Student Guide: This guide is to support you if you are submitting work online, or doing online assessments in a Blackboard ULTRA course.
This guide is for ULTRA courses only. If your course does not look like the image below, then go to the assessment guide for Original courses.
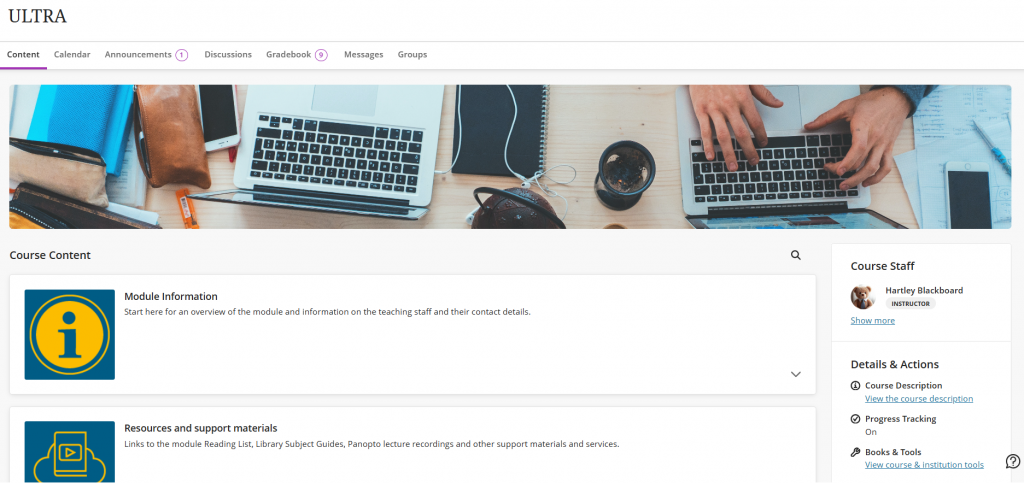
Recommended Software
Follow any guidance from your module instructor about software and formats recommended when completing assignments.
Supported Web Browsers
We recommend you use either Chrome or Firefox browser to access Blackboard. We do not recommend Edge Browser if you are taking a Blackboard Test.
- Follow this link to run the Blackboard Browser Checker. This will tell you if your Browser is supported for use with Blackboard (you will see a green tick if your Browser is supported).
Creating documents with Microsoft 365
We recommend you use your Microsoft account for any document creation and storage. You can work online or offline with Microsoft 365 and your work will be automatically saved to your OneDrive.
Follow this link to sign in to your University Microsoft 365 account This gives you access to applications such as:
- Word.
- Excel.
- PowerPoint.
- OneDrive storage.
For more information on using Microsoft 365, please refer to the University Microsoft 365 Support Centre guides.
Creating a PDF from scanned and handwritten answers
You will need to scan handwritten answers and save them in PDF format. You can do this using a University printer, or a mobile device with a recommended scanning app.
See this guide to submitting scanned, handwritten assessments online for full details.
Using OneDrive to save your work
We recommend you save all your work to your University Microsoft OneDrive account so that it is secure and backed up. You can submit directly from your OneDrive, and other cloud storage services, by selecting the option to upload from Cloud Services or Cloud Submission, available in most assessment systems.
You can access your Microsoft OneDrive from the Blackboard course menu link to Books and Tools.
See this guide for more information on getting started with OneDrive.
Creating our uploading video and audio content
You are advised to use your personal Panopto folder for creating or storing video and audio files for assessment.
- Follow this link to Panopto and select My Folder.
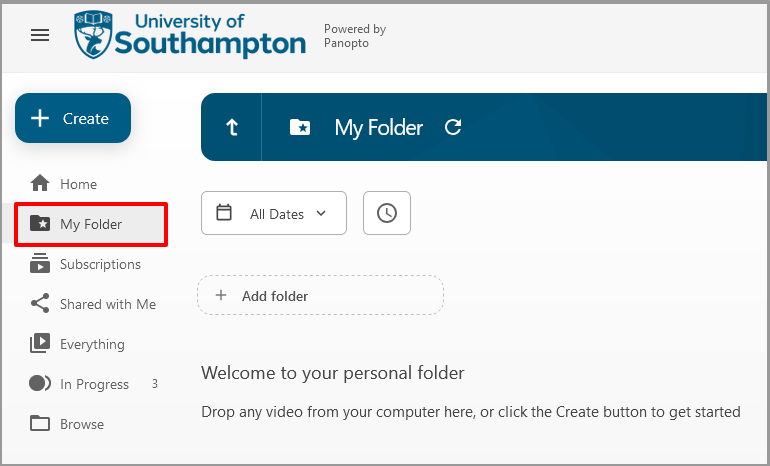
There are several guides that will help you:
- How to make a recording using Panopto.
- How to edit the video – handy for removing the start and end of a recording that is unwanted.
- How to upload a recording from your phone, or made from something other than Panopto. You can upload a file to Panopto during a submission to a Blackboard Assignment.
- See the section below for how to submit a Panopto file to an Assignment.
Guides for submitting online
The application used for your assessment will depend on the type of assessment you have been set. Information on how to submit your work should be included on your Blackboard course. If you are not sure which type of submission you will be using, or you have other questions, please contact your lecturer or The Student Hub.
Blackboard Assignments
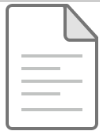
Blackboard Assignments may be used to submit lots of different formats including essays, handwritten answers (saved to pdf), short answer questions and group work.
Blackboard Assignment guides:
- Submit Assignments.
- Submit Group Assignments.
- Supported File Types.
- Viewing your Assignment marks and feedback.
- Common Questions.
Blackboard Tests
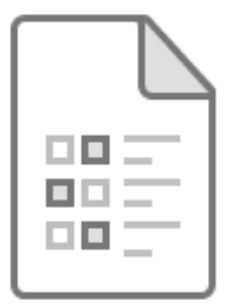
Blackboard Tests are used for multiple-choice and defined response-type questions, and short-answer questions.
Turnitin Assignments
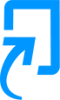
Turnitin is used to submit essays, dissertations, PowerPoint presentations, spreadsheets and typed answers.
- See the Turnitin Student Guides for information on submitting to Turnitin and finding your digital receipt.
- File format: It’s usually Microsoft Word, PowerPoint, Excel or PDF. See the Turnitin guide to file requirements if you need more information on other file formats.
Video Assessment

You can use our Panopto video platform to upload or create video and audio presentations. It is easy to submit directly from Panopto to a Blackboard assignment.
Checking your submission receipt
It is very important that you receive a submission receipt. Confirmation of final submission will display on your screen after successful submission.
If you do not see a submission receipt, your submission may not have been successful and you will need to try again. If you have any issues with submission, please contact your School Office as soon as possible.
Where to find your submission receipt
- Turnitin – how to view and download your digital receipt.
- Blackboard Assignment – how to check your submission.
- Assessment and Test Submission Confirmation.
Troubleshooting
What do I do if my file is too large to submit?
- Follow the link to this guide for guides to file size limits and help with compressing large files.
Further help and support
If you have academic questions about the content or style of your assessment, please contact your module lecturer in advance.
The Student Hub – 24/7 support.
If you have any queries or concerns, The Student Hub is your first point of contact. Come see us across our campuses from 08:00-20:00, or you can contact us 24/7 via email, online chat, or by calling 02380 599 599.
If you have technical issues uploading files or connection issues during your assessment.
Take screenshots or photos of the error notices on your screen. Make sure they clearly show the time, internet provider and date
