Blackboard links
We do not recommend using the Blackboard Learn app if you are submitting assessments or taking a test. The app does not support all the functions of Blackboard Original courses.
- Use this link to open Blackboard in a Browser either from a computer or module device. Do not use the mobile Learn app for submitting assessments.
- The Blackboard link in the MySouthampton app opens Blackboard in a Browser so you can use this link to submit assessments.
Supported File Formats
You are strongly advised to use your Microsoft Office 365 account when writing and saving your assignment.
You can sign into your Office 365 account with your University email and password. This gives you access to applications such as:
- Word
- Excel
- PowerPoint
- OneDrive storage
Find out more at the University Office 365 Support Centre
Locate the Assignment
- Locate the Blackboard Assignment within your Blackboard course. The screenshot below shows the icon you will see for a Blackboard Assignment.
- To start the submission, select the name of the assignment.
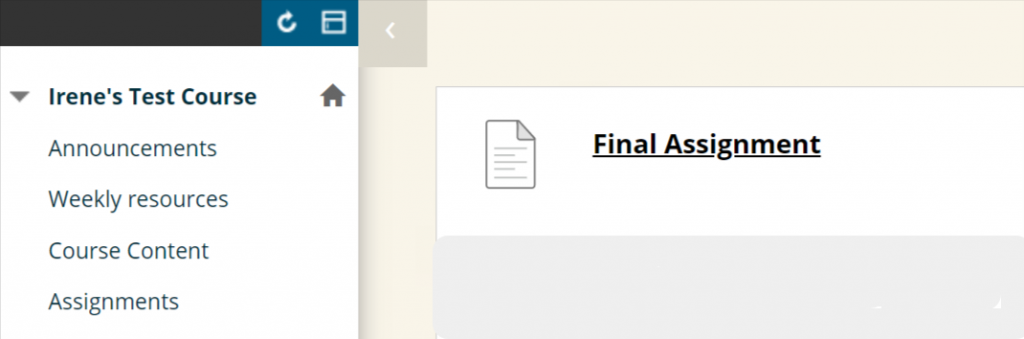
- If you see the Turnitin icon instead, follow this link to the Turnitin Guide
If you have a group assignment to submit, the submission process is the same as for an individual submission, but only ONE member of your group needs to submit. Be sure to liaise with all members of your group so that you know who will be responsible for submitting the work.
Assignment Information
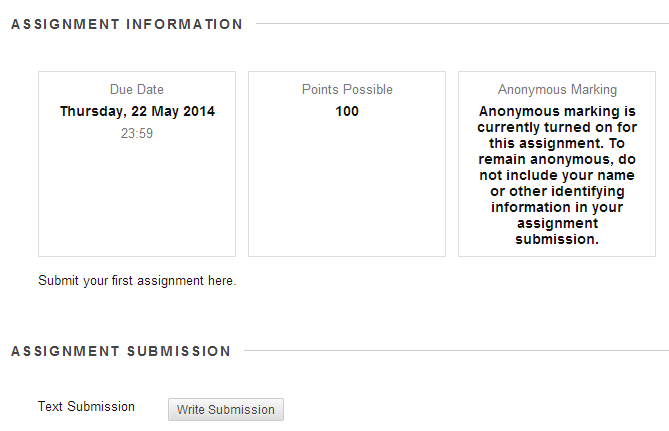
- The Upload Assignment page will appear. This is broken down into different sections.
You will see some information about the assignment, such as the due date and any instructions given by the tutor. - You will also see a write submission button. This would open a text box into which you could write your submission. Most of the time you would be uploading a file however, so move onto the next step.
Upload an Assignment
- Select Browse My Computer to choose a document to upload. Locate the file you wish to upload and click on Open.
Don’t use spaces or special characters in filenames(e.g. !”£$%^&*()#’@[]{};:’|/,<>) in the filename.
| Ensure that the file you wish to submit is not currently open for editing on your computer. |
- If you wish to add further files, click on Browse My Computer again and repeat the above step.
Submit or Save to Draft

To Submit
- To Submit your assignment click on Submit. Be careful not to double click on the Submit button.
Make sure to click on Submit once only, and then wait until the transfer finishes. Do not double click on Submit, do not click the back button during the transfer, do not click on submit again even if you think it is taking too long. Failure to follow this guidance may lead to your assignment being corrupted.
To Save Draft
The Save Draft option will save the assignment but WILL NOT submit the assignment to the course instructor – instead, it allows a copy of the work to be saved in Blackboard, which may then be downloaded and worked on by the student and replaced at another time. If you wish to submit the assignment make sure to select Submit.
My work is still in draft. My instructor sees it as In Progress
If you save a draft, your instructor will see your work as “In Progress” but not submitted. They will not be able to access or mark the work.
- To submit a draft Select Continue from the Assignment view then Submit.
If you Save to Draft in error, and the submission date has passed, ask your instructor or school office to contact ServiceLine IT Support and ask for the work to be fully submitted for marking on your behalf.
Check your submission
View the submission receipt
At the top of the screen you will see a receipt. Copy and paste the receipt code, paste it into a document and save it somewhere safe. This receipt can be used to prove that you submitted your assignment.
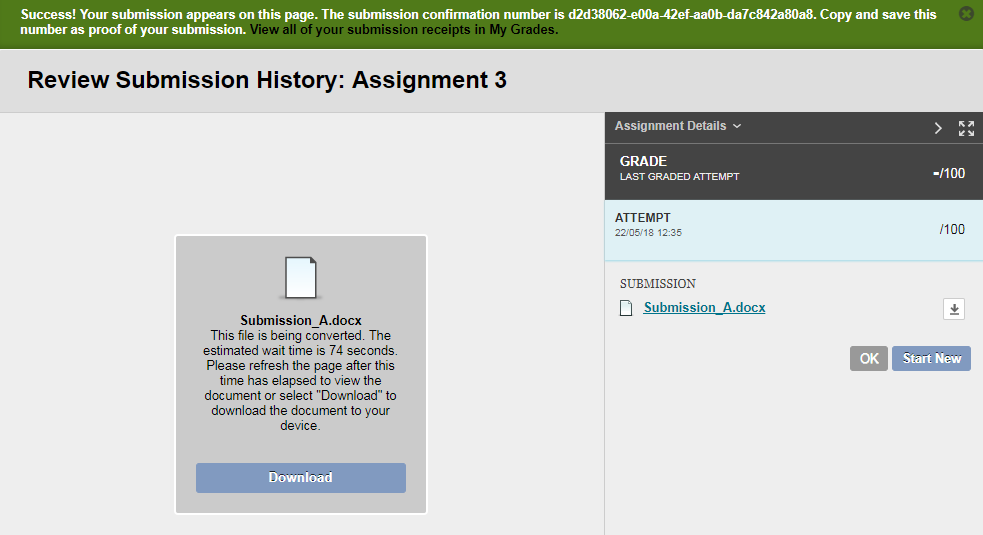
You should also receive an email confirming the submission and with a receipt code – this may go to your email Junk folder.
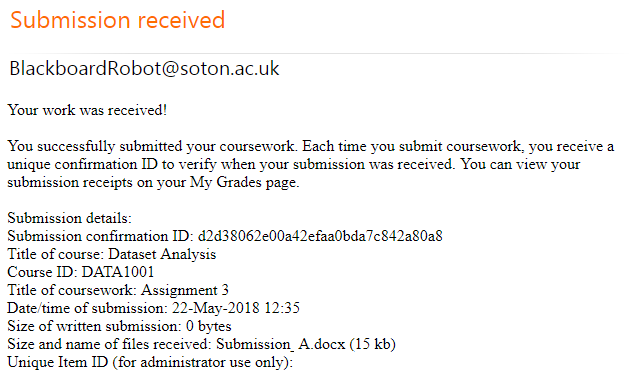
Check your submitted file
- On the right side your will see confirmation of the filename of your assignment, your comment, and a download link. On the left is the online preview. If the filetype of your file can be shown by the online preview it will let you know that the file is being converted and advise you of how long you should wait. The online preview will not display automatically, you should refresh your browser to view the online preview.
This shows the same submission once it has been made visible in the online preview.
| Check that the online preview you see matches the content of your file. Pay particular attention to how any formulas, diacritics or special characters display. If you observe any difference take a screenshot of the online preview and your file side by side and contact ServiceLine. |
| Check that your assignment has uploaded correctly. Download the file and check that you can open it and that it matches your original file. If you observe that your file has not uploaded correctly contact ServiceLine immediately. |
Start a new submission/re-submit
If multiple attempts are allowed a “Start New” button will let you submit another attempt. If you wish to resubmit but do not see this button you can make a request to your course instructor to clear your attempt so that you may submit afresh.
If you see a Continue button instead of Start New – you have saved a draft only. Select Continue and Submit to fully submit your work.
See your Blackboard Assignment submission receipts saved in MyMarks
You can see all of your Blackboard Assignment submission receipts in MyMarks. Note that this only applies to Blackboard Assignments. Turnitin and Blackboard Test submissions are not found here.
Access MyMarks within a course
Or Access MyMarks from the Blackboard Courses screen
- From Blackboard Home select Courses.
- Select the courses navigation menu by selecting your name from the top right of the screen.
- Select the MyMarks icon from the left-hand menu.
- Select the course concerned on the left
View Submission Receipts in MyMarks
- Select Submitted on the right.
- Select the number beside Submission Receipts.
- A list of your submissions to that particular course will be shown.
View a rubric
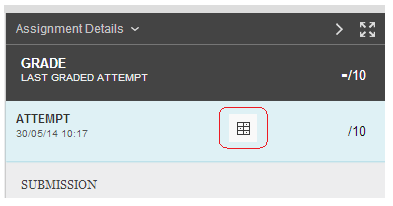
- Note that if a Rubric will be used to mark your assignment you may view it by clicking on the icon shown above.
The instructor has the option to adjust the marks after the rubric has been used.
You may or may not be shown what rubric criteria you attained when viewing your score. This is at the discretion of the instructor.
