Finding Blackboard courses
Log into Blackboard with the provided email and password. This may be a username email based on your initials (like abc1a24@soton.ac.uk) or a generic account (like fxeexx@soton.ac.uk).
Once logged into Blackboard, select Courses from the menu on the left-hand side.
- You can change the view of the courses page to Grid or List view.
- You can use the search to look up a course by its name or ID, including the module code.
- You can favourite a course by selecting the little star on the tile. This will ensure the course appears towards the top of the page.
Can’t find a Blackboard Course?
Please speak to the faculty Assessment and Administration team or the module lead and ask them to ensure you have been added to the course. Your account should be enrolled with the course role of External Examiner.
If you see too many courses, please ask the faculty Assessment and Administration team to double-check that you have been added only to the correct courses.
Can’t see a course menu?
The course menu may be hidden if you have zoomed in or are using a smaller screen on a mobile device. Select the greater than sign > to expand the course menu.
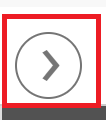
Determine the course type: Original or Ultra?
We are currently transitioning our teaching courses to Blackboard Ultra. These courses have slightly different features so please note the course type and look up guides accordingly.
- Original courses have a dark left-hand menu which will be Grey, Blue or Purple.
- Ultra courses have a lighter colour, and the main menu is along the top.
- In list view of your courses page, Original courses have a dark grey line and will say “Original Course View” after the course name. Ultra courses have a coloured line.
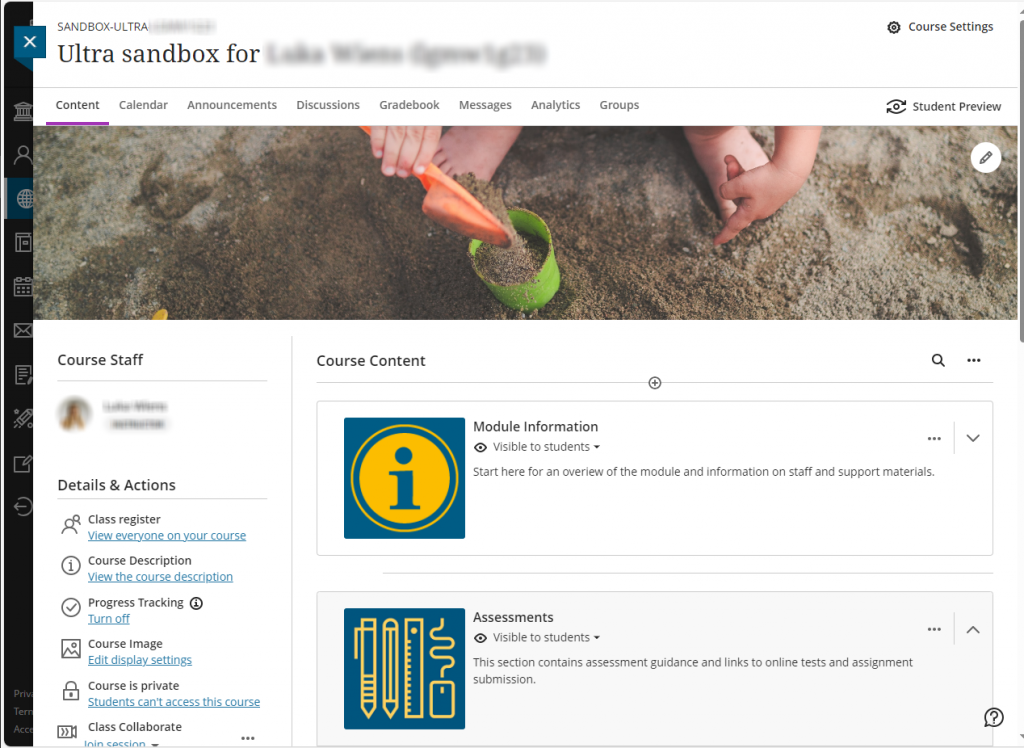
Blackboard Original Guides
Viewing the module information
Navigate content using the left-hand menu. There is usually an item called Module Profile or Module Information.

A box with a line through indicates that this menu item is not currently visible to students.
Please ask the module lead to clarify where you should be looking in Blackboard. You can also view module information on the Module Information service.
The faculty Assessment and Administration team may also provide you with any relevant documents by email or SharePoint.
Determine the assessment type
We use a variety of assignment platforms at the University. Please speak to the module lead for help finding the online assessment, marks and feedback you are to review.
All assessment should be in a top-level folder such as Assignments. Once you have located the assignment you can look at the description and icon to determine the assessment type.
The most commonly used assigments are Blackboard Assignments, Blackboard Tests, Turnitin LTI Assignments and eAssignments.
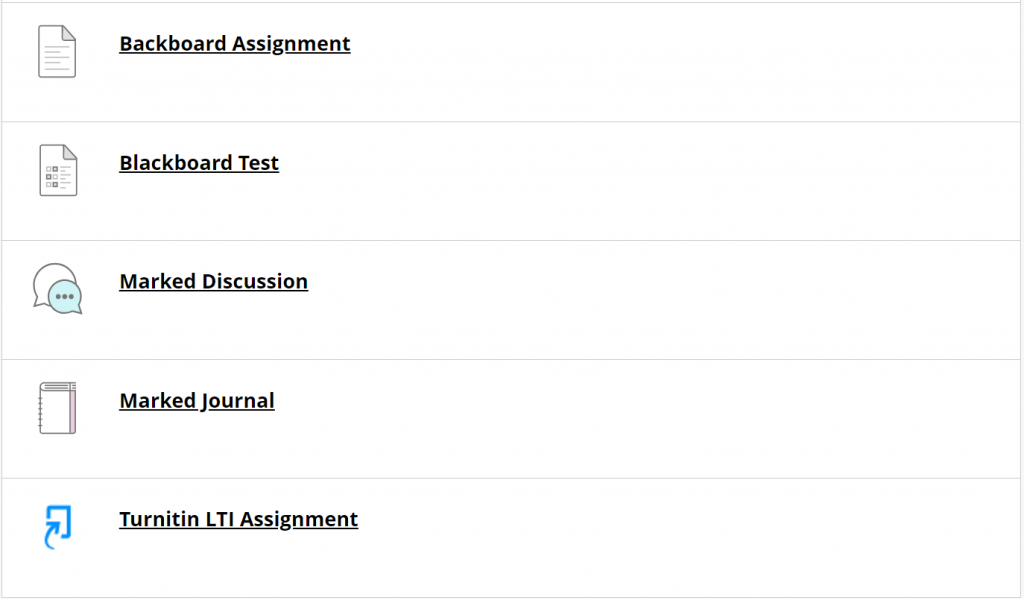
You can view the assessment in context here, the description and other information provided to students.
Using Student Preview
To view a course or assignment as if you were a student, you can use Student Preview.

- Select the Student Preview button towards the top right of the page.
- Navigate to the assessment, view the assessment in context and it’s description.
- Select the assessment to open the submission page and view any rubrics.
- When you are finished using Student Preview, select Exit Preview in the yellow bar.
- Select Delete the preview user and all data and then Continue.
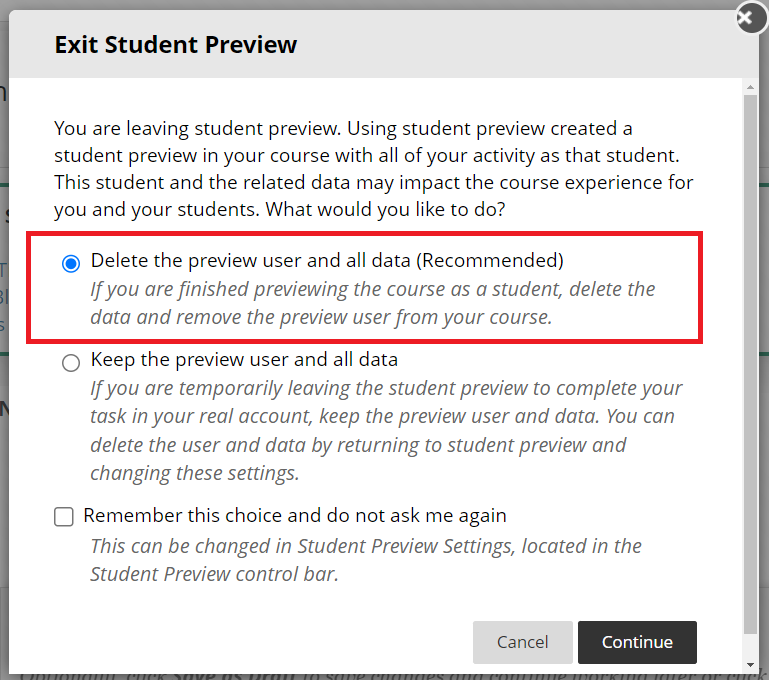
Viewing assessment submissions, marks, and feedback
- Enter the Blackboard Course.
- Scroll down to view the Course Management/Control Panel menu.
- Select the Grade Centre and then Full Grade Centre.
If the course instructor has created a Smart View, you may be able to select it here under Full Grade Centre.
Here you can see all student submissions for all assignments on this Blackboard course.
- Select a student submission you would like to review.
- Select View Mark Details
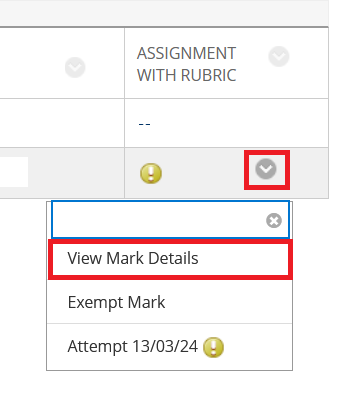
- Select View Attempts (Blackboard Assignment or Test) or Mark User Activity (Turnitin LTI Assignment)
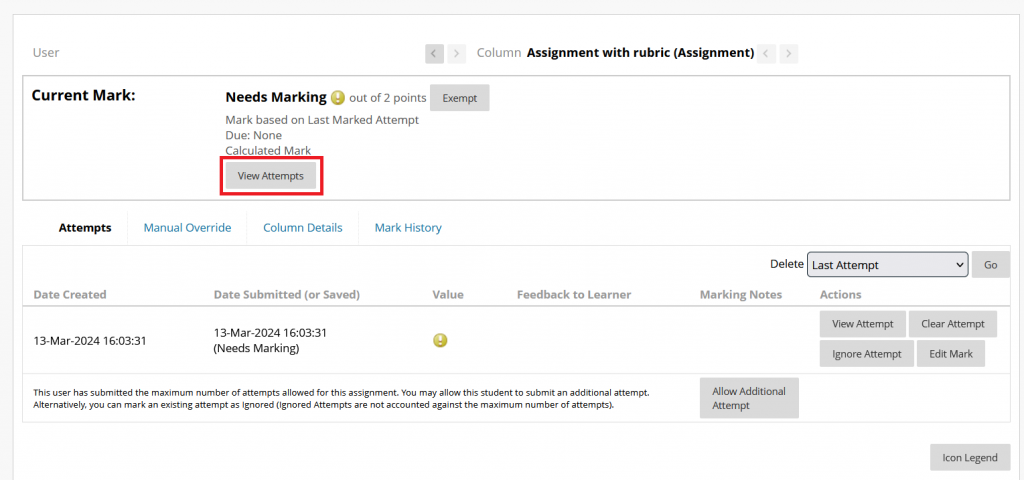
View Blackboard Assignment marks and feedback
Follow the instructions above to view a student assignment. On this page you can view the marks in the top right of the Assignment Details panel.
- Select the light blue down arrow to expand feedback and view the rubric (if attached).
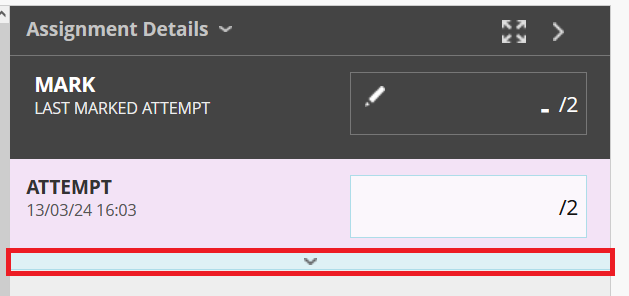
- Use the breadcrumb trail to return to the Grade Centre

View Turnitin Assignment marks and feedback
- Locate the assignment and select it.

- Select a group if one has been set up for you.
- Select the student’s Paper Title to view the submission, marks and feedback
- Review inline comments. Select the blue icons on the right to view feedback and the rubric. Select the red icons to review the similarity checking.
- Close the window when you have finished reviewing the student’s work
- Select the course name in the breadcrumb trail to return to the main course area.
Blackboard Ultra Guides
Viewing the module information
There should be a Learning Module called Module Information.
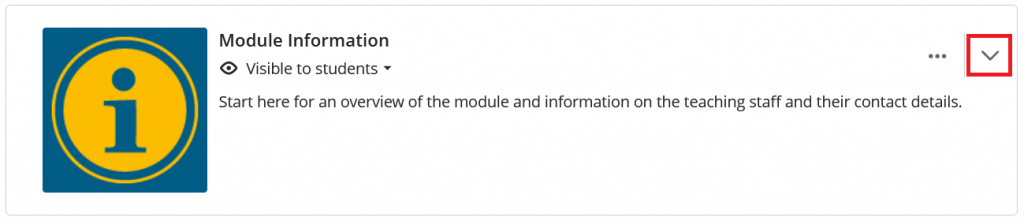
If the instructor is using a different template, module information may be located in a different Learning module or document such as in a course handbook. Please ask the module lead to clarify where you should be looking in Blackboard. You can also view module information on the Module Information service.
The faculty Assessment and Administration team may also provide you with any relevant documents by email or SharePoint.
Determine the assessment type
We use a variety of assignment platforms at the University. Please speak to the module lead for help finding the online assessment, marks and feedback you are to review.
All assessment should be in a top-level folder such as Assignments. Once you have located the assignment you can look at the description and icon to determine the assessment type.
The most commonly used assigments are Blackboard Assignments, Blackboard Tests, Turnitin LTI Assignments and eAssignments.
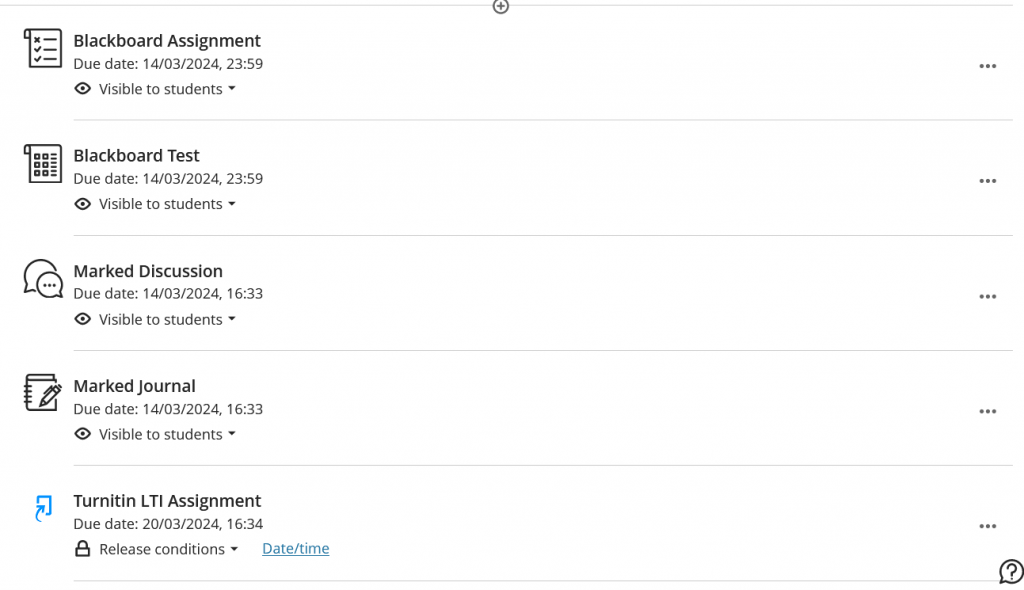
You can view the assessment in context here, the description and other information provided to students.
Viewing assessment information and rubric
Select the assignment.
For Blackboard Assignments, Tests, Discussions and Journals the assignment settings including the rubric will appear in the Assignment Settings panel on the right.
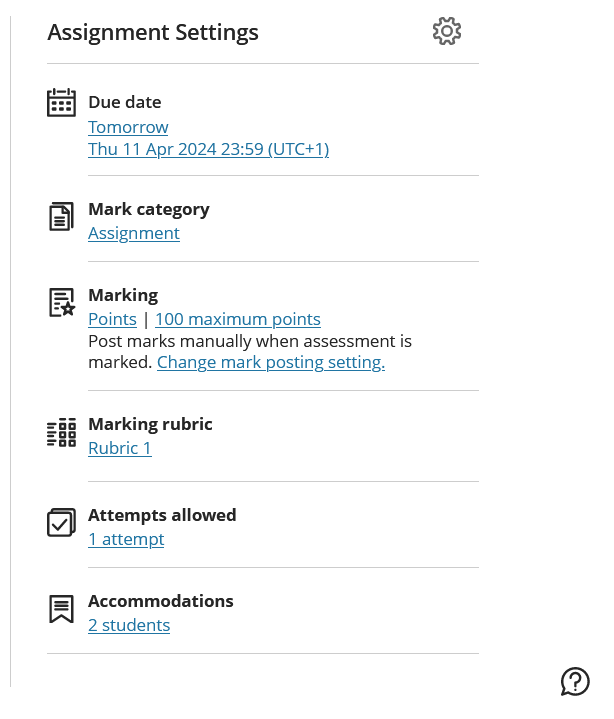
For Turnitin Assignments, select the cog in the top right corner to view the assignments settings page. Select Optional Settings to see if a rubric is attached.

Viewing assessment submissions, marks, and feedback
Blackboard Help Guide: Navigating the Gradebook
Blackboard Help Guide: Grading Assignments
- Select Gradebook.
- Select Grid View.
- Select Filter. You can filter on a group (if one has been set up for you) or by selecting individual students. You can also select the markable items or use the other filters such as Formative/Summative and Categories.
- Select Apply.
- Remove filters at any time by selecting the cross next to the fillter along the top.
- Select the student assignment you wish to view and then select View.
Icons
Marks are often indicated in a pill icon:
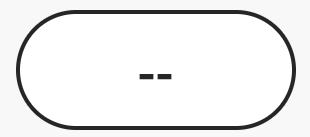
Feedback is often indicated by this icon:
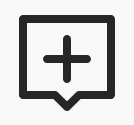
View Blackboard Ultra Assignment marks and feedback
- Select Gradebook.
- Select Grid View.
- Select Filter. You can filter on a group (if one has been set up for you) or by selecting individual students. You can also select the markable items or use the other filters such as Formative/Summative and Categories.
- Select Apply.
- Remove filters at any time by selecting the cross next to the fillter along the top.
- Select the student assignment you wish to view and then select View.
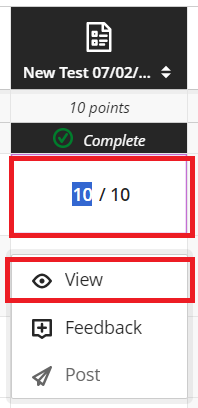
- The mark will be in the top right. Select the feedback icon on the right to expand the feedback panel.
Marking Blackboard Ultra Discussions and Journals
- Locate the Journal or Discussion in the course and select it to open it.
- Select Marks and Participation along the top menu.
- Select a student to view their contributions.
- View the mark and select the feedback icon in the top right corner.
View Turnitin Assignment marks and feedback
- Locate the assignment in the course and select it to open it.
- Select a group if one has been set up for you.
- Select the student’s Paper Title to view the submission, marks and feedback.
- Review inline comments. Select the blue icons on the right to view feedback and the rubric. Select the red icons to review the similarity checking.
- Close the window when you have finished reviewing the student’s work.
- Select the course name in the breadcrumb trail to return to the main course area.
