Blackboard Ally
Blackboard Ally is a tool that helps you recognise the accessibility of your course content, empowering instructors to make positive changes to the way they deliver accessible learning.
- Blackboard Ally quick start guide for students
- Blackboard Ally quick start guide for Instructors
- Blackboard Help guides for Instructors
Blackboard Ally tools
Alternative Formats
Ally creates alternative formats for content items added to your Blackboard Course. This allows students to download the alternative formats which enables them to learn best.
Course Instructors: Using the Accessibility Indicators
Course Instructors: Accessibility Summary
Using the Accessibility Toolbar (ATBar)
The Accessibility Toolbar known as ATBar can be seen at the top of your Blackboard courses. This is an open-source project created by the Accessibility team in the School of Electronics and Computer Science at the University of Southampton.
Select the ATbar icon to access the Accessibility Toolbar.
Features of the Accessibility Toolbar
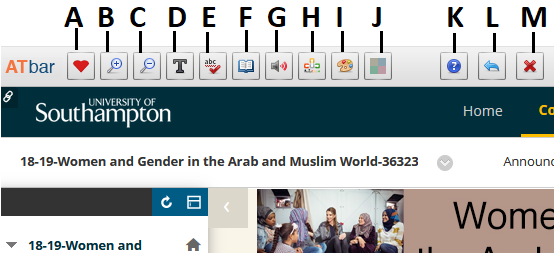
| A | Fix the web plug-in. This is currently not operable. When operable it would allow you to report an accessibility issue. |
| B | Increase Text Size |
| C | Decrease Text Size |
| D | Select the Font button for font and line spacing changes. You can choose a different type of font for the text and increase line spacing. |
| E | Select the Spell Checker button while writing in a plain text form. |
| F | Select the Dictionary button after highlighting a word in the web page and a definition from Wiktionary will appear. |
| G | Select the text-to-speech button to have highlighted text read aloud. You need to highlight a portion of text before selecting the Text-to-Speech button to have only that text read out. Wait for that section to finish before highlighting a new section of text. This relies on features of your operating system, so if you use ChromeOS you will see different voicing options compared with for example when using Windows. |
| H | Word prediction is offered by AIType and will work with most plain text edit forms. Select the menu button and begin typing. Allow a second for the word list to appear after the first few letters. It allows you to finish the word or choose another. It can help with spelling, word finding and could speed up typing. |
| I | Select the Styles button to change look and feel. To alter the colour of the ATbar toolbar, change the web page colours – background, text and links or choose pre-made page styles. Some web page colour changes also impact on the toolbar. |
| J | Select the overlay button to provide a colour tint over the entire webpage. You will see a choice of colours – cream, pink, pale blue and pale green. These buttons toggle the colour overlay on and off. The main overlay button will hide the buttons and return the web site to its original colour. |
| K | Help with the toolbar |
| L | Select the return menu if you wish to restore the webpage to its original style. |
| M | Select close to exit ATbar. |
