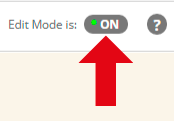
- Check that Edit Mode is turned ON. This can be switched by clicking ON or OFF
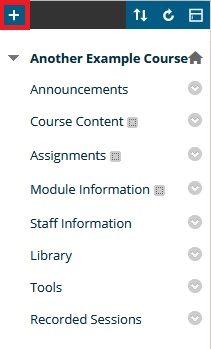
- Select the + (plus) button in the top left of the course menu
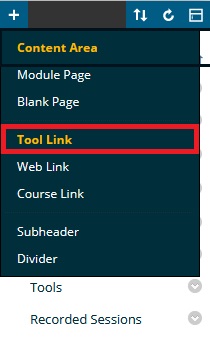
- In this drop down menu, select “Tool Link”
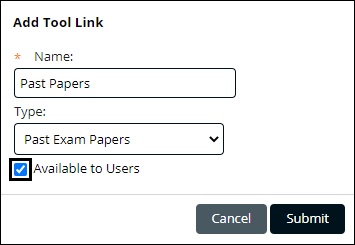
- Name your menu item and select the tool link type “Past Exam Papers”
- Leave the box “Available to Users” if you wish for the link to be hidden from students, or check the box to make the link immediately available. You can always edit link availability later.
- Select “Submit” to create your Past Exam Papers link
More Information
Link to the past exam papers database: https://pastexampapers.soton.ac.uk/
If you discover a problem with any of the associated papers, for example a wrong module/paper code, send an email to the Hartley Library team stating the module, paper code and year: digitalscholarship@soton.ac.uk
