Staff guide: Use the University of Southampton Blackboard/Teams integration tool to create a Class Team that stays in sync with Blackboard student enrolments.
Create a Class Team
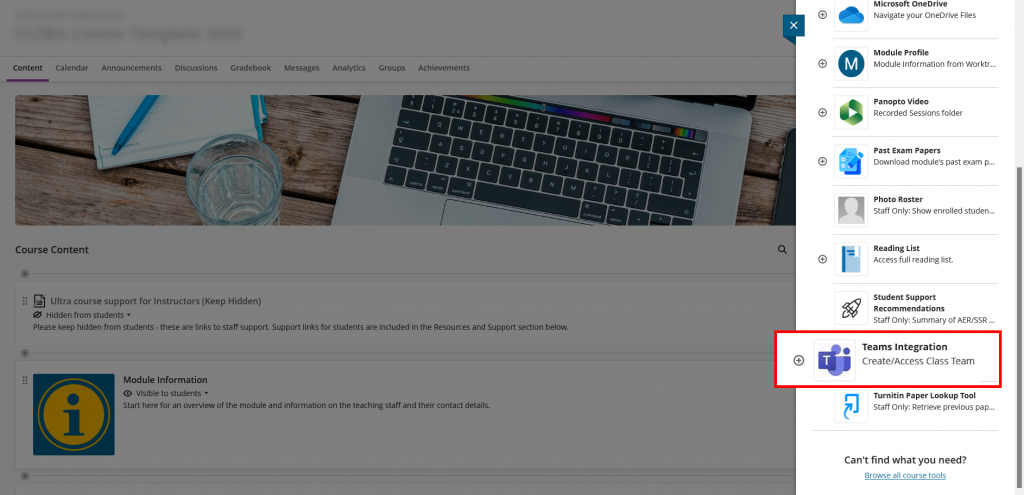
- Enter the Blackboard course you would like to link to the Class Team.
- Select Books & Tools.
- Select the text/tile Teams Integration.
- Note: If you select the plus (+) a new Teams Integration item will be added to the bottom of Course Content.
- By selecting the Teams Integration tile from Books & Tools, or by adding and selecting a Teams Integration item in Course Content, you can view the Microsoft Teams Integration page.
- You will see instructions for setting up a Team using the Blackboard/Teams integration tool.
- At the bottom of the instructions page, select Create a MS Team for this course.
- Immediately go to your Class Team and review the list of staff.
Manage the Owners and Members of your Class Team
Add or remove Instructors/Team Owners
Instructors will become Team Owners of your new Class Teams.
Review and remove anyone listed as a Team Owner who does not need this level of permissions. All instructors on the Blackboard course will be added as Team Owners and have permission to delete the Team.
If an Instructor is added to your Blackboard course after the Class Teams has been initially created, they will not be automatically added to the Team. They can add themselves to an existing Team by opening the Teams Integration page (via Books & Tools or by selecting the Teams Integration item in course content) and then selecting Join this Team.
Add or remove support staff
Add other staff members, such as Teaching Assistants, to the course manually. You can choose to add them as Team Owners or Team Members.
Add or remove students
Students appear on your Class Team as Team Members. There is no need to manually update the list of students as this will update daily according to the list of students enrolled on the equivalent Blackboard course.
If the list of Team Members does not appear up-to-date, you can select the Sync Users button from the Teams Integration page in the Blackboard course to force the list to update.
Add a link to the Class Team

Add a link to the Class Team in the Course Content for students. You can add the link using the Content Market or Books & Tools by selecting the plus.
- Hover your cursor over a line in course content until you see the purple plus (+).
- Select Content Market.
- Locate Teams Integration and select the plus (+).
- The tool now appears in the course. Make sure it is visible to students.
Student view of the Microsoft Teams Integration page in Blackboard
When students select the link they see the name of the team and a Go to MS Team button.
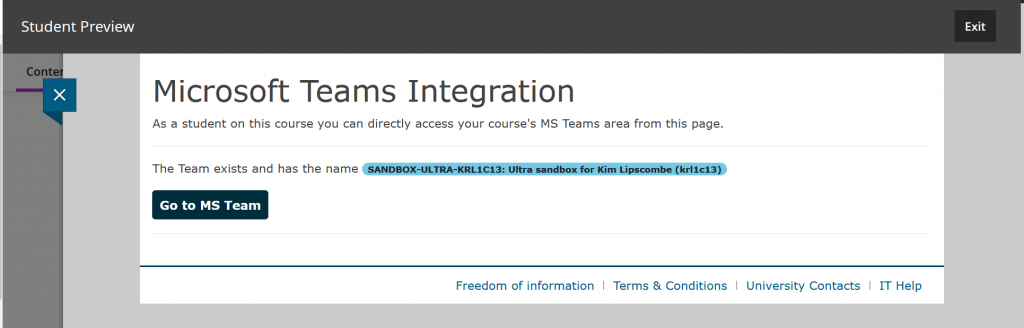
Instructor view of the Microsoft Teams Integration page in Blackboard
When instructors select a Teams Integration item for the first time, they see the Teams Integration instructions and a button to Create a MS Team for this course.
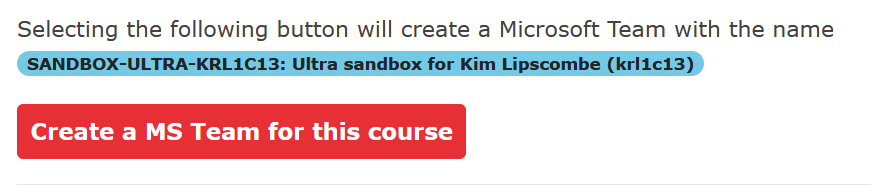
This is replaced by Go to MS Team, Sync Users and Join this team buttons when a Class Team has been created for the course.

Locate the Class Team
Ensure you are looking for Class Teams, which may appear separately from other types of Teams.

How do I use a Class Team?
- See our guide on using a Class Team. Including information on how to schedule and run online sessions, share content and create a space for collaborations and two-way communication.
