Staff Guide: Understand and manage enrolments once you have created an MS Team linked to your Blackboard course, including how to remove Blackboard instructors who do not need to be in the connected Team.
Who is added to a Team created from a Blackboard course?
- Blackboard Instructors will be added as Team Owners -the Team owners list is only added when the Team is created and will NOT re-sync with Blackboard enrolments.
- Blackboard Students will be added as Team Members – Team members will sync with Blackboard enrolments twice a day.
- Teaching Assistants, and other Blackboard staff course roles, are NOT added to the Team when it is created. Manually add any other staff to the Team as Owners, if you want them to be in the Team.
See this guide for more information on Team owner, member, and guest capabilities in Teams.
Add and remove users
To see the member list for a team, go to the Team name and select More options  > Manage team. There’s a list of members in the Members tab see this guide to See who’s in a Team
> Manage team. There’s a list of members in the Members tab see this guide to See who’s in a Team
Remove Team Owners (staff)
Remove any Team Owners who do not need to be in the Team (otherwise these people will get notifications from the Team and could delete your Team!).
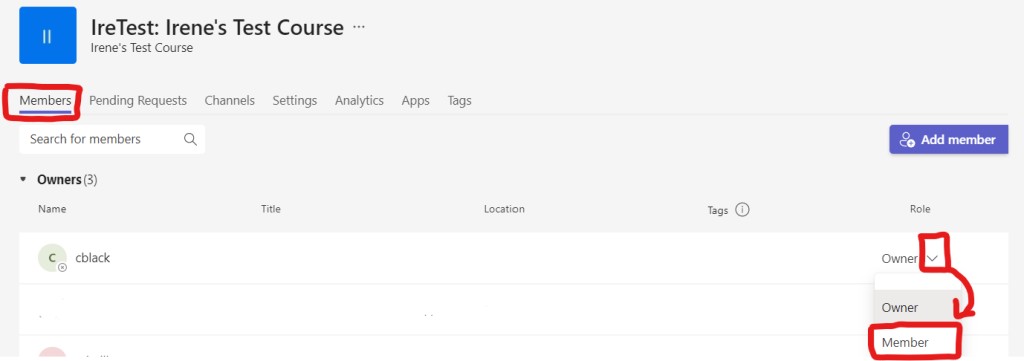
- Next to the team name select More options
 > Manage team > Members.
> Manage team > Members. - Change the Team owner’s role from Owner to Member – use the drop-down menu in the Role column.

- The user will appear at the top of the Members and guests list. Use the x to the right of their name to remove them from the Team.
Add University staff as Team Owners
Add University staff, who are not enrolled as Instructors on your Blackboard course, to your Team manually.
Adding a non-University Colleague as a Team Guest
You can add a non-university user to your Team as a Teacher using their email address. This will give them guest access to your Team, where they can chat, call, meet, and collaborate on organisation files (stored in SharePoint), using Microsoft 365 apps such as Word, Excel, or PowerPoint.
See the O365 Support Centre guides for more information:
Add and remove Team Members (students)
You cannot add or remove anyone with the role of member from a Team that is linked to Blackboard – the Team members list will update and re-sync with the Blackboard course enrolments twice a day. If you need to manually add members to the Team, add them to the Blackboard course as students.
Sync enrolments with Blackboard
The system will compare the student enrolment of your Blackboard course with your Team twice a day (11AM and 11PM).
If students are added or removed from your Blackboard course, the change will be mirrored in your Team at the next check.
- To sync enrolments before the next automatic update, go to your Blackboard course and select the Tools menu/Teams Integration

- Select Sync Users button at any time.
Leave, hide or mute a Team
- If you are a Team Owner, you can leave a Team that is connected to a Blackboard course.
- Team members (students) cannot leave a Team that is linked to a Blackboard course.
- You can hide a Team from your Teams list but this will not turn off notifications from the Team.
- Turn any channel notifications to Off if you do now want to hear from the Team or a particular channel.
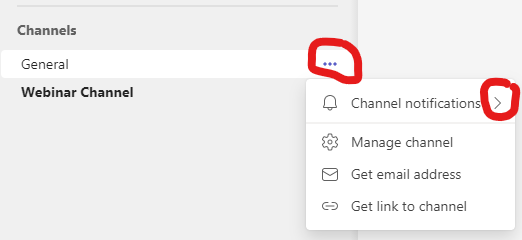
- Do not Delete any Blackboard module Team unless you are the Module Lead or have permission from them.
Recover a deleted Team
If a Team you own has been deleted in error, please raise a ticket with ServiceLine and the Team, and all the contents can be recovered within 90 days of it being deleted. Include the Blackboard course ID, and course name, in the ticket.
