Staff guide: How to add an Ultra Assignment and an overview of settings and options.
About Ultra Assignments
This is a new tool that has not been thoroughly tested for summative assessment.
Always talk to your Administration & Assessment teams and Faculty Examinations Officer about any changes to your planned summative assessment.
Raise a ServiceLine ticket for the Blackboard team if you need any advice on the tool. We advise you to try any new assessment workflows in low-stakes formative assessment.
Supported file types and similarity checking with Turnitin
The Ultra Assignment tool accepts a wide range of file types and multiple files can be uploaded to a single submission.
Ultra Assignments include an option to enable Turnitin, so Turnitin supported file submissions can be checked for potential plagiarism as part of the Assignment workflow.
You can continue to use the direct Turnitin link if you prefer to use this interface for submission and marking.
Marking and Feedback options
Assignments offer a range of tools for marking and feedback options including rubrics, annotation, audio and video feedback with transcript, and file attachments.
Uses
- Assessments requiring a file upload submission for example essays, presentations, project work and scanned handwritten notes. Students can submit multiple files in one attempt and you can allow multiple attempts.
- Submissions requiring similarity checking with Turnitin – new from August 2024.
- Integrated Panopto and media submissions.
- Group work – one group member can hand in and all receive the mark and feedback.
- Peer review – designate a number of submissions for each student to review.
- Collect submissions offline – add marking and feedback for assessments with no physical student submissions, such as oral presentations and practical work.
- Timed Assignments.
- Summative or formative assessment.
Essay questions
If you want to set and mark a series of Essay Questions, rather than file submissions, you can use this question type in a Test. See the separate guide to using Essay Questions in Tests :
Add an Assignment to your Course Content
You can add an Assignment anywhere in your course but summative submissions should be added to the Assessment learning module on the course template.
- Select the + icon to add new content wherever you want the Assignment to appear.
- Choose Create from the dropdown menu.
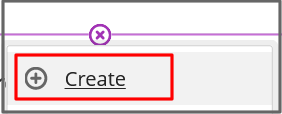
- Select Assignment from the Course Content Items pane.
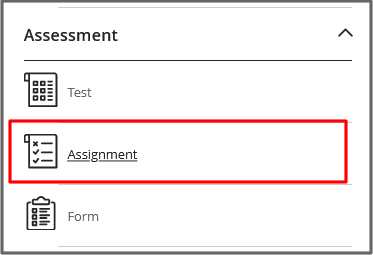
The Assignment Page – add a title, instructions and review settings
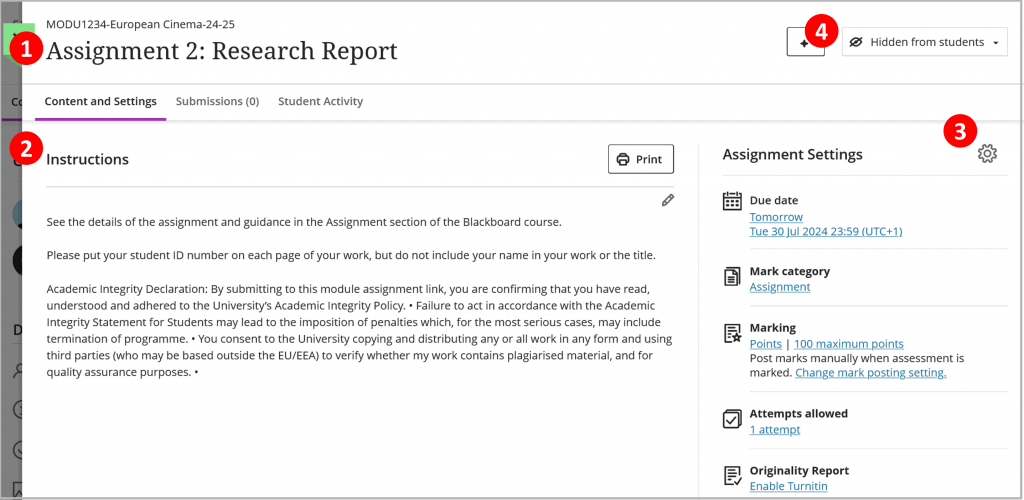
1. Add a title
- Add a title by editing the New Assignment text at the top of the page.
- The title will appear in notifications and the gradebook and can be located using course Search so make sure it is meaningful and identifies the assignment.
- The Blackboard course title will always appear with the assignment link in any notifications, such as in the Activity Stream or My Marks, so you do not need to repeat this in the Assignment title:
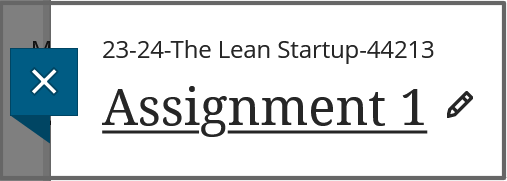
2. Add Instructions
Students can view the instructions when they follow the link to the Assignment.
If you add a timer, students will not be able to view Assignment Instructions until they “Start an attempt” when the timer will start.
3. Recommended Assignment Settings
Select the Settings cog to the right of Assignment Settings to open the detailed settings panel.

Due Date, Details and Information
- Set the due date during working hours so students can get support if they have issues or questions while submitting. Due dates will appear in the Blackboard Calendar and Activity Stream.
- Do not tick prohibit late submissions or prohibit new attempts after the due date . If a student submits late this will be flagged in the Gradebook. Students can either apply for Special Considerations or a late penalty will be applied.
- Option to tick allow Class conversations – this will allow students to ask questions about the assignment. You will not receive notifications about Class Conversations so you may prefer to use a Discussion instead.
- Choose Collect submissions offline to grade student work that doesn’t require students to upload a submission. For example, you can add grades and feedback for oral presentations.
Formative Tools – tick for all formative assessments
Students tell us they want to know if an assessment is formative or summative.
- Tick the formative assessment option for all formative assessments and display the label to students.
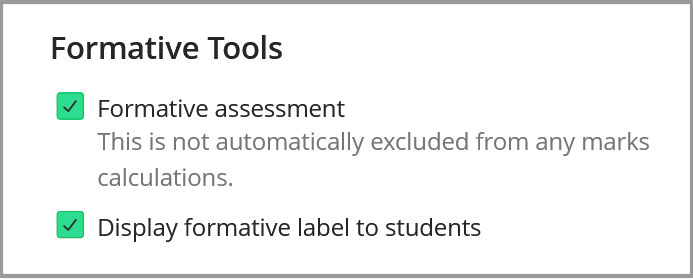
When these options are ticked students will see a “Formative” label with the assessment.
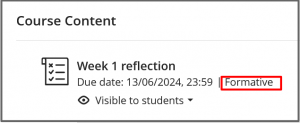
Marking and Submissions – set number of attempts and grading options
- Leave the mark category as the default unless you are using this to organise your Gradebook (advanced Gradebook use).
- Set Attempts allowed to 2 or 3 (unless using Peer Review). This gives students extra attempts if they submit the wrong file or want to make changes before the due date. When you allow multiple attempts, you can also choose how the final grade is calculated. Make it clear to students that you will only mark their last attempt if this is your intention. Individual students can be given extra attempts via Exceptions.
- Set the Mark using and Maximum points setting to suit your assignment. If this is a summative assessment this must match the grade options in Banner Gradebook.
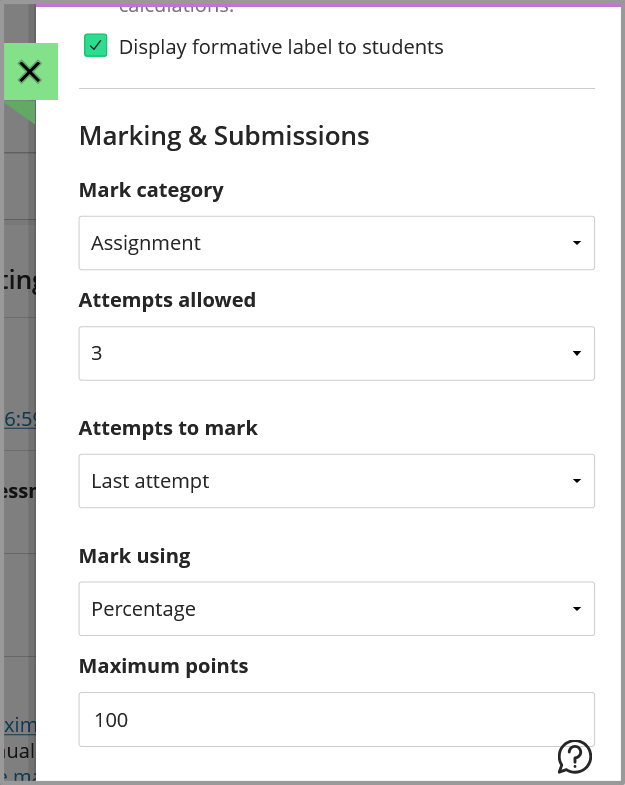
- Anonymous marking is used to avoid bias in summative assessment – follow school policy.
- If your assignment requires 2 markers per student and a reconciler (double-blind marking) see the Blackboard guide to Parallel Grading and test this workflow before committing to it. The student will only see the marks and feedback given by the reconciler.
- Peer review allows students to review other students’ submissions. See more on peer review.
- Select Delegated Marking to share the marking and assign markers to groups of students. You can assign marking to anyone with the course role of Instructor, Teaching Assistant or Marker. You need to set up appropriate Groups to support delegated marking first. See more on Delegated Marking.
- Post assessment marks automatically is off by default. If ticked, students will see their marks as soon as their work is marked – you may want this for some formative assessment, but you would usually leave this unticked and Post marks manually from the Blackboard Gradebook.
Time Limit – add a timer if you want a timed assessment
There is an option to add a timer to an Assignment. Students will see a pop-up inviting them to start the timer when they select Submit to enter the assessment and start their attempt.
Check with your school or faculty policy when planning a timed, summative assessment.
- Add Time Limit Accommodations for students with AERs (Additional Exam Requirements) – if you are using timed assessment in your Blackboard module ask your Administration and Assessment team to add and students’ extra time allowance to their Time Limit Accommodations. The extra time will be added automatically to all timed assessments in the module. All students with Accommodations (AERs ) display a purple flag in the Gradebook and Class Register.
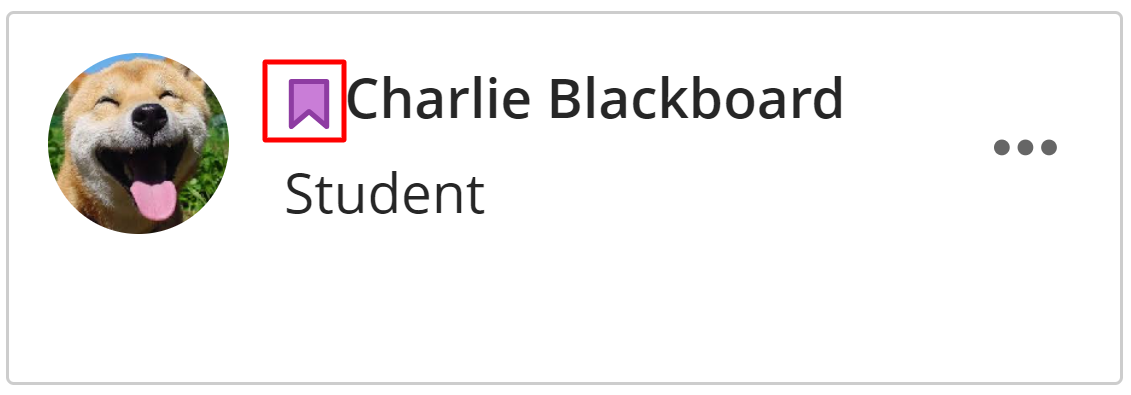
- Always select the Submission rule: Students have extra time to work after the time limit expires. Students can apply for Special Considerations if they have technical difficulties during the assessment or a late penalty can be applied.
- See this video guide to Timed assessments.
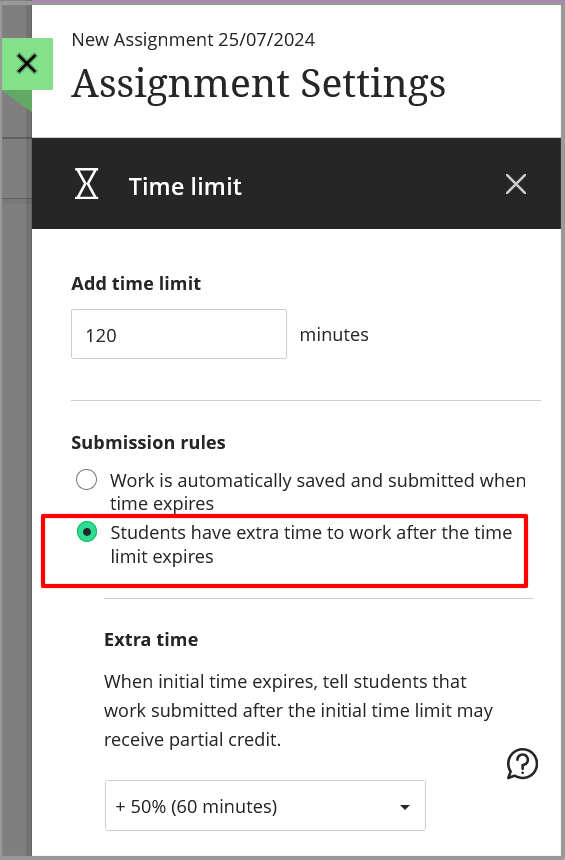
Use marking rubric
A well-designed rubric can support efficient and consistent marking and make marking criteria clear and transparent to students.
Assigned groups
Create a group Assignment by selecting the option to Assign to groups. One member of a group can submit the assignment and all members of the group can view the submission and all receive the assignment mark and feedback.
You will need to organise your students into Groups first from the Groups page of your module.
Cannot currently use Group assignmnet with:
- Multiple attempts.
- Time limit.
- Turnitin.
- Hidden names (anonymous marking).
- 2 markers per student.
- Peer review.
Enable Turnitin
- Select Enable Turnitin to be taken to the Turnitin setup page.
Select:
- Do not store the submitted papers – for draft or test submission. Papers will not be stored in the student database for future matching with other submissions.
- Standard paper repository – for final submissions. These papers are stored in the Turnitin student database.
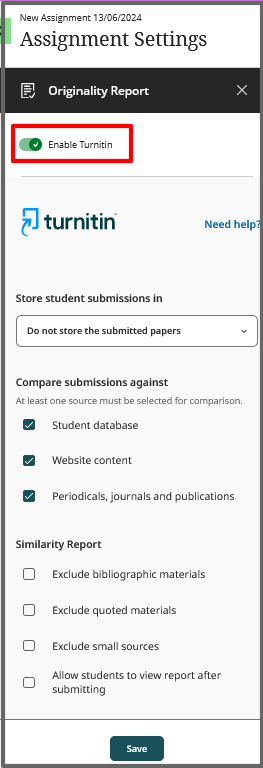
Cannot currently be used with:
- Group Assignments.
- Peer review.
- 2 markers per student.
Description
The Description will appear with the Assignment on the content page and students will see it when they select the link to open the Assignment.
4. Make the Assignment visible to students
Set the visibility in the top right of the Assignment Page or from the options with the Assignment link in the Course Content. You can make the Assignment:
- Hidden from students.
- Visible to students.
- Set Release Conditions to show to particular students, groups, dates, or when conditions are met.
How to add additional time, attempts and Due Date extensions.
Set individual assessment options in the Gradebook/Students view.
- Individual student Accommodations and Exceptions can be added by the Administration and Assessment team, to set alternative Times (for timed assessments) and Due Dates, for individual students with AERs or Special Considerations.
- Exceptions can also be used to give students more attempts to submit.
- An Exemption is used to remove students from the Assignment and notifications if they do not need to take the assessment.
Blackboard Assignment guides
Panopto Video Assignment
Students can record a video in Panopto and submit the presentation via an Assignment.
Student View of Assignments
To see how your assignment content and settings will appear to a student use Student Preview.
The Assignment Title, Due Date and Description all appear in the Course Content:
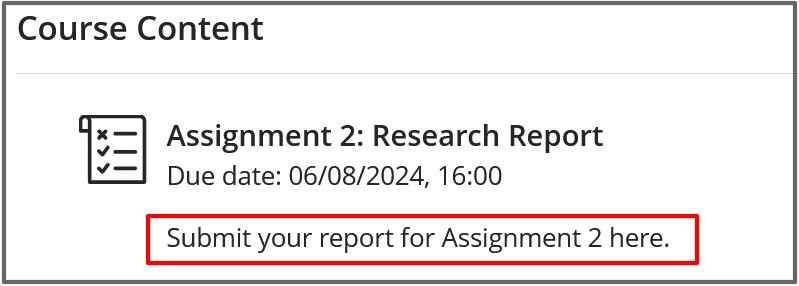
When students select the link to the Assignment they will see Assignment Details and Information and the option to view Instructions.
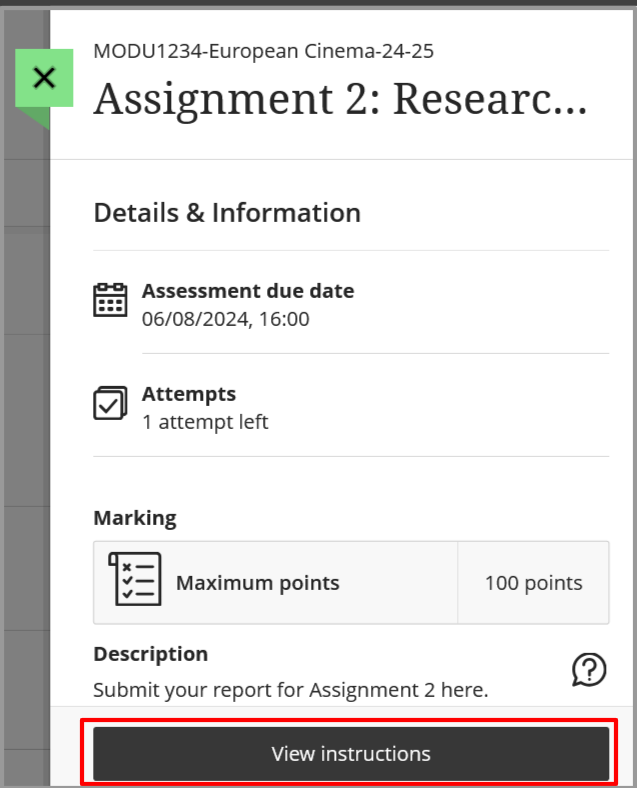
If a Timer is used students see the option to Start Attempt.
