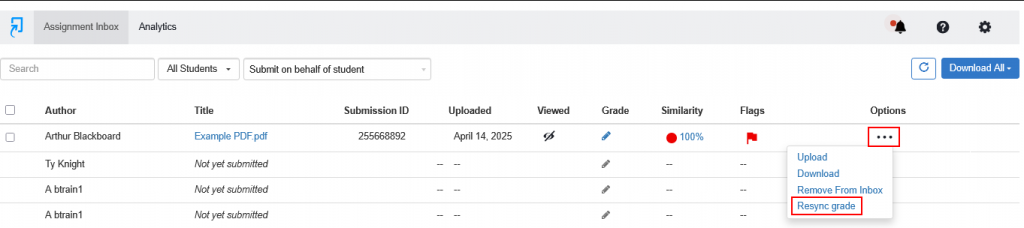Staff Guide: The Gradebook shows you all markable content in your Blackboard Ultra course. It has several different views which can be filtered. You can also control some assessment settings and rubrics from the Gradebook.
Review your course Gradebook settings
Select the cog in the top right corner to review the course Gradebook settings. Here, you can manage mark schemas, control student performance alerts and manage your course rubrics.

What do students see?
Students can also see a version of the Gradebook to view their marks, submissions and feedback.
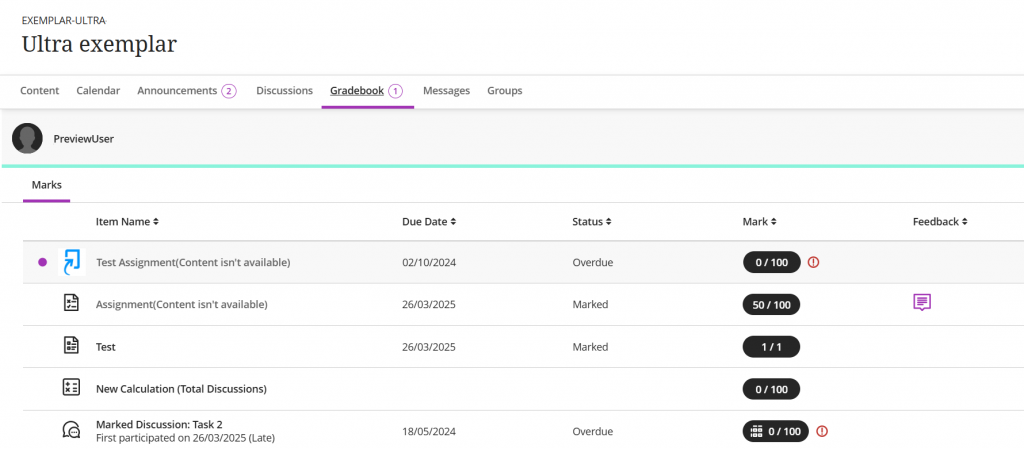
Gradebook views
Instructors and other staff will see four views of the Gradebook:
- Overview – Shortcut to assessments for marking and posting.
- Markable Items – An index of all markable items on the course.
- Marks – Grid view of students and assessments.
- Students – Index of all students on the course.
Marking and Posting
- To mark an item, you must provide a mark in the pill icon or marks view of the gradebook (usually called an override mark). Review the Blackboard guide on marking.
- Posting makes the mark and feedback visible to students. You can post marks individually, or in bulk per assessment. Review the Marks view of the Gradebook to see if marks have been posted.
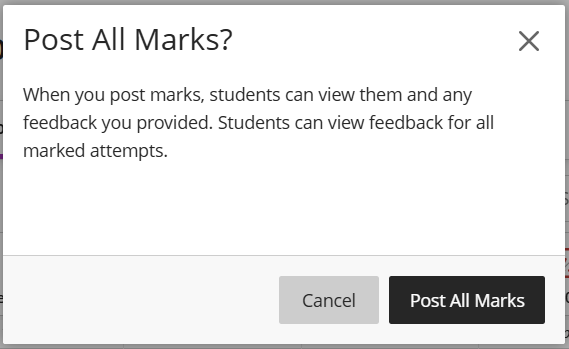
The Overview tab of the Gradebook provides a summary of any submissions to be marked or posted. If you have used delegated marking, only the assigned markers will see their items in Needs Marking and Needs Posting.
Understanding marking status
Select the Marks view of the Gradebook to review the marks per assessment item.
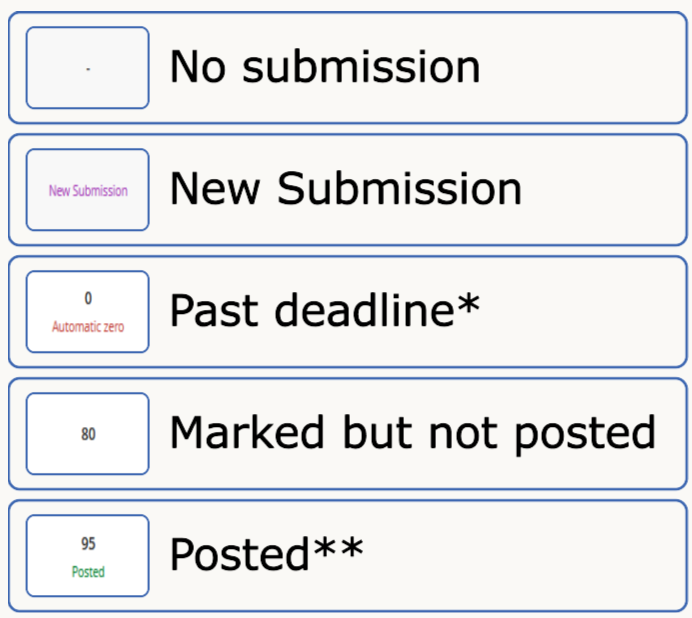
*Automatic Zero can be turned off on course level.
**Turnitin Assignments will automatically post on the Feedback Release Date.
Search and Filter
On the Marks view of the Gradebook, you can search, filter and search by reciept number.
You can filter by student, group, markable item, assessment type and mark category. You can apply multiple filters at once.
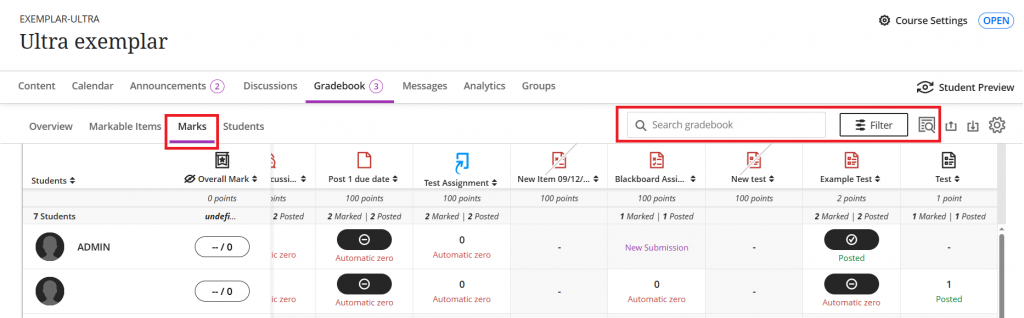
Applied filters appear above the marks table. You can clear all filters, or individual filters by selecing the x by each filter.
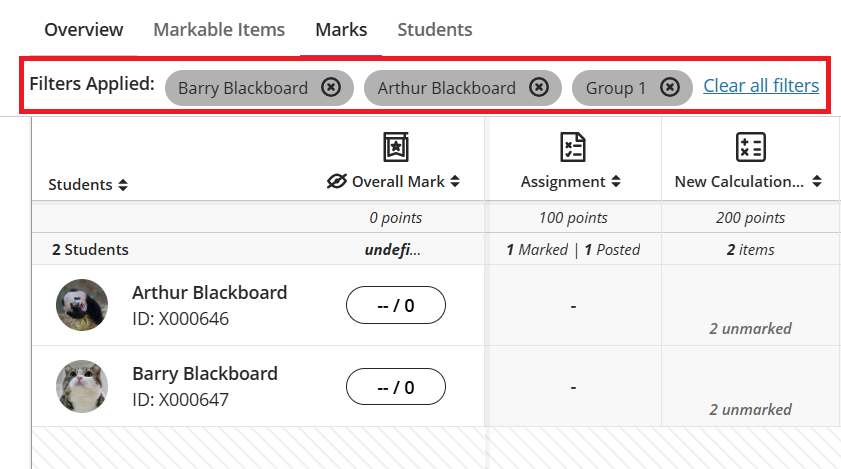
Create new item or calculation
Manual item
You can manually add item columns for activities that don’t require submissions, such as an oral presentation, or a field trip. These items are also called manual columns or manually created items.
Manual items must have a due date, but can be hidden or made visible to students.
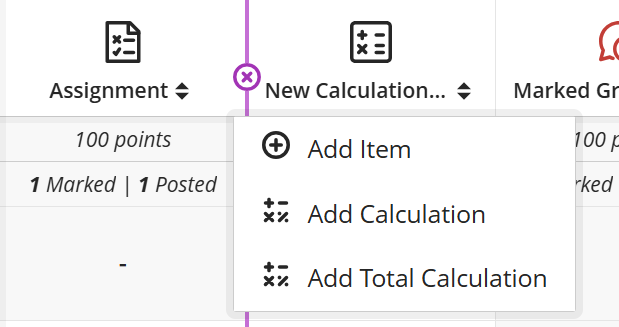
Blackboard Ultra – Add alternative and offline assessment to Blackboard.
Gradebook Calculations
You can create 2 types of calculations within a course:
- Calculation column — For calculating a score based on a custom formula for a selection of coursework, such as only certain assessments or categories.
- Total Calculation column — For calculating a score based on points or weighted items. This is most often used for a Term calculation to provide students with another view of the Overall Grade, where one is in points and the other is percentages.
There is also the Overall Grade calculation. This column is hidden from students by default, as their overall mark per module is available in Banner Selft Service. For more information, see Overall Grade.
Blackboard guide to Blackboard calculations.
View item statistics
When you select an item at the top of the Marks view, a menu opens with options to edit or delete the item or send a reminder. Additional options including Question Analysis, Download Results, Statistics, and Download Submissions are available based on the type of markable item and whether students have made submissions.
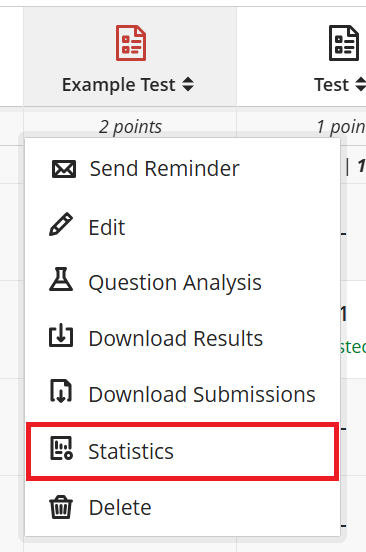
Working offline (Downloading and Uploading the Gradebook)
You can download the full gradebook or selected columns from your courses
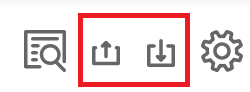
These columns are included in a exported grade file:
- Last name, first name, and username
- Student ID, last access, and availability
- Grade columns
- Attendance
- Manually added items
- Calculations
- Overall grade
Blackboard guide to working offline with Gradebook data.
Download Assessment files
You can download individual students’ assessment submissions and view them offline.
- Select the Marks view of the Gradebook
- Select the Assignment tile to open the dropdown menu
- Select Download Results to download a spreadsheet of marks
- Select Download Submissions to open the Download Assessment Files page
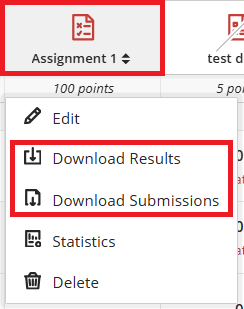
- Use the radio buttons to select individual or all submissions. Select Create ZIP File then Send.
- The file is created in the background and you automatically return to the Submissions list page or Marks view. The process takes a few moments based on the size of the file.
- You receive an email and a course message when the ZIP file is ready to download to your computer. On your course’s Messages page or in your email, select the Download now link.
Blackboard guide to downloading assigments.
Send assessment reminders to students
You can send reminders to students or groups who haven’t submitted an assignment yet. The item must be visible to students and have no release conditions. Reminders also can’t be sent for manually created columns.
- From the Markable items view, open the More options menu for the item, and then select Send Reminder.
- From the Marks view, select a markable item at the top of the grid to open its menu. Then select Send Reminder.
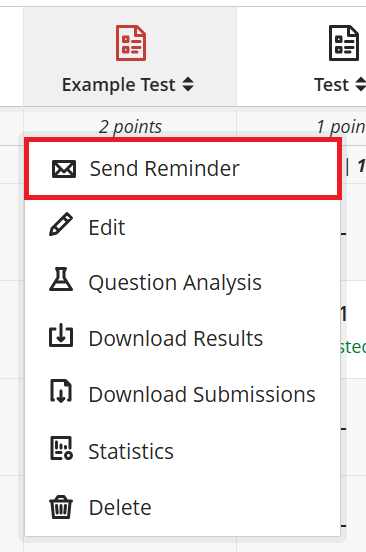
Reminders are an option for all gradebook items, including LTI and third-party tools. You can only send reminders if you’re enrolled in the course.
- Reminders are sent to the student or group as a blind carbon copy (BCC) course message. Instructors receive a copy of the message too.
- For anonymous marking, students always receive reminders via email to preserve anonymity.
Related marking actions
Add exceptions, exemptions or accommodations
Blackboard Ultra – Accommodations, Exceptions and Exemptions.
View student engagement
The Markable Items view will provide a summary of student submission.

Progress Tracking can provide more detailed student engagement including whether a student has opened the assessment.
View the Student Overview page and activity log per student for more details about their engagement with the course and assessed items, including whether the student has viewed their feedback and assessment attempt logs.
Manage attempts
Blackboard Guide: Attempt Management.
Resyncing marks from Turnitin assignments
Marks from Turnitin assignments can sometimes get out of sync with the Gradebook. This can happen for a multitude of reasons however it can be fixed from the Turnitin Assignment Inbox within the Turnitin assignment.
In the Options column you will need to select the ellipses for the specific student then select Resync grade in the dropdown.