Staff Guide: your guide to Blackboard Navigation and actions staff and course instructors may need to take.
What is on the navigation menu?
Institution Page
You will be taken directly to the new Blackboard Institution Page where students can view key university announcements and access helpful information and resources, such as their timetable.
Activity Stream
Identify at a glance which activities require your immediate attention with this curated list of what’s new, and what’s coming up.
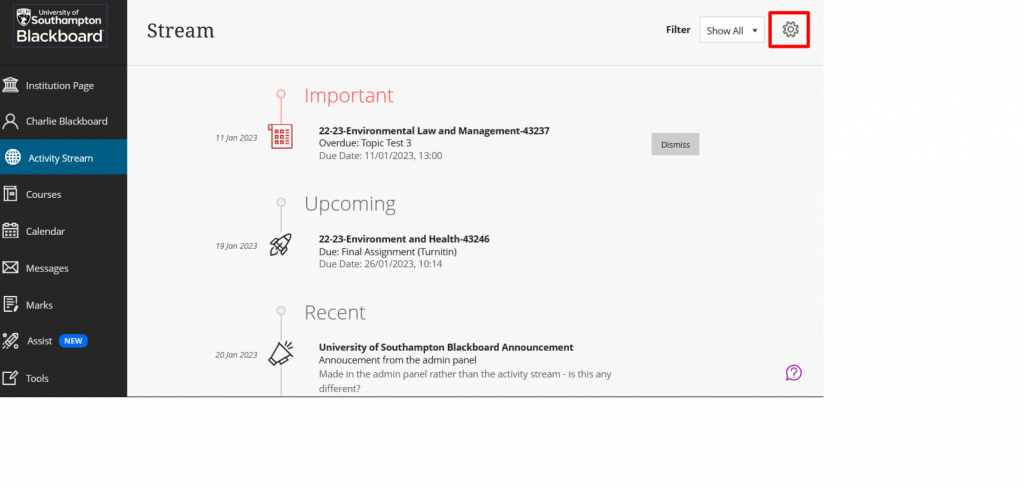
A student’s Activity Stream will display University and course announcements, due dates and alerts about new marks and course activity.
Courses
Quickly navigate to your courses with the ability to search, filter, and favourite them. The layout and functions of courses will not change with this move to Ultra Navigation.
– Customise and filter your Courses List
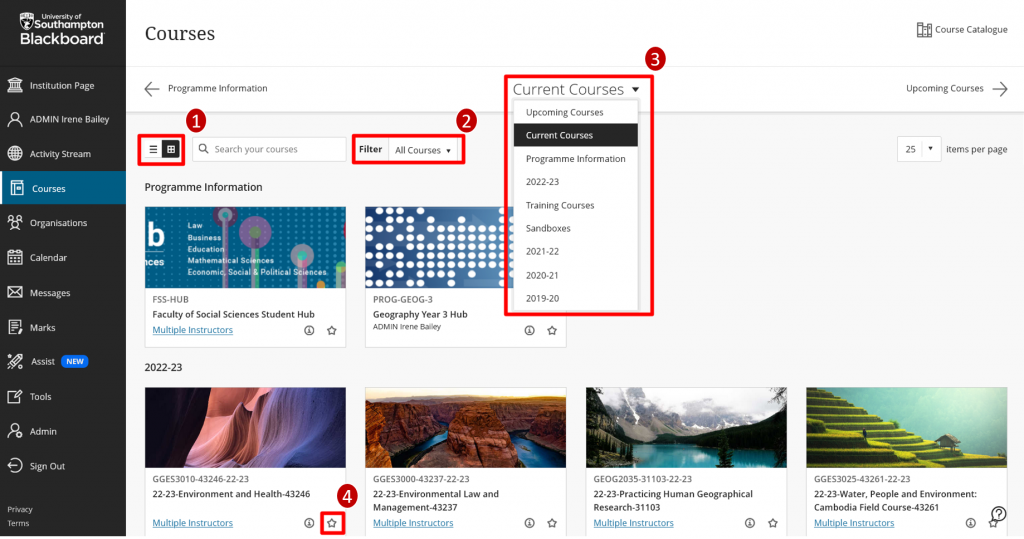
- Organise your courses by List or Tile view.
- Search for courses and Filter to see courses you teach and hidden courses.
- All courses that you are enrolled on appear in the list of Current Courses. Use the drop-down meant at the top of the page to switch between groups of courses.
- Favourite courses (select the star icon) you visit regularly so they appear at the top of the Courses list.
For more information, see the Blackboard guide to finding your courses and editing the course view.
– Editing a course image, hiding courses and making courses available to students.
Staff can select the 3 dots on the right of the course title for more course display options:
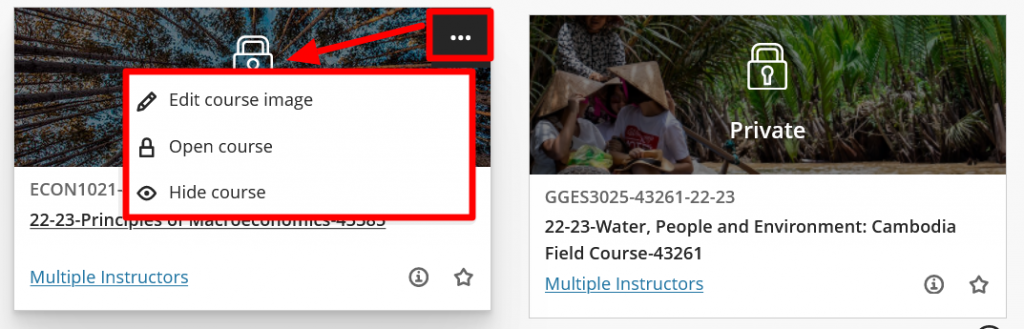
– Navigating between Courses pages and Blackboard Navigation
- From the Courses page, select a course title to be taken to the course.
- If you follow a link to an item in a Blackboard Course, use the breadcrumb trail at the top of the page to return to the Blackboard course.
- Only use the blue X icon when you want to leave a course and return to the Blackboard Navigation page.
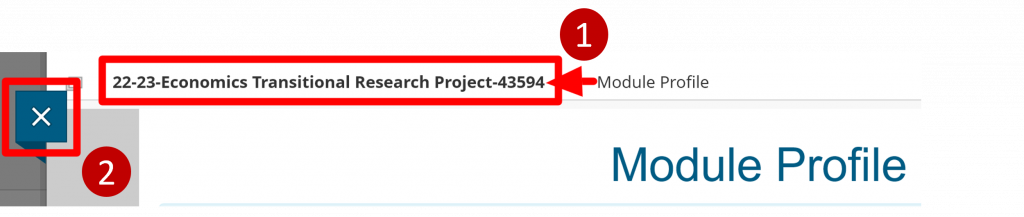
Calendar
The Blackboard calendar will show key University dates, due dates for assignments set in Blackboard and events added by course Instructors. Assignments set outside of the Blackboard platform will not be added automatically, for example from eAssignment.
Timetables can be accessed via the link Blackboard Institution page.

For more information see the Blackboard guide to the Calendar.
Messages
The messages tool is not currently used at the University of Southampton. Instructors can send messages to students but students cannot reply or create their own messages. Messages will also get sent through to email.
Marks
Marks will show you the results of tests and assignments taken within a Blackboard course. Students should not rely on only these marks as the sole indicator of final grades. Ratified marks can be viewed on Banner Self-Service.
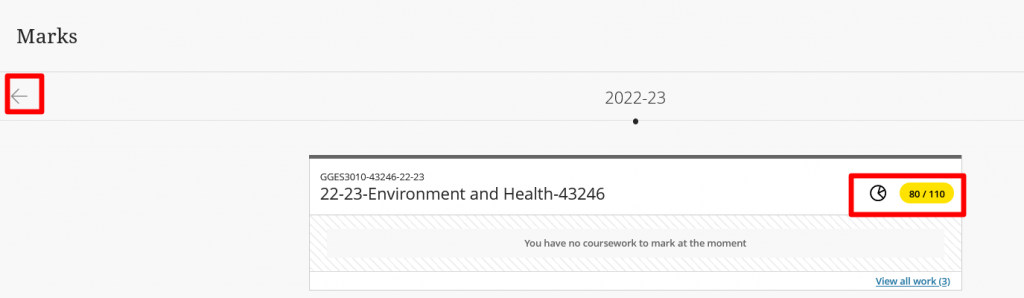
Assist
The assist area provides links to academic tools and support available to the University of Southampton students. Raise a ticket with ServiceLine if you would like a tool or services added to Assist.
Your Profile Page
Most information here is pulled in automatically from other systems and cannot be edited.
- You can update your preferred first name in Subscribe.
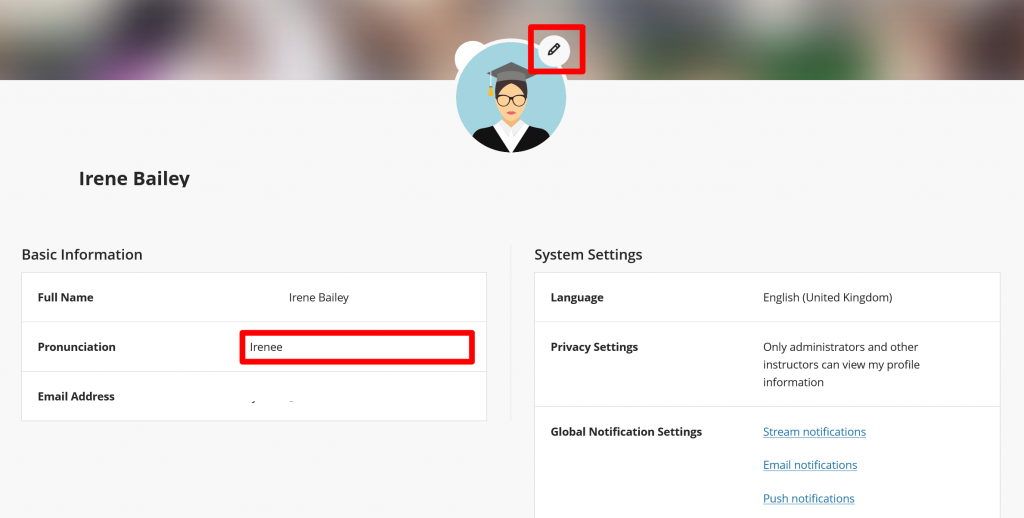
For more detailed information, see the Blackboard help guide to the Profile page.
Tools
Most Blackboard tools are accessed inside courses. Most users will not need to access these system tools.
- Staff Enroller -Some staff can manage course enrolments via our Staff Enrolled tool.
