When you set up groups in your Blackboard course, you may provide each group with their own Blackboard Collaborate area. There is a corresponding guide for students on using Collaborate within their group areas.
Be aware that:
- Only members of the group can access their Collaborate room. You can access it by adding yourself to the group, or can visit via the Groups section of the Control Panel
- Groups have only one Collaborate Group room, they cannot create additional sessions.
- A group cannot use Guest Links to invite others to join them in their room.
- Group members have a presenter role if the Collaborate tool setting is ‘Do not allow student group members to create and access session recordings’. This will allow them to share screens and files
- Group members have a moderator role if the Collaborate tool setting is ‘Allow all group members to create and access session recordings’. This will also allow them to run polls and breakout rooms
Setting up new groups to have a Collaborate room
When you create a brand new group, you will have an option to enable Collaborate for them under the Tool Availability section.
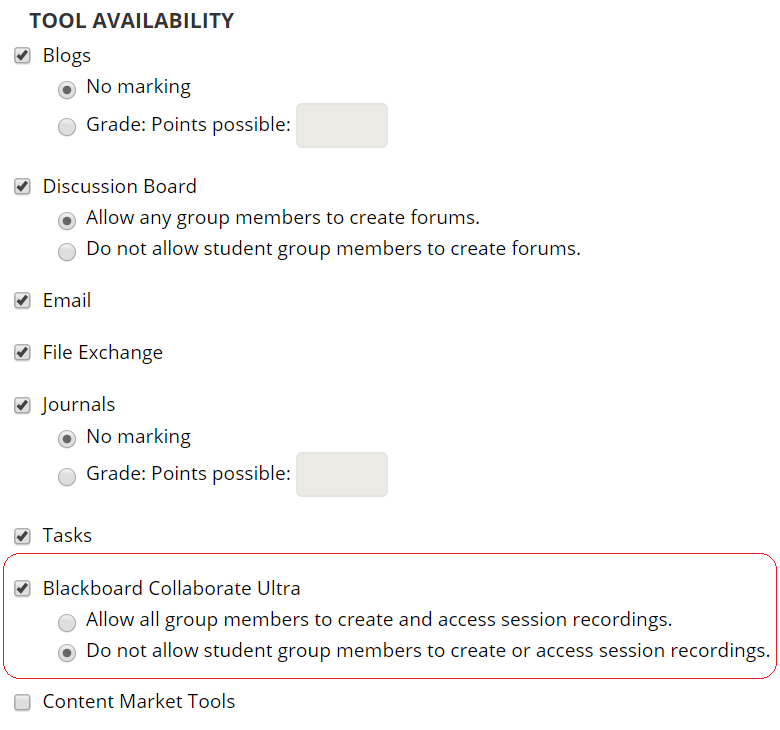
You may choose whether to allow them to record their sessions. (Note: this affects the students’ role in the group room, as explained above)
Setting up an existing group to have a Collaborate room
1. Access the groups area from the Control Panel.
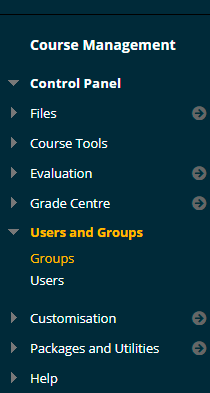
2. Identify the group in question, select the action button beside it and choose ‘Edit Group’.
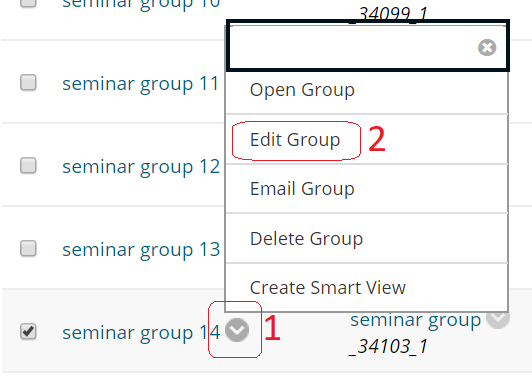
3. Scroll down to ‘Tool Availability’ and select ‘Blackboard Collaborate Ultra’.
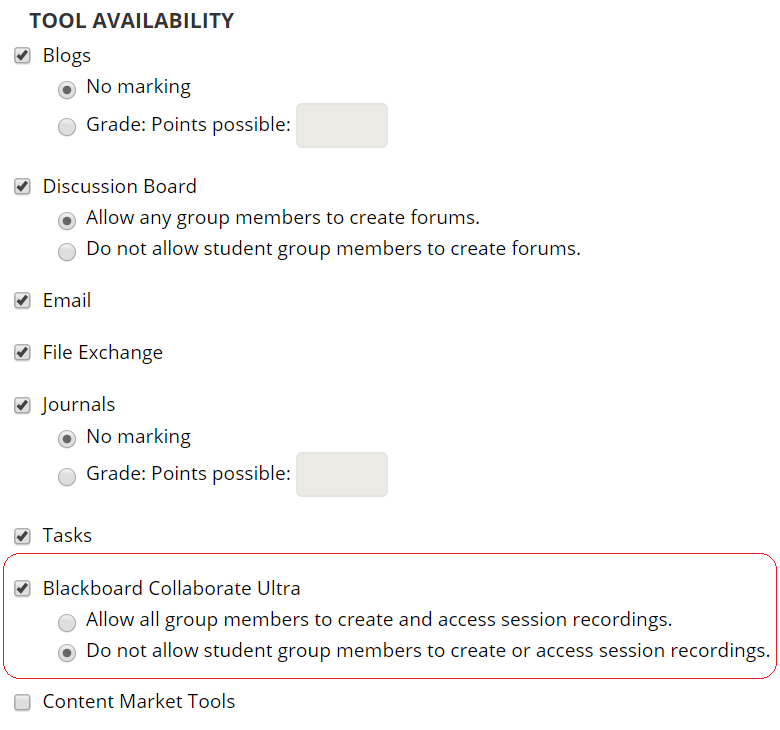
You may choose whether to allow them to record their sessions (note this affects the students’ role in the group room, as explained above).
4. Select ‘Submit’ to finish.
5. If you have further groups on the same course to which you wish to provide Collaborate, having done one using the method above you should be able to enable Collaborate for the other groups en masse by configuring Tool Availability.
More group options
Students can also create their own groups in a Blackboard course, which will include their own Collaborate room, wiki, discussion board and other tools, watch this video to find out more.
