The Education Dashboard supports staff to see student information including student ID card photos, module enrolment information from Banner, marks from Banner, student support information from the Student Disability and Inclusion team, and marks as recorded in Eassignments.
What can I use the Education Dashboard for?
Education Dashboards contains three main areas:
- List of your Personal Tutees according to Banner Student Records (including previous tutees, though this list may not be complete)
- A student search for view basic information of students who are not your tutees.
- A module search to view lists of students by module.
What information can I see?
Any member of staff can search for a student by ID or surname to view:
- Student name: note that if they have a preferred first name set in Subscribe, this will be used.
- Student username and ID number.
- The student’s Personal Academic Tutor (PAT) and PAT contact email.
- ID card photo.
- Programme and enrolment stats.
- Student email address.
- Module and module registration status for the current academic year.
- A link to a student’s timetable.
- A list of the student’s Blackboard course enrolments.
If you are Tutor you can additionally see:
- A list of your undergraduate and postgraduate taught tutees by year group, and quick email buttons.
- Available student assessment data such as module marks from banner and assignment marks from eassignments.
- Student Support Recommendations and Additional Exam Requirements.
Find the Education Dashboard
You can find the link to the Education Dashboard via the Blackboard Institution Page.
Log in using your University username and password.
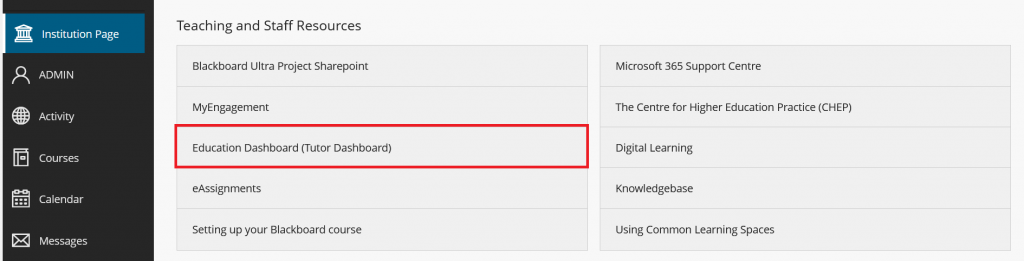
Your personal tutees
- Select Your personal tutees from the menu along the top of the page
- Use the tabs near the top of the page to switch between Undergraduate, Postgraduate taught and Postgraduate research tutees/supervisees.
- Use the buttons on the left to email all your tutees, or specific year groups of your tutees.
- Selecting a tutee image or their name will take you to their profile page.
- Navigate a student profile page by selecting the tabs for Overview, Programmes & Modules, Assessment, Student Support Recommendations and Blackboard.
- Please note that other staff may be able to search a student and view the Overview and Programmes and Modules tabs, but not the Assessment or Student Support Recommendations tabs.
Student Profile
Selecting a student’s name will show their profile. Select the different tabs to view more information.
Overview
This page will show basic profile information about the student including their ID card photo, student ID number and a link to their timetable. *Coming soon – a link to MyEngagement to view their attendance*
Set a student communication preference
On a student profile you can add a short amount of free text under Contact details to note a student’s communication preference, for example, if they prefer email over telehone calls. Click the button “Toggle edit” to bring up the text box and then “Save” to save your comments.

Programmes & Modules
This page shows the current programme and module information for the student from Banner. *Coming soon – previous programme and module information*
Assessment (visible to tutor only)
This page shows module marks from Banner and also some eAssignment assessment marks, where possible.
Student Support Recommendations (visible to tutor only)
This page shows Additional Exam Requirements and provides a link to Student Support Recommendation documents (if they exist).
Blackboard
This page will show all the courses a student is enrolled on, their last access to Blackboard and to each course. This page is showing live data from Blackboard and can take a few moments to load.
- Each course lists the primary instructor to contact for queries, where known.
- A green tick means that the course is open and the student can access the course.
- A locked course has not been made available by the instructor. Please contact the teaching team in the first instance.
- Where a student enrolment is not available, they are enrolled but cannot see the course. Please raise a ServiceLine ticket to troubleshoot their access.
- There are different sections for teaching, programme and other types of course. Scroll down to view all courses.
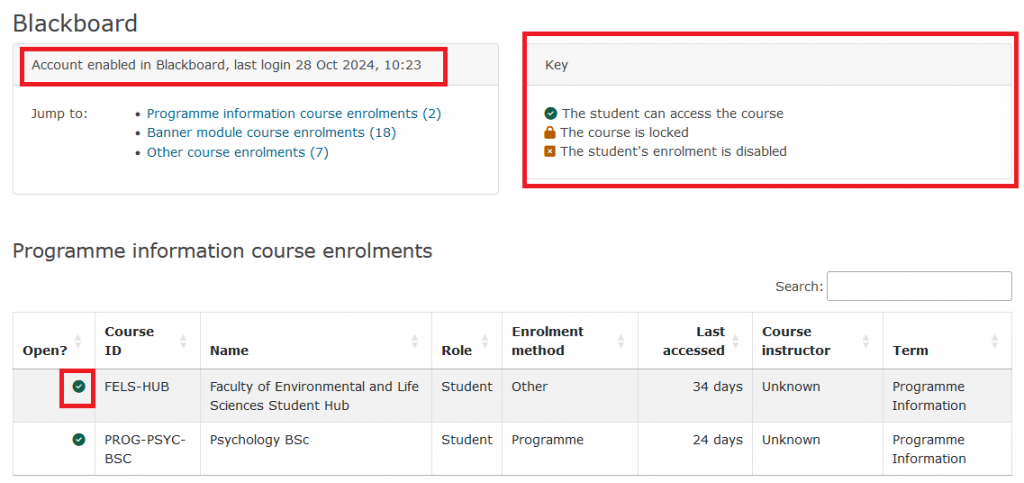
Further Blackboard analytics can be viewed by Instructors in Blackboard.
Student search
- Select the Student Search bar along the top menu.
- Enter a student’s surname, student ID or username to search.
- If there are more than 20 matching students, results will be spread over multiple pages. Use the paging buttons at the bottom of the screen to move to another page.
- By default, the search shows all matching students who have a current active enrolment. If you expand the Filters (using the Hide/show button), you can optionally limit to a specific faculty (or if desired school and department), to a level of study (undergraduate, postgraduate taught or postgraduate research) or include students who are not currently studying.
- Select a student name to view a basic profile of this student.
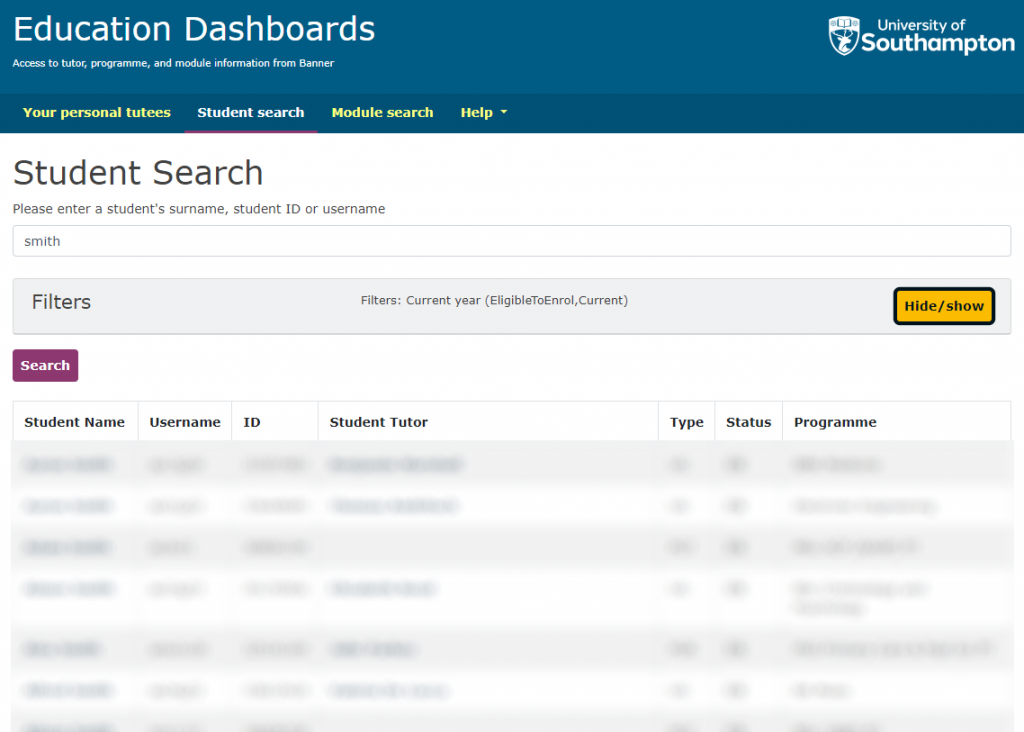
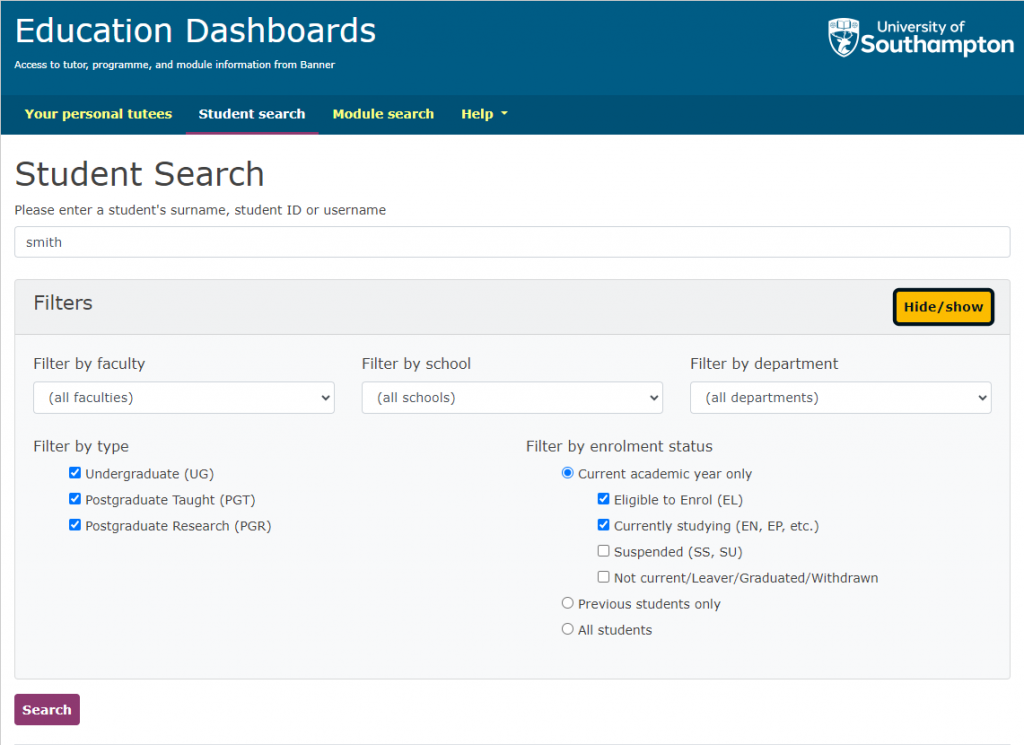
Module search
- Select the Module Search bar along the top menu.
- Enter a module code or course delivery number (CRN)
- If you have entered a module code and there is more than one delivery for that module, you will be asked if you would like to view all students or a specific CRN.
- Select an academic year.
- You can now see a list of students enrolled on this module (according to Banner student records), their enrolment status, PAT and degree programme.
- Select a student name to view a basic profile of this student.
Privacy
Please be aware that any written information about a student, stored on a University system, can be requested via a Subject Access Request. Please ensure your use of the Dashboard is in line with University of Southampton regulations.
