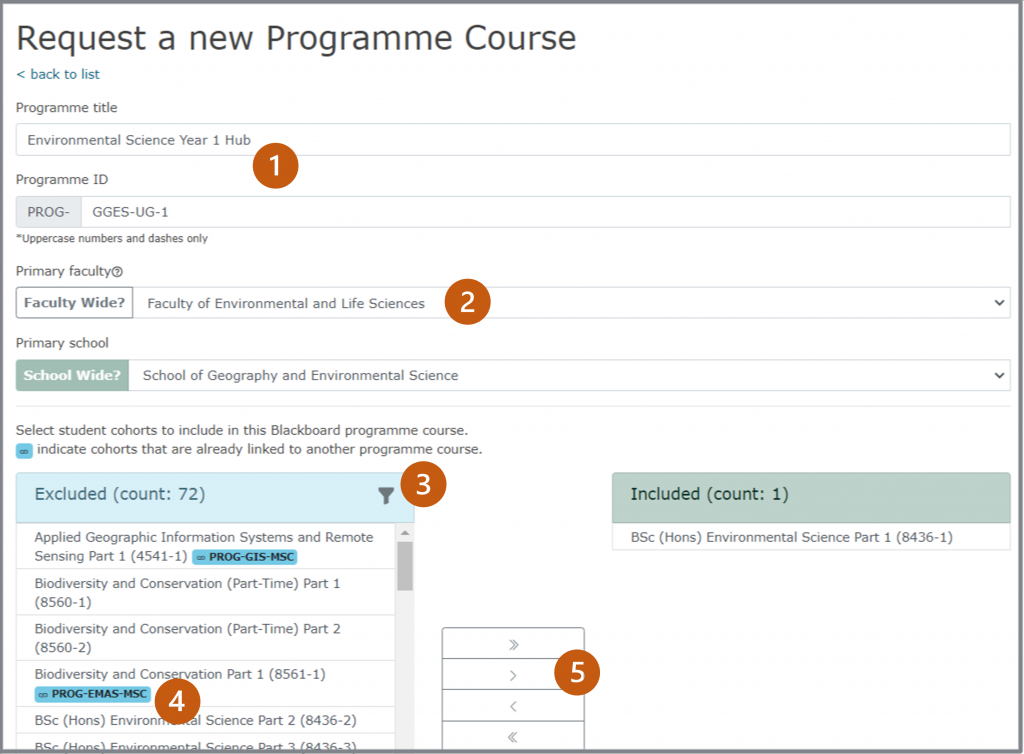Staff guide: You can request a Blackboard Programme Course to hold programme-level information and communication.
About Programme Courses:
What is a Programme Course for?
A Blackboard Programme Course can support Programme Leaders to open a communication channel, develop an online community with students, and share programme-level content.
These courses are included as part of the CHEP Academic Transitions Support Toolkit.
See the CHEP Resouces Hub to view case studies and further guidance on how a Programme Course can be used.
- A Programme course helps to give your programme an identity and sense of community.
- Course Announcements can be used for communication with the programme(s) included in the course enrolment.
- With our Blackboard/Teams integration tool you can create a Team directly from your Blackboard course and the Team enrolments will stay in sync.
- The course can be a place to gather the information that is otherwise repeated in module courses, on Faculty Hubs (programme specific), or sent via email attachments.
- Programme courses come with a suggested template, but you can edit this in any way that suits your programme. Some suggested content modules include:
- Induction.
- Careers/employability.
- Staff Information.
- Links to related societies and student reps.
- Assessment information.
- Sources of help and support.
- Study skills.
- Events.
- Key dates.
How are students enrolled on a Programme Course?
- Students are auto-enrolled onto Programme Courses via their Banner programme codes.
- When you request a Programme Course, you specify the course title and choose programme enrolment codes to associate with the course. Course set-up will suit your programme delivery and your definition of a “Programme”. In some areas, one course can be set up for all students in a department or school, or you could have separate courses for particular groups of programme codes, year groups etc.
- You can edit the programme codes included in course enrolment by visiting our Course Builder tool.
- Groups are automatically created in the course to group students by programme code.
How do enrolments roll over from year to year?
- The course name and ID will not contain a year – the course content will not need to roll over each year.
- New students will be enrolled on the course via the programme enrolment feed from Banner & old enrolments will be dropped.
- If you have courses for separate years, students will move on a year on the 1st of August as Banner rolls records over to the next academic year.
- See this guide on how to prepare a Programme Course for the next academic year.
How will a Programme Course appear on the Blackboard Courses page?
- The course will appear a the top of the Courses page, under the term heading “Programme Information”.
- Course ID will start with PROG-.
- You can define the course name to suit the programme.
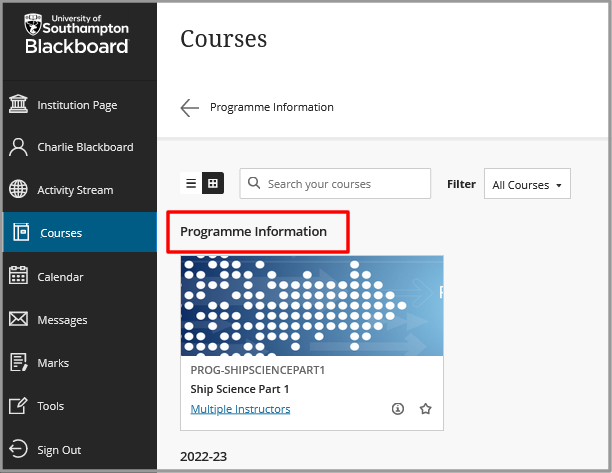
How to request a new Programme Course
- Follow this link to request a new Programme course using our CourseBuilder tool.
- In Course Builder, select the Ultra course format.
- Type a Blackboard Programme Course title and ID (the course title can be edited by you at any time, and we can adjust the course ID before the course is created).
- Select your faculty and school (and department) to display a list of programme codes associated with your school/department.
- Choose programme codes to be included in enrolments now, or submit the request with no enrolments.
- Either: Go to step 6 and Submit the request with no programme codes included in the enrolment feed while you design the course. You can return to Course Builder at any time to view and edit the programme codes included in the course enrolment and update the title.
- Or use the filter to find programme codes by level, year (part), or programme title.
- Codes already included in a Programme Course are shown by a blue link icon (A code can be included in more than one Programme Course).
- Select the programme codes you would like to include in the Blackboard course enrolments. Use the > arrow to move the selected codes to the Included column.
- Select Submit – this will send a ServiceLine ticket to iSoluitons/Education Application Support. We will be in touch via the ticket to let you know when your course has been created. If you have any questions, add them to the ticket.