Login to submit.assignments
The URL for the submit site is as follows
https://submit.assignments.soton.ac.uk/
Log in with your University log on credentials. More information can be found here.
How to find your assignment
Upon logging in, you will be directed to the “Upcoming/Open” tab of the “My Assignments” page, where you will find a table displaying all the assignments assigned to you that are currently open, possible to re-submit to and have not yet reached their submission deadline.
You can find the assignment you need to submit to by referring to the module code, assignment title, and submission date.
The Assignment Overview page
By selecting the assignment title you will be taken to the assignment overview page
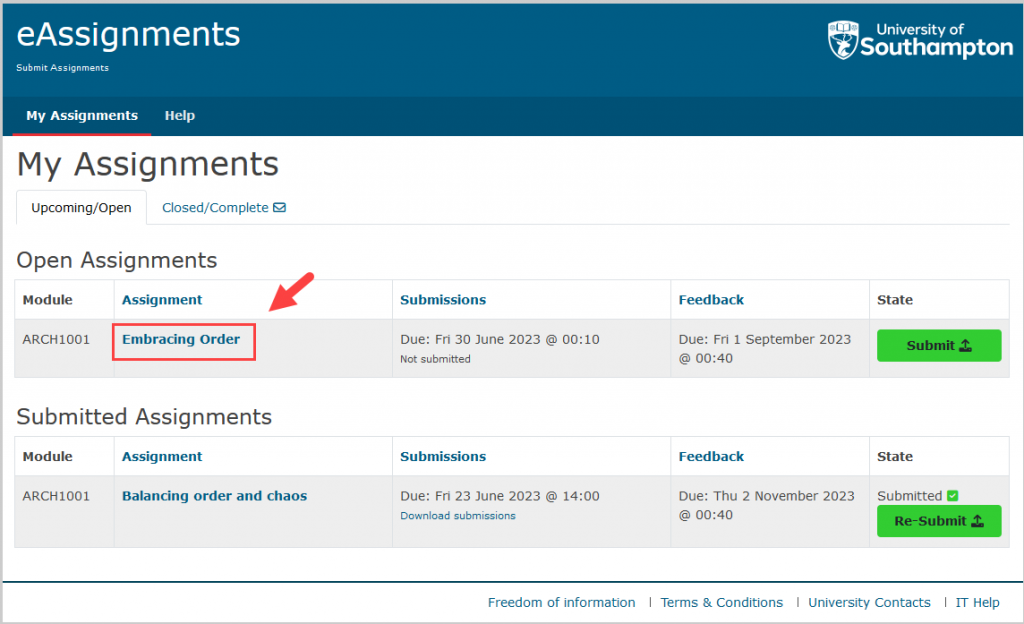
The overview page provides comprehensive details regarding the assignment, including its current status, important dates, instructions, expected files, any pre or post-submission questions, and the marking criteria.
You can also start the submission from here by selecting the submit button found in the top right of the screen.
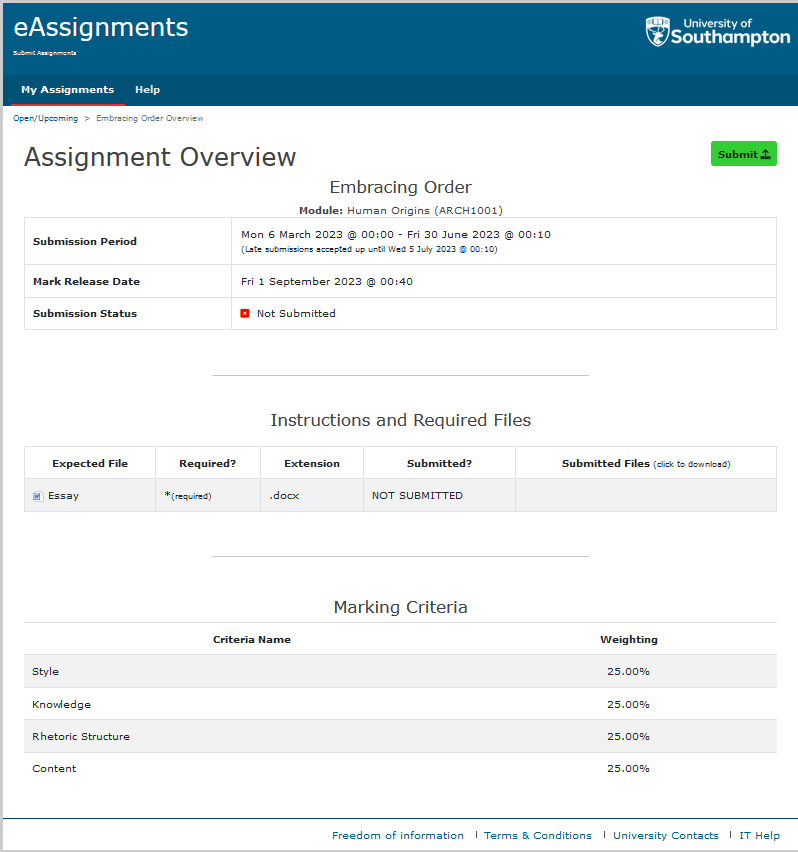
How to submit in eAssignments
In the “Upcoming/Open” tab look for the “State” column and select the submit button to start your submission.
Alternativley you can use the Submit button found on the overview page
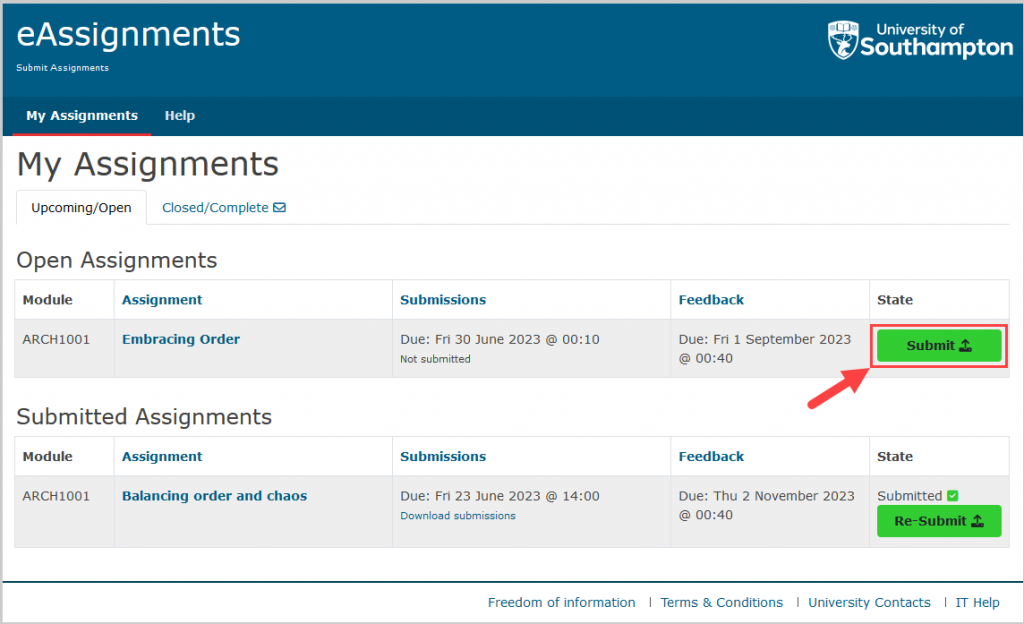
Read and check the tick box to confirm you have read the declaration.
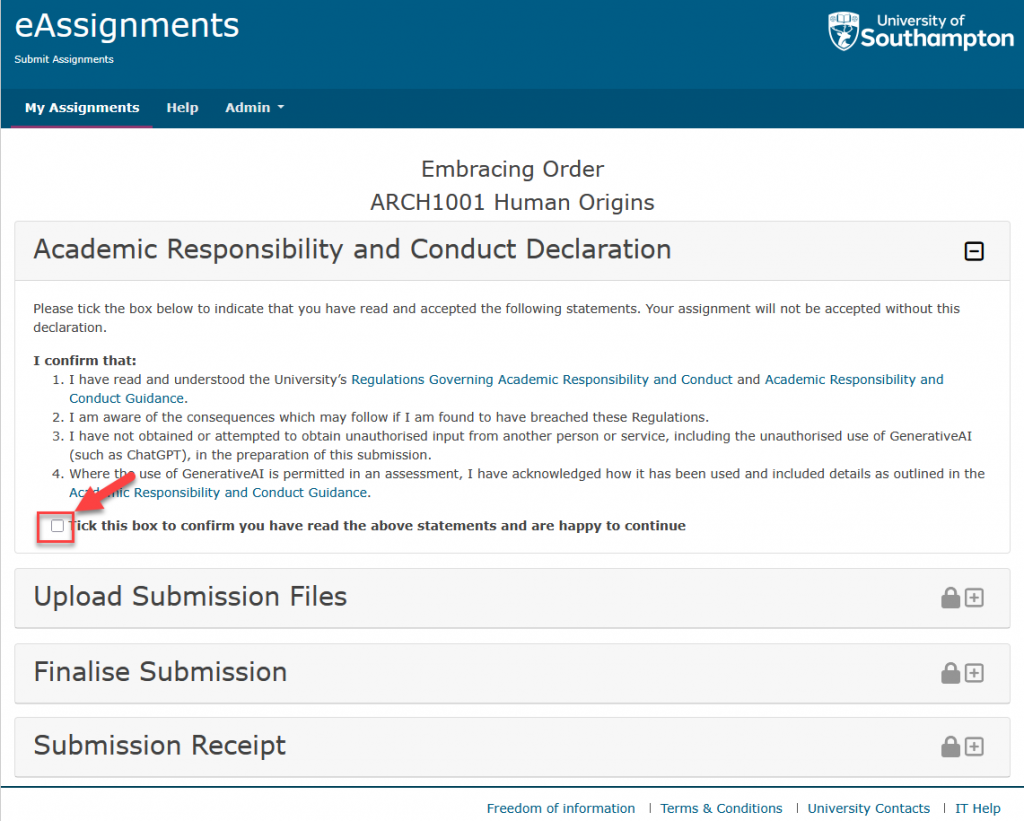
You can upload files by either dragging and dropping them into the “Drop files here or press to upload” zone or by simply selecting the same area to browse your computer’s files.
If more files are allowed or expected they will have their own drop box area.
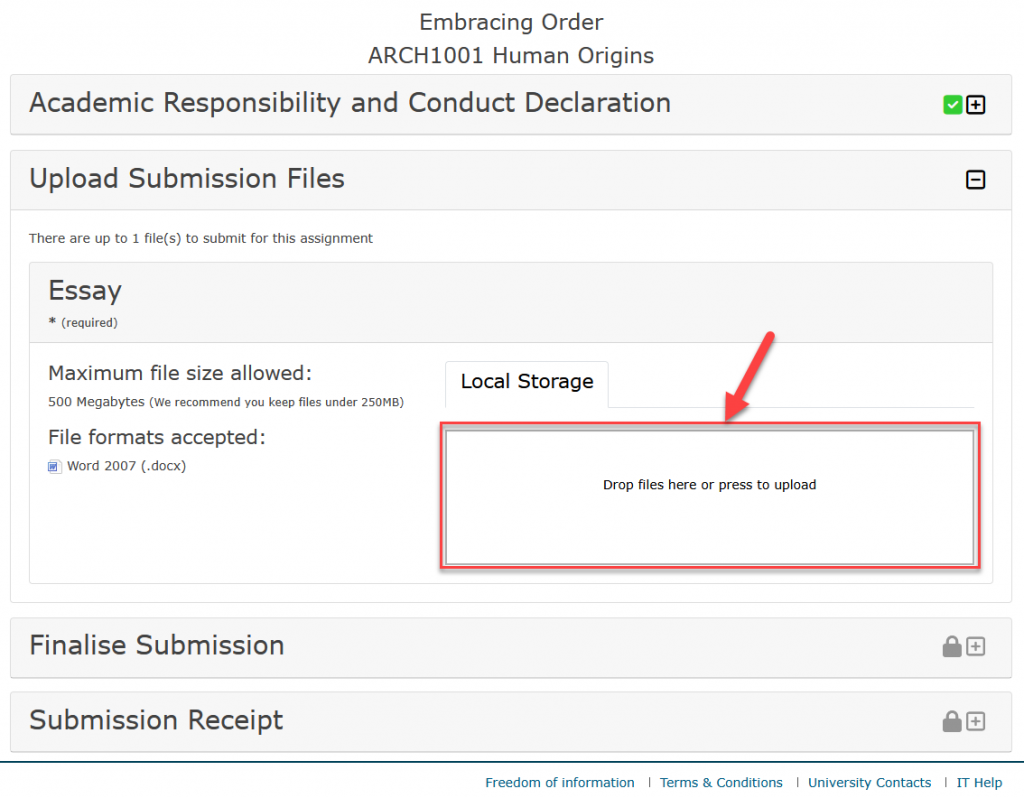
After your file(s) are received, their titles will be displayed and selectable for downloading. You can also use the delete button to change your file before finalising your submission.
Select the check box to confirm that you are happy that you have uploaded the correct file(s) and you will be taken to the next step.
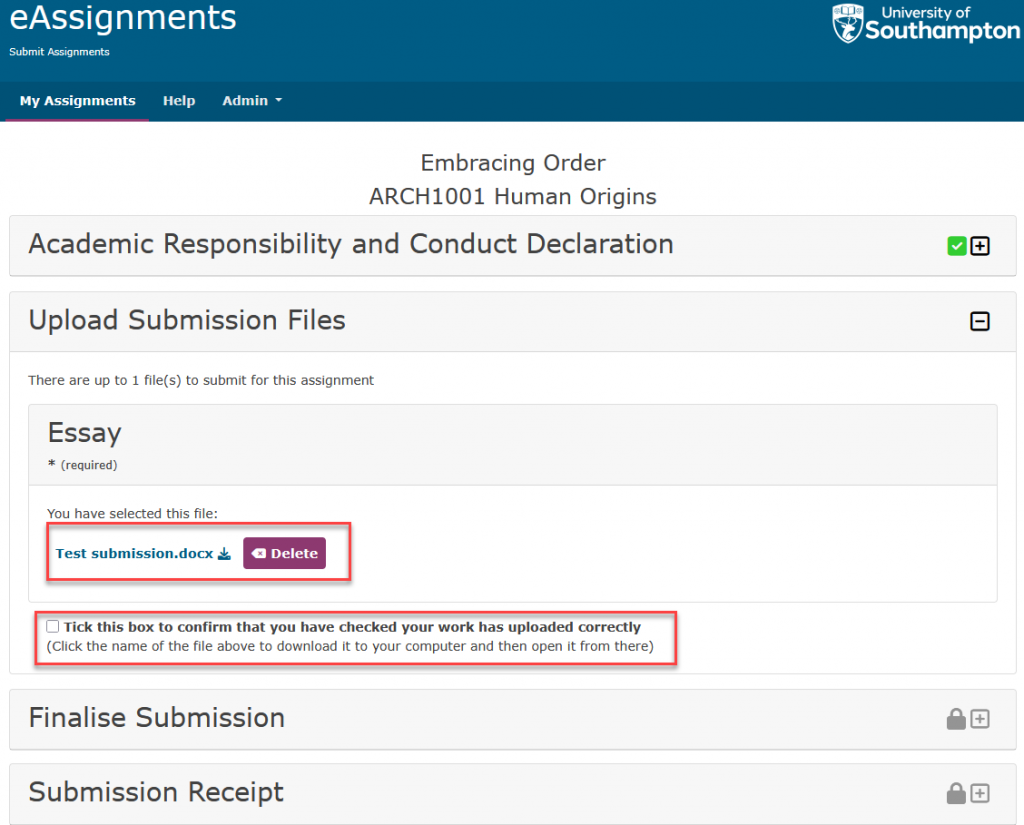
The previous steps are still available before finalising, to view their contents select the plus symbol (+).
Pressing the button titled “Finalise Submission” will complete the submission process for this assignment.
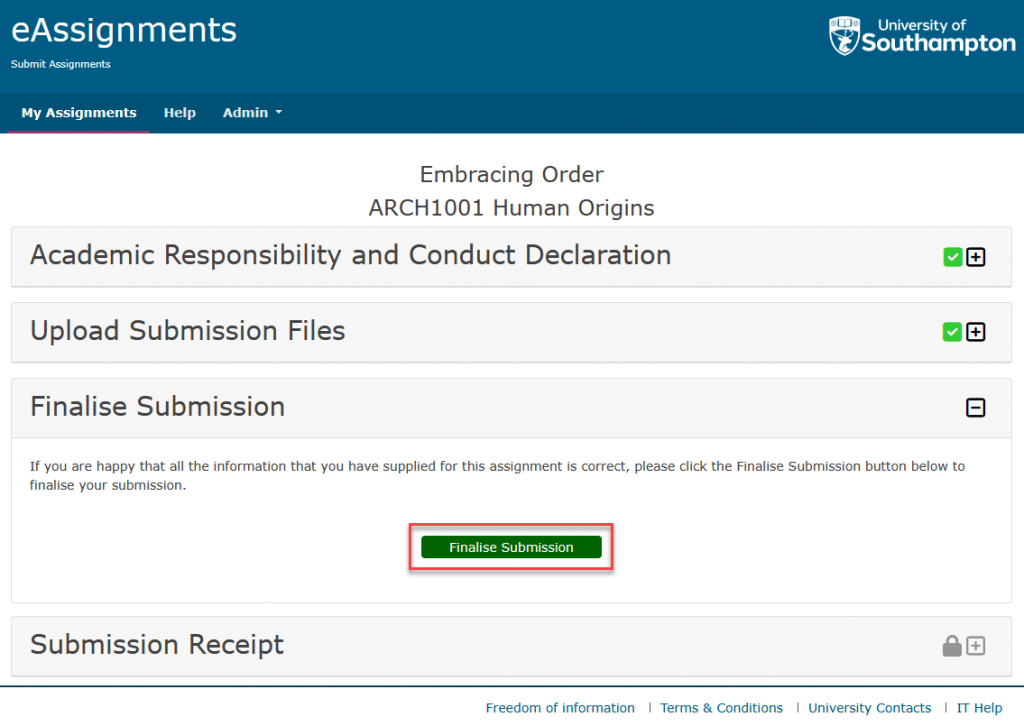
You will be shown confirmation that the submission has been received.
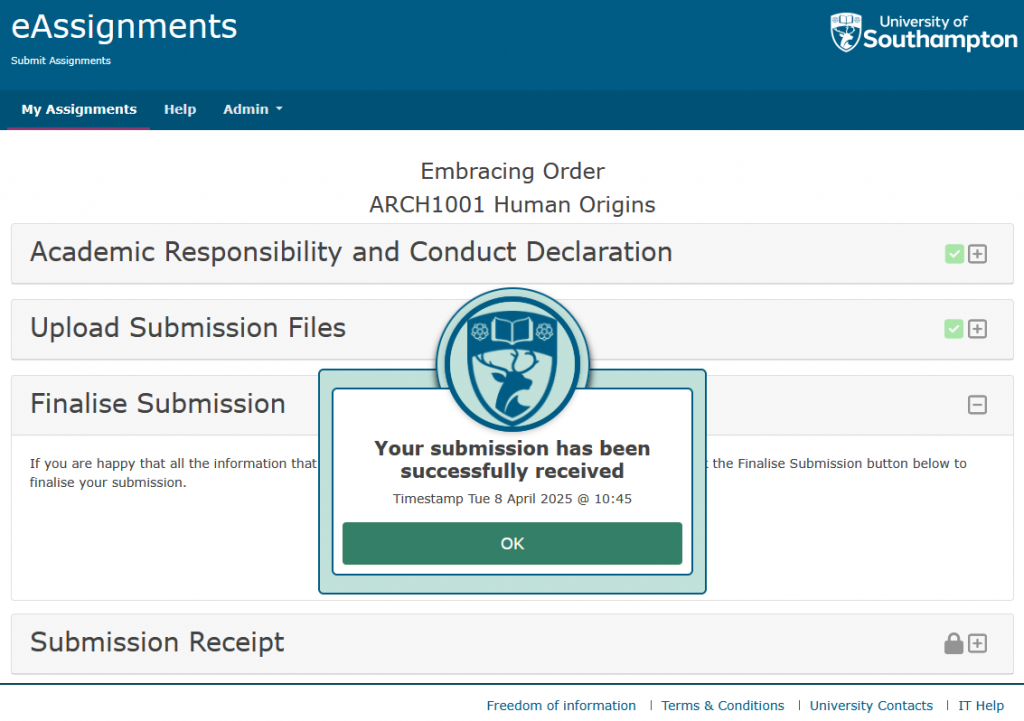
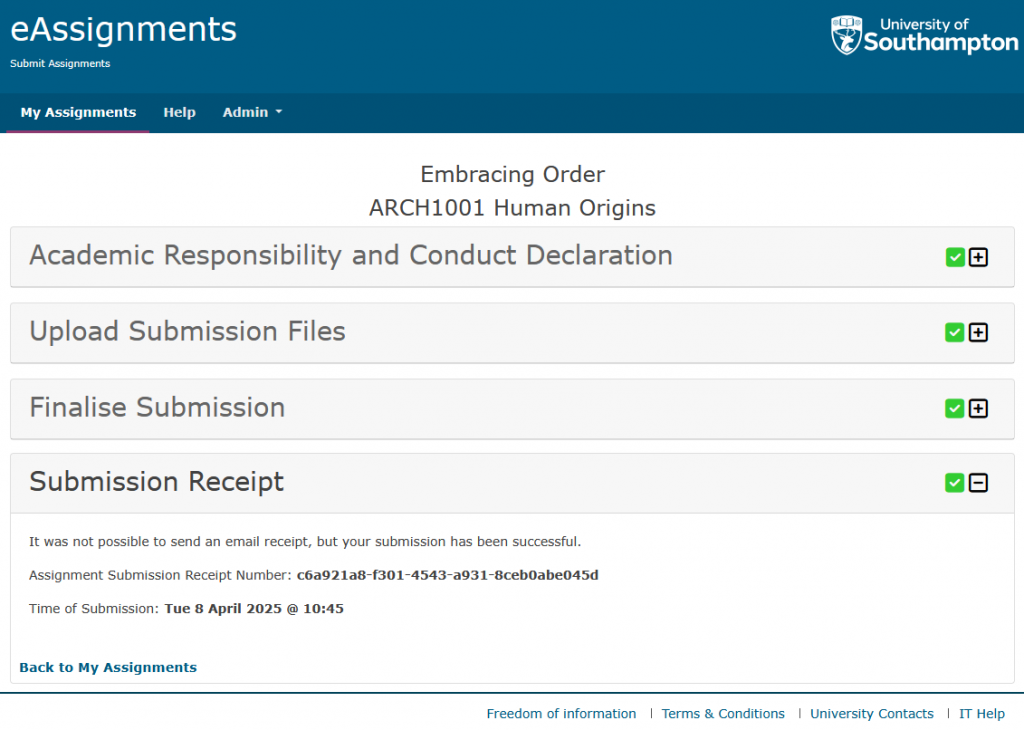
You will also receive an email to confirm the receipt of your submission.
How to re-submit in eAssignments
On the “Upcoming/Open” tab of the “My Assignments” page you will find a table displaying all the assignments assigned to you that are currently open, possible to re-submit to and have not yet reached their submission deadline.
Locate the assignment and look for and select the Re-Submit button in the State column.
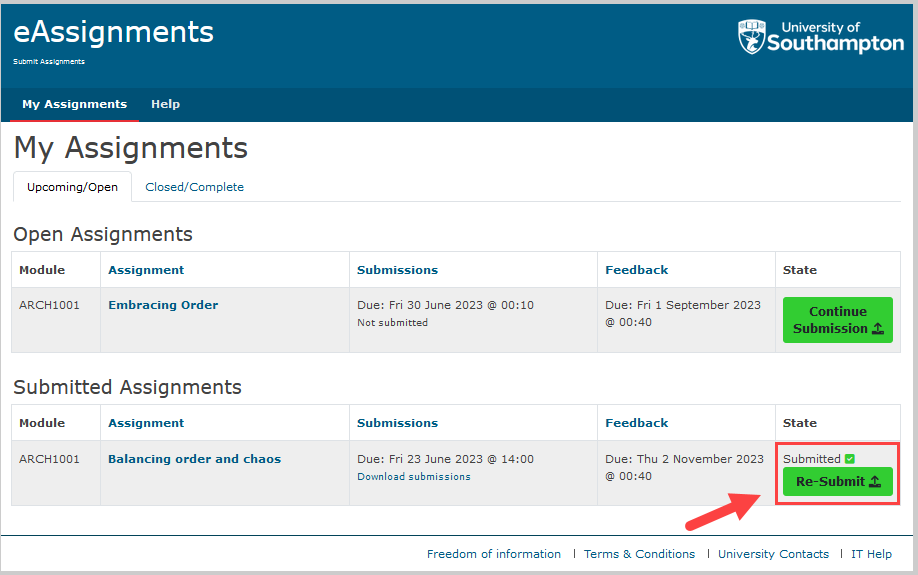
Select the button titled “Re-Open for resubmission”.
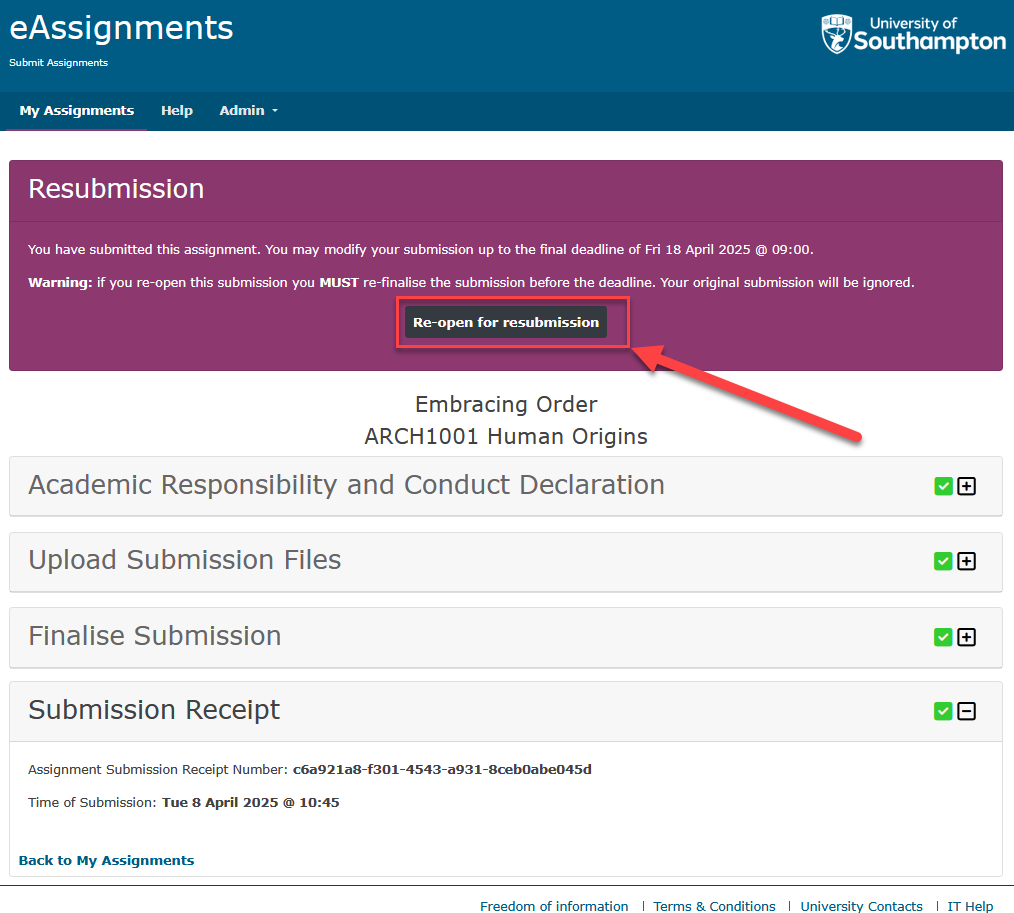
Note the message at the top of the screen.
To open the file selector in the “Upload Submission Files” section, simply select the plus symbol (+).
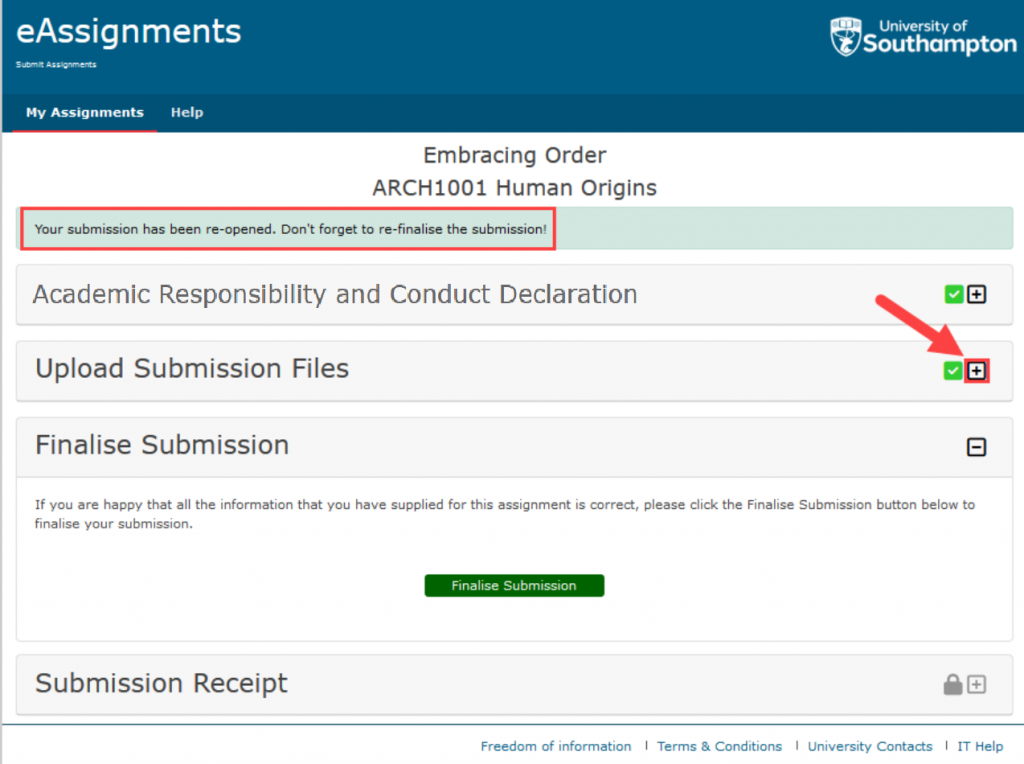
You can now delete and replace any files that you wish to re-submit.
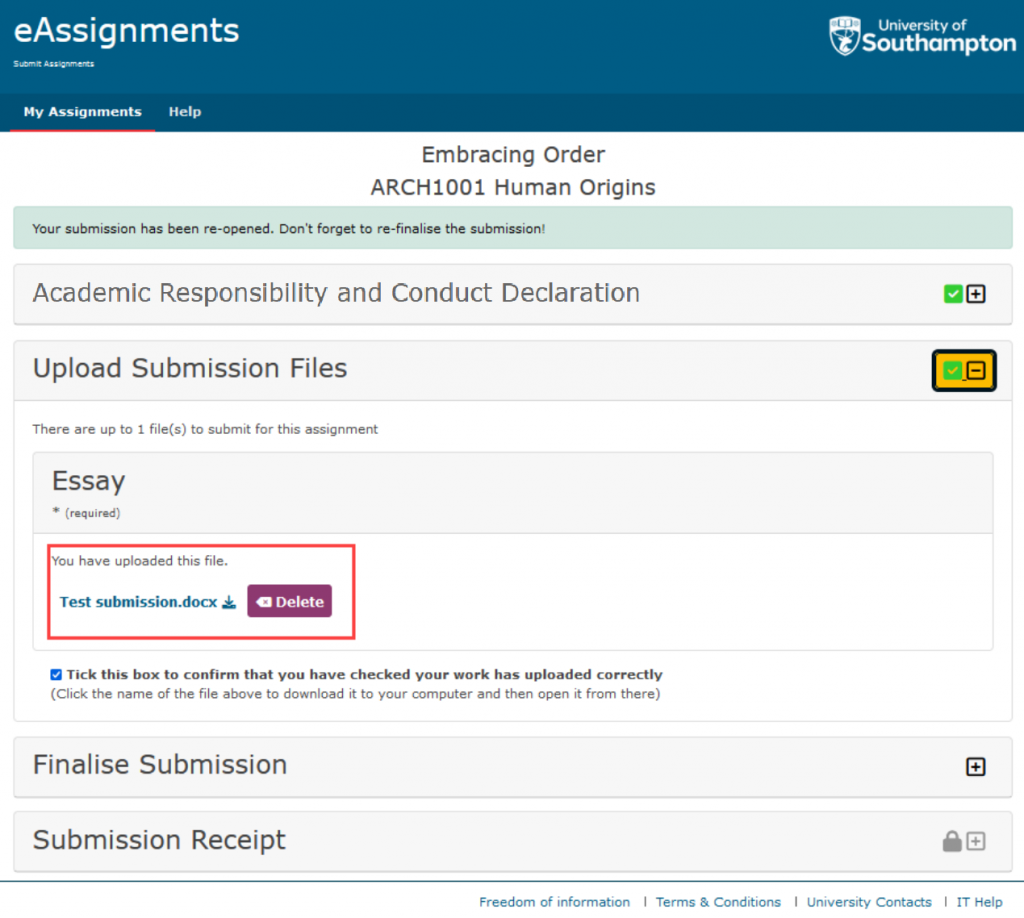
When you’re ready, select the plus symbol (+) in the “Finalise Submissions” section to display the “Finalise Submission” button. Press the button to finalise your submission.
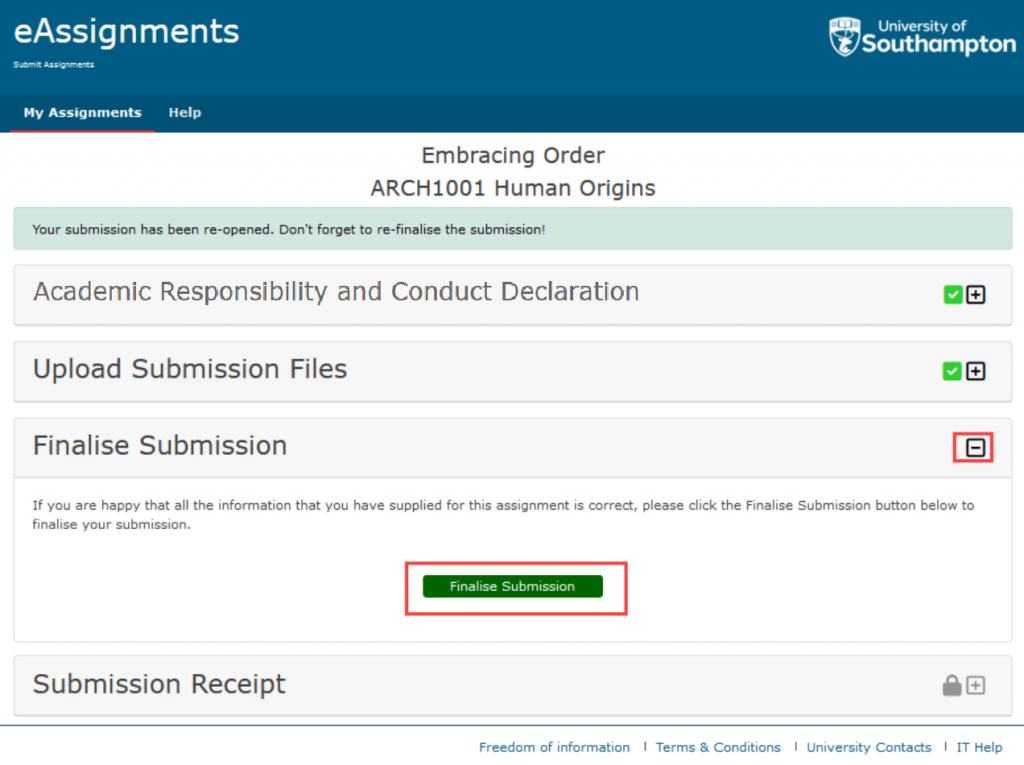
You will be shown confirmation that the submission has been received.
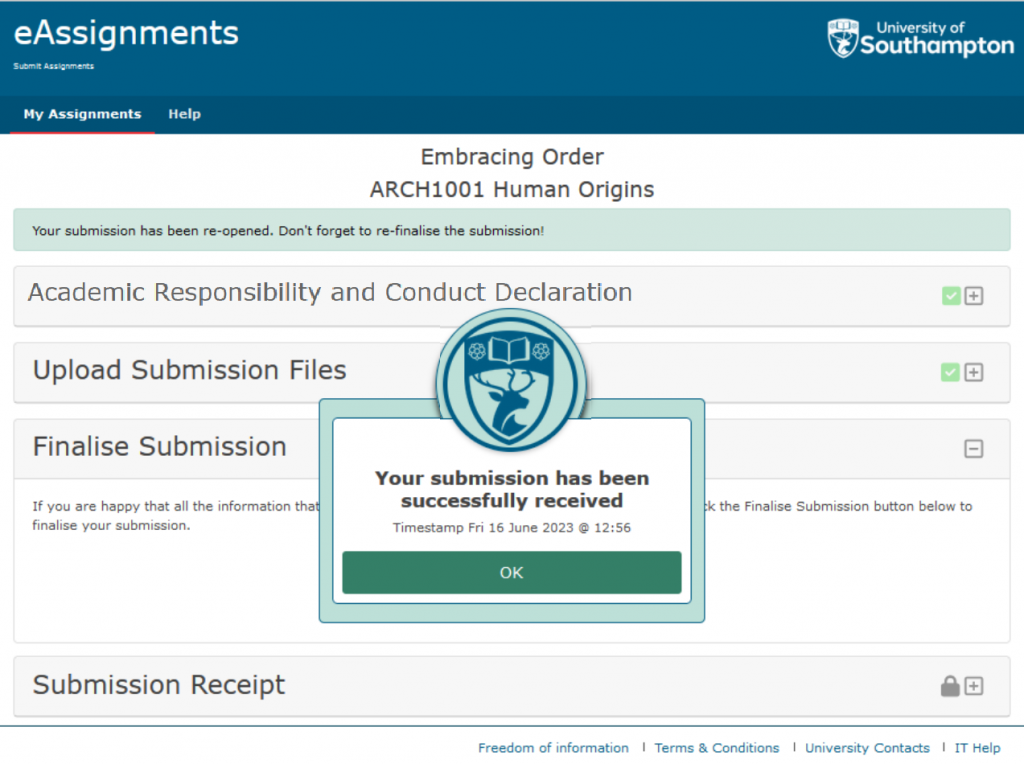
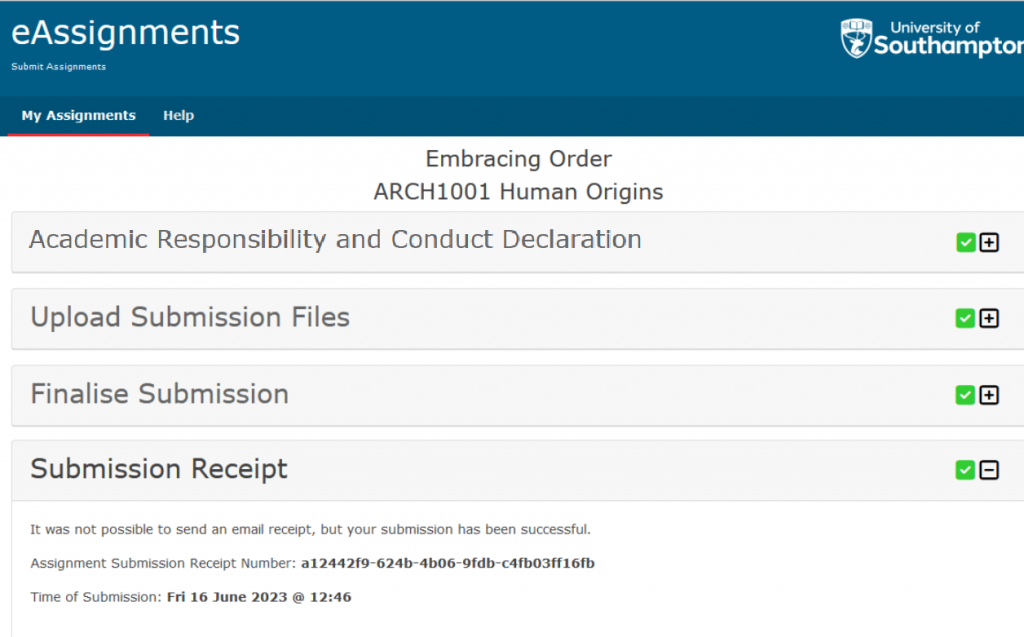
You will also receive an email to confirm the receipt of your submission.
