Staff guide: Vevox has a new Office 365 add-in that will replace the legacy PowerPoint add-in. See this guide for the benefits of the new add-in and how to install it and start using it to deliver polls via PowerPoint.
Reasons to use the new Office 365 PowerPoint add-in
The new, ‘Microsoft Office 365 add-in’ has a different look, feel and functionality so users of the original add-in will need to take time to familiarise themselves with this new tool to ensure they’re comfortable with the changes before making the switch.
- Use the add-in if you prefer to embed polls into PowerPoint, rather than run them on a separate screen using Vevox Present View.
- The new add-in is available for Windows and Mac machines. You need to be editing PowerPoint in the Desktop app. See this guide on how to switch between online and desktop apps.
- All polls are now created and edited in the Vevox Dashboard and then inserted into PowerPoint slides using the add-in.
- All poll types included within Vevox can be used in the new add-in except analysis slides.
- Polling questions AND responses are stored within your PowerPoint slides, meaning no separate files and content. The results can be shared with anyone with PowerPoint, whether they have a Vevox Add-in or not.
- Running a poll is as simple as advancing through a normal presentation. Simply press ‘Enter’ on the keyboard or ‘Next’ with a remote control.
- Integrates with PowerPoint Presenter View allowing you to see your notes, and previous and next slides while presenting.
- All fonts, colours, and layout formatting are achieved through standard PowerPoint formatting and editing tools.
Not ready to move? See this link to the guide for the legacy add-in.
How to install the Office 365 add-in on
These instructions are for installing on Windows, see the Vevox guide for help with installing on a Mac.
Installing the PowerPoint Desktop app
If you don’t already have the Microsoft 365 apps installed on your device, you can Install them from your Office 365 account – see the link to Install in the top right of the screen. See this Microsoft guide for more information on installing apps.
Installing the Vevox add-in
- Select Editing and Open in Desktop app if you have opened PowerPoint in a browser/online.

- Select Insert from the PowerPoint ribbon.
- Select Add-ins. (The Add-in option may appear on the Home ribbon, depending on the version of Windows you are using)
- Select Admin Managed to find all the university-enabled add-ins.
- Select Refresh if the Vevox add-in does not appear.
- Select Vevox for PowerPoint followed by Add.
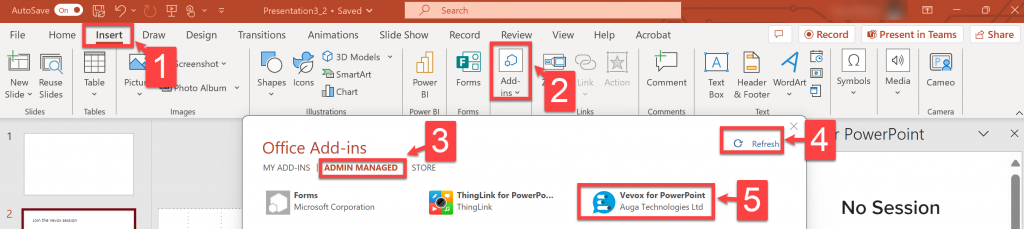
- The Vevox add-in will now appear on the Home ribbon.

- When you are prompted to log in to your account select the option to Log in with Microsoft or Log in with SSO (single sign-on).
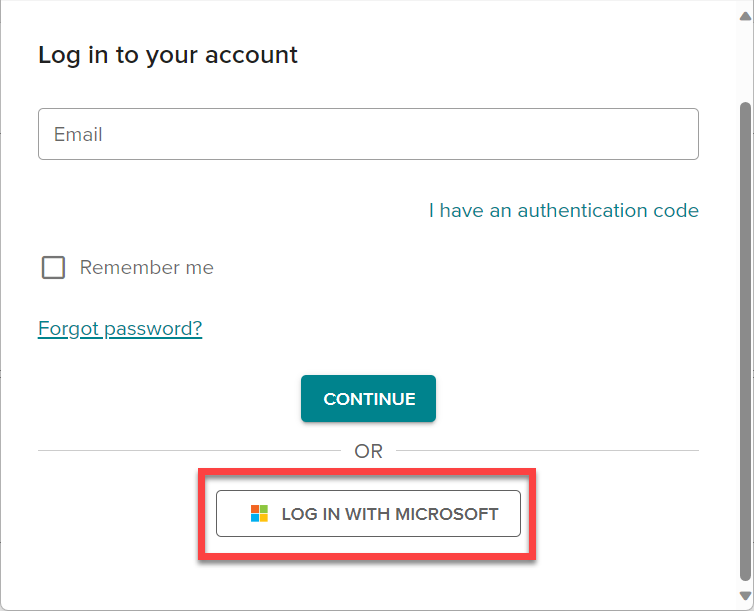
- You can now connect to and add sessions from your Vevox Dashboard.
Guides and videos
Southampton Vevox webinar January 2024
In this short webinar specifically for the University of Southampton colleagues, Ethan Butler from Vevox will explain how to use the new PowerPoint add-in and what it offers. There will also be an opportunity to find out about other recent updates to Vevox.
Vevox Guides
- A quick guide to logging in, connecting and disconnecting from dashboard sessions.
- PowerPoint How to guides from Vevox.
- Pre-meeting checklist
- PowerPoint Troubleshooting.
- Sign up for a webinar.
- Quick video introduction:
FAQs
Will the polls work if I am presenting the PowerPoint in Teams?
Yes, but you need to select the option to share the Screen or Window that displays your slide show, instead of selecting PowerPoint Live or Present in Teams. If you have two screens you can choose PowerPoint present view so you can see your notes and next slides.
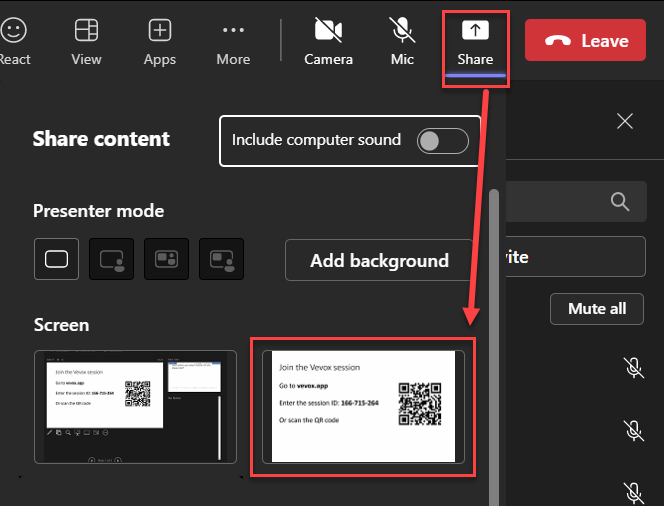
See this guide for more information about options for using Vevox in Teams.
Can I share presentations containing Vevox Polls in Blackboard?
You should copy the presentation and remove the Poll slides before uploading the PowerPoint to Blackboard ahead of a lecture. Students will see the questions and correct answers if the Polls are left in the presentation.
Can I use polls created in the legacy PowerPoint add-in using the new Microsoft add-in?
No, this will not be possible as they’re not compatible and run in a very different way. You can however insert any poll from your Vevox dashboard into a PowerPoint presentation using the new Microsoft Office 365 add-in.
Can I continue to use the legacy add-in?
Yes, to allow users plenty of time to acclimatise to the new add-in, the legacy PowerPoint add-in will continue to be available – however please note we will be retiring the legacy add-in by September 2024. See this link to the guide to using the legacy add-in.
When will the legacy add-in be discontinued?
The legacy add-in will be retired by September 2024.
Do I need to uninstall the legacy PowerPoint add-in?
You can leave the legacy add-in in place- use the new one instead.
