Viewing your Turnitin LTI inbox Blackboard Learn
This section will show you how to view a list of papers that have been submitted to your Turnitin LTI assignment.
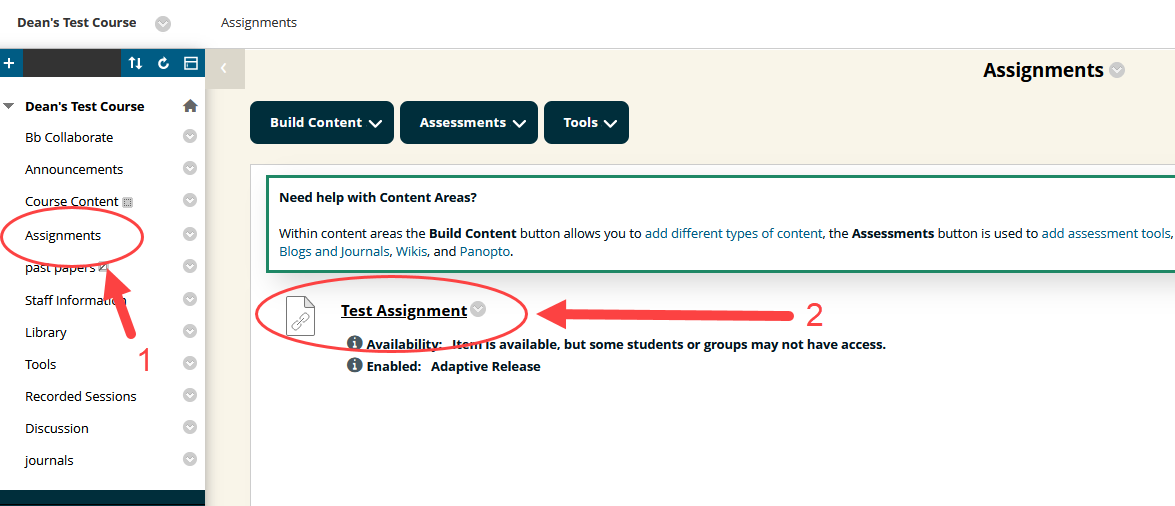
- Navigate to the content area where your assignment is located (1) and click the assignment name (2) to load the inbox.
Viewing your Turnitin LTI inbox Blackboard Ultra

Navigate to the content area where your assignment is located and click the assignment name to load the inbox.
Viewing a submission
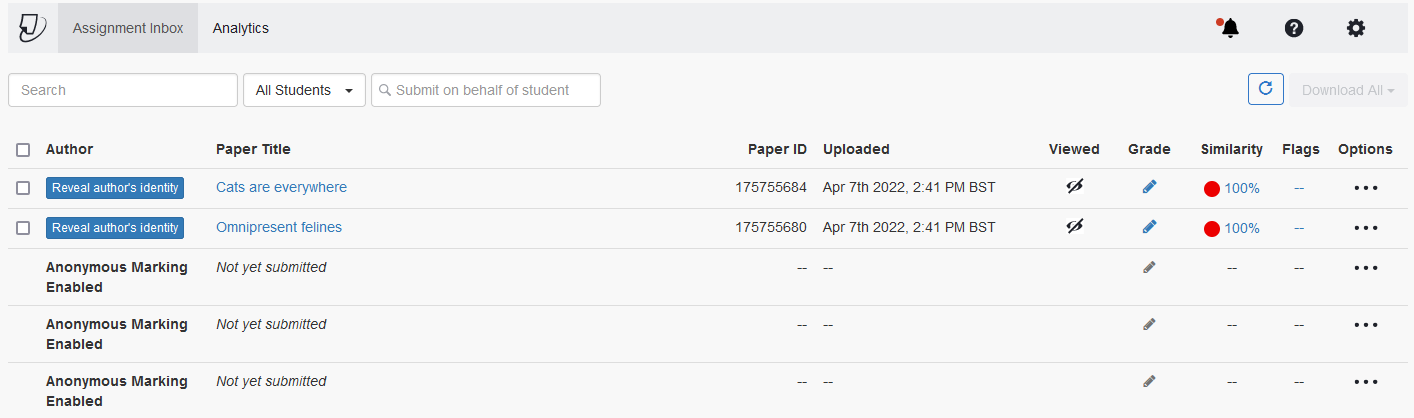
- Once the inbox has loaded you will see a list of submissions, If your assignment is set to anonymous you will not see the students’ names. You can reveal individual names but will not be able to anonymise them again.
- You can open a paper by clicking on the Paper Title, the Grade or Pen icon, or the Similarity score. If a paper has been marked the pen icon will be replaced with the grade given. You can also click on the grade to open the paper.
- Papers are opened into Turnitin’s Feedback Studio .
Using Search and ordering the list
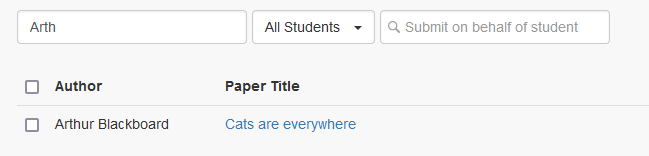
- If your assignment is not anonymous or the date the names are revealed has passed you can search for students by typing a name into the search field.
- You can also search for other attributes such as Paper title, Paper ID, and Date.

- You can order the list by clicking on any of the column headings. You may wish to view the list in alphabetical order of the authors’ names or order it by grades from highest to lowest, for example.
- Selecting a title once will place the lowest at the top, clicking it again will reverse the order.
Filter the list by group
- If your Bb course is organised by groups you are able filter the cohort list by those groups.
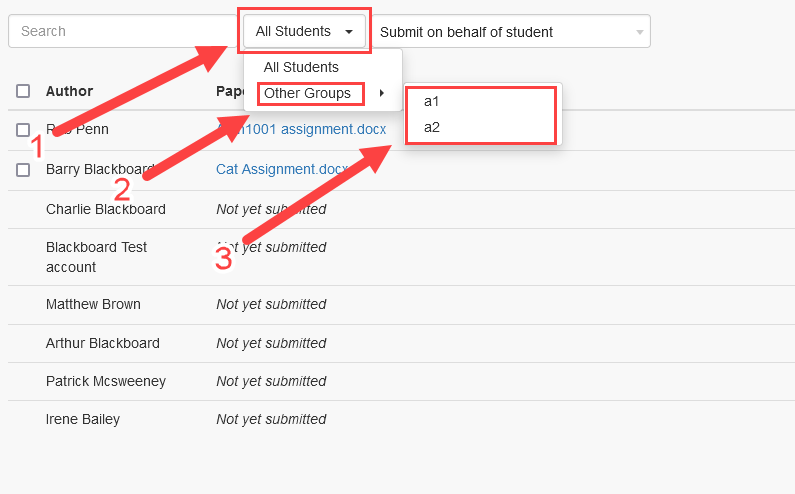
- When viewing the inbox list navigate to the “all students” drop-down list (1).
- There are two options “all students” and “Other Groups”. Selecting “other groups”(2) will list the groups of the Bb course.
- Selecting a group will list only the members of that group (3)
Paper Options
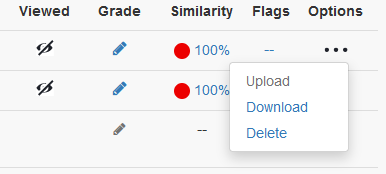
- By Selecting the three dots icon found in the options column to the right of a paper, you will see the options menu for that paper.
Upload on behalf of a student
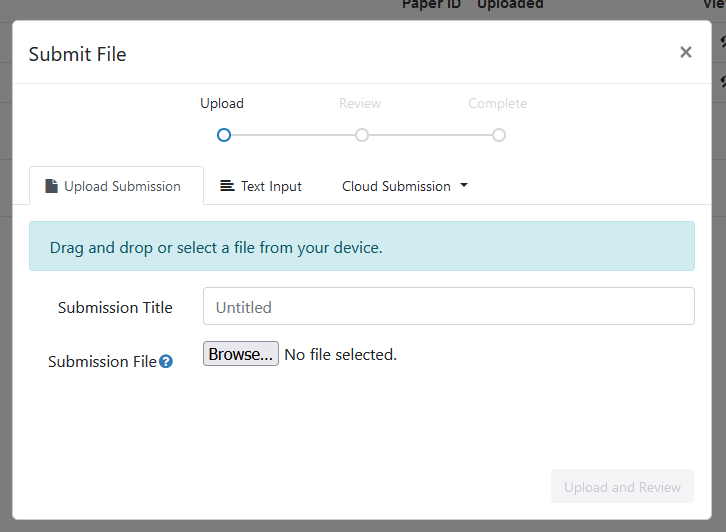
- By selecting upload you will be shown a window titled Submit File where you’ll be able to upload a Submission file on behalf of a student.
Delete an individual paper
- Selecting delete will remove the paper from the inbox, you will be asked to confirm that you are sure you wish to delete it.
Download an individuals paper
- Selecting download will download the student’s original file to your computer.
Downloading more than one submission
- Select all the papers by using the select all check box (1) or use the check boxes found to the left of the submitted papers to make a selection for bulk download (2)
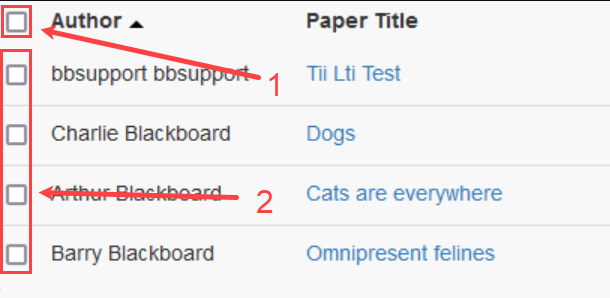
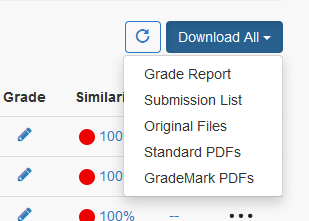
- In the top right of the inbox window, you will find the Download All button clicking this reveals several choices of items to download.
The options are
- Grade Report: Selecting Grade Report will download a spreadsheet containing information including Grade, word count Similarity score and other similarity score attributes.
- Submission List: A submission list is a simple spreadsheet of student names and their submission status. Yes for submitted, no for not submitted.
- Original Files: Download the unaltered original file that the student submitted. This can be helpful if the file fails to render for web viewing.
- Standard PDFs: Download the submissions on PDF format
- GradeMark PDFs: Download papers with feedback and grades
When you have chosen which download type you would like you will see a message telling you that the zip file is being prepared
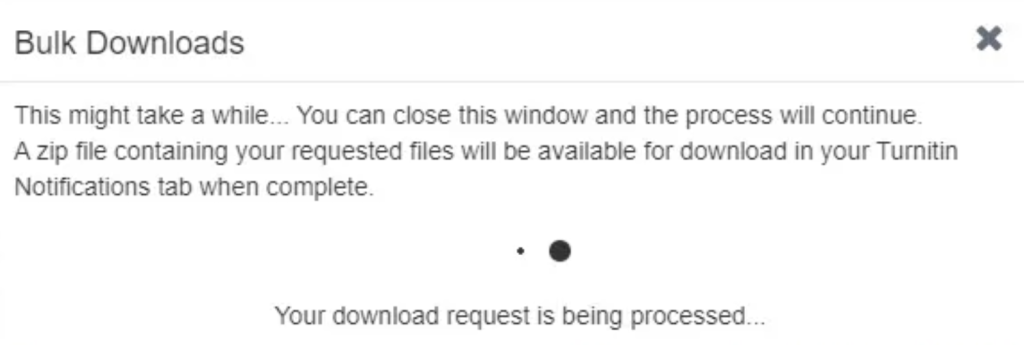
- When the report is ready to be downloaded you will see a red dot next to the bell in the menu bar.

- Within the menu, you will see a list of requested downloads. Select the one you are interested in (you may only have one) and select the zip file to start the download.
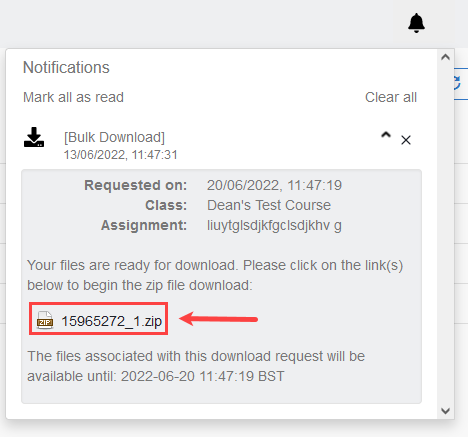
- The zip file will now be on your computer.
eMailing Non-Submitters
You may wish to send a reminder mail to students who are yet to submit. This is done via Blackboard’s Gradecenter, follow the link to a guide.
Blackboard – Grade Centre reminders for Assignments, Tests or Surveys
