You might have some students report that in Blackboard they cannot see a video. They may see that a video has a message of: ‘You do not have access to this’ or sometimes the video will show a blank box.
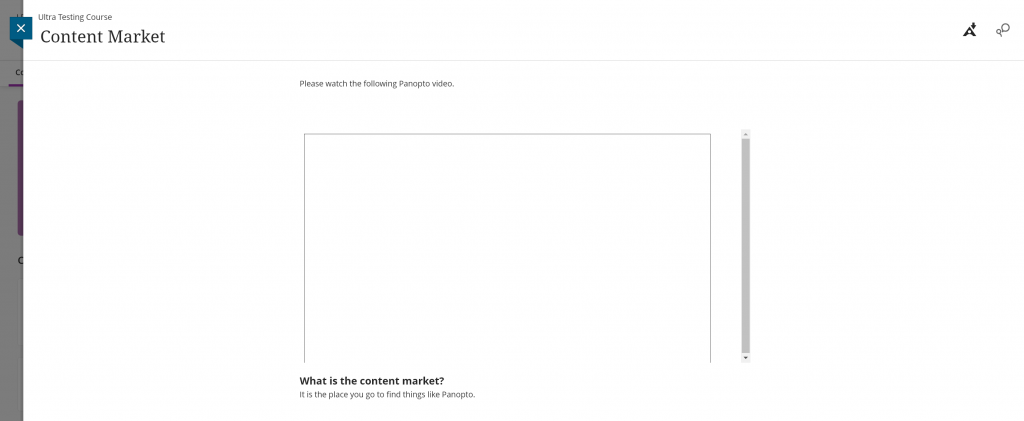
As a member of staff you will always be able to see your videos in Blackboard no matter what course they have been uploaded to. Which means that Panopto videos might appear to be working correctly for you, but not necessarily to your students.
If your video is not viewable to your students you might receive an email from noreply@panopto.com with a subject line of: [Panopto] Request: Student Name (Blackboard\username) has requested access to “Title of your video”.
The screenshot above shows the typical sort of scenario of what students see when a Panopto video is not available to them.
This video has been added into a Blackboard’s content area using a Panopto embed code, rather than a video just being in ‘Recorded Sessions’ area.
Because the video has been manually added to the course content area, the code or weblink can be from anywhere. In this case the video code has been copied from another Blackboard course, but this type of situation can also happen if you are rolling over your Blackboard course from last year to this year.
To fix this you have a few options:
1) If your Blackboard courses content has been rolled over and you expect you might reuse the content for other years, you might want to use your Panopto rollover folder, the following guide will help you.
– At this point you may wish to just use your rollover Panopto folder. But if you wish to use your current academic years Panopto folder as well as content from your rollover Panopto folder, you might need to contact ServiceLine@soton.ac.uk for additional support.
2) If your content is on a course with a similar module code and you wish its Panopto content to be shared with both courses, then following this more advanced guide will help you.
3) We do not recommend this option: If your content is on a completely different course and you do not wish it to be in the rollover Panopto folder, you may wish to use Panopto’s copy function. The following guide will help you with the copy process, but you will need to re-insert the copied videos embed code or links into Blackboard again as they will be different.
If you are still stuck or for some reason none of the above has helped you fix the issue, please contact ServiceLine@soton.ac.uk
