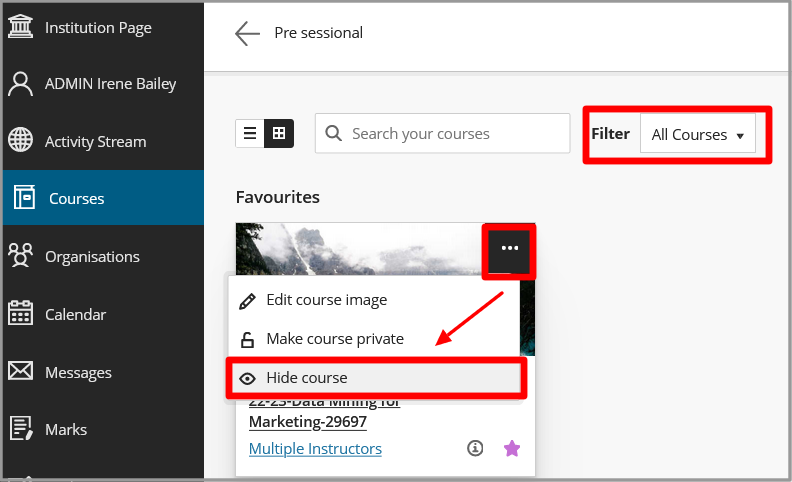Staff Guide: How to personalise your Profile with photo, name pronunciation, preferred first name and language and notification settings.
Basic Information
The Basic Information shown here, including name, email address and ID number, comes from your official University Record and cannot be changed within Blackboard. For more information about changing your name or setting a preferred name see the eLearn guide on how to change your preferred name.
Add a Profile Picture
You can add a picture to personalise your profile and help other course users identify you.
- Select your name in the Blackboard menu to view and update your profile.
- Hover over your image or the generic silhouette and select the pencil icon to change the profile picture.
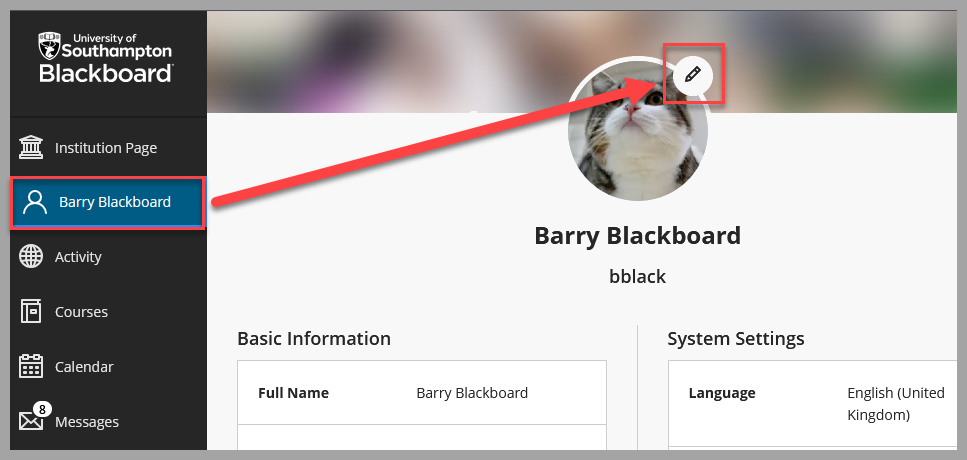
- Select upload a new profile picture.
- Select the bin icon to remove an image.
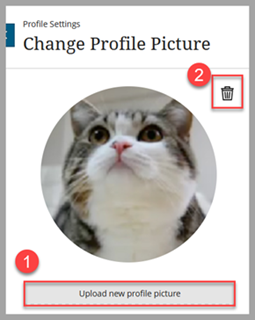
Add a Pronunciation
It is helpful to add a phonetic spelling and a recording of your name for other users. In your Blackboard Profile, select the Pronunciation bar and a pop up side bar will appear on the righthand side of the screen.
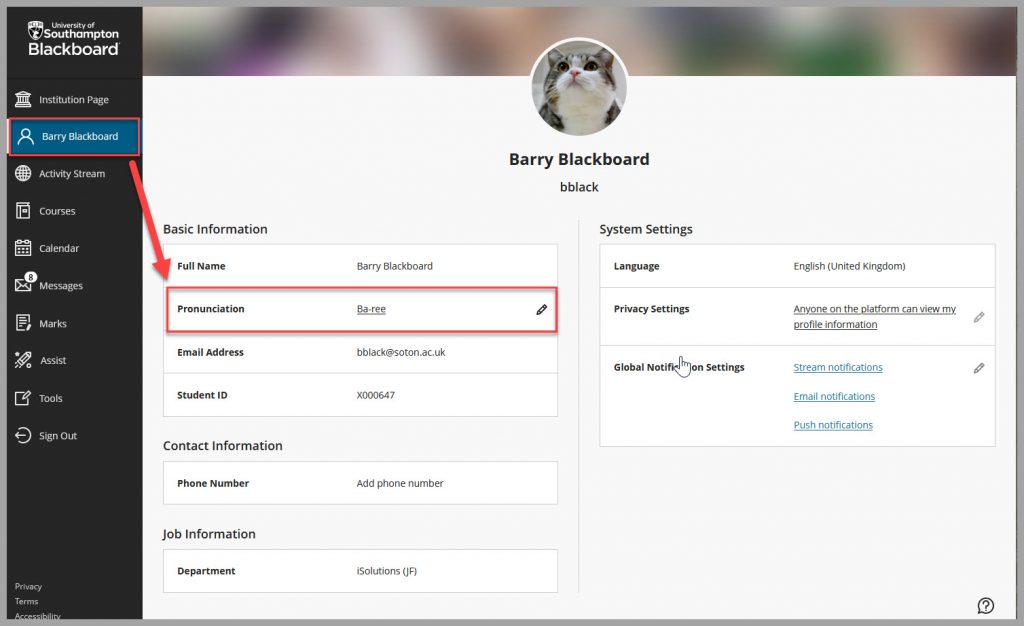
In Contact Information, there is a subheading called Pronunciation. Write a phonetic spelling of your name in the text box then underneath you can select Record name pronunciation to record your name. Note: you will need to allow Blackboard to access your microphone.
When recording your name you get 20 seconds to record and it will give you a 3,2,1 countdown before recording. Once you’ve recorded your name, select the square stop button to stop recording and it is complete. You can select the X to delete the recording and re-record at any time.
Don’t forget to select Done, at the bottom of the panel, to save your phonetic spelling and recording to your profile. See the screenshot below to see your Card Preview once you’ve added phonetic spelling of your name.
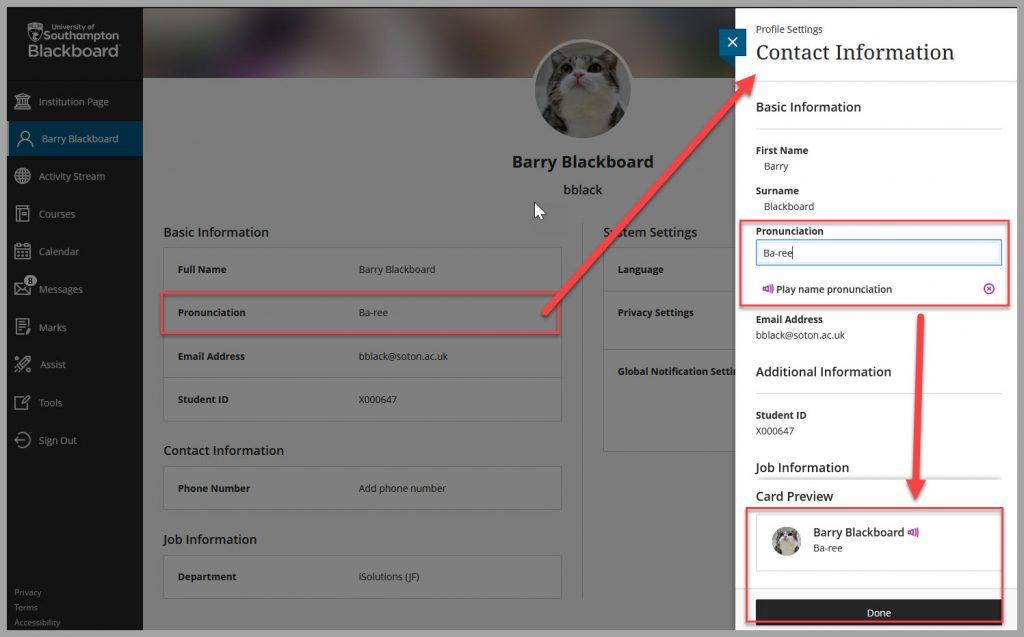
Language and Privacy Settings
For more information on changing your language settings on your profile as well as Course Language settings, see our eLearn guide here.
You can choose who sees your profile by selecting Privacy Settings. There are three levels:
- Only Instructors.
- Anyone on my courses.
- Anyone on the platform.
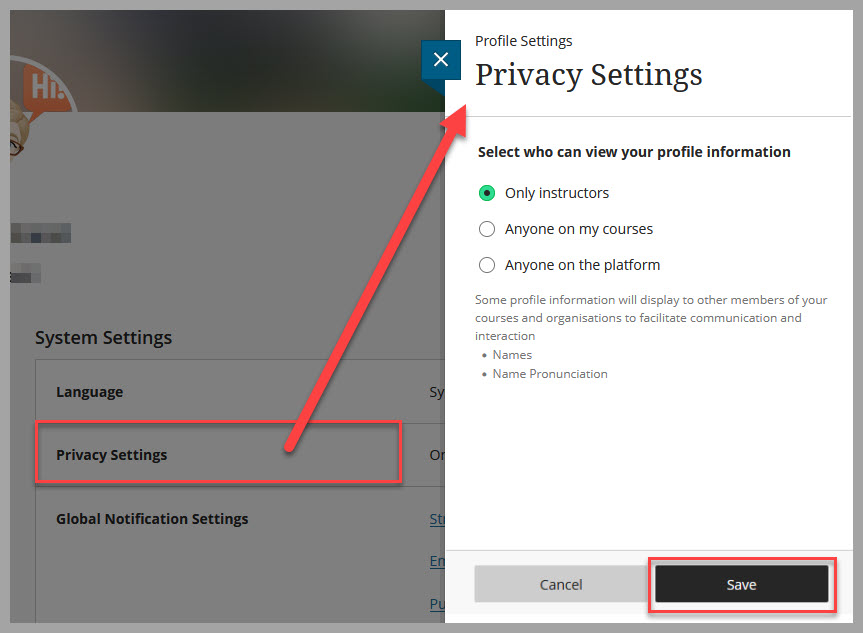
Blackboard Notifications
Blackboard notifications appear in your Activity Stream, email and the Blackboard Learn app. Change your notification settings so you don’t miss important course announcements and choose the types of notifications you receive and how they’re delivered to you.
There are three ways that Blackboard will send you notifications.
- Stream Notification appear in the Activity Stream on Blackboard.
- Email Notifications are sent to your student email inbox.
- Push Notifications are sent to your mobile device if you have the Blackboard Mobile App installed.
Change how and when you get Email, Stream and Push notifications
You can choose the types of notifications you receive from all your modules and how they are delivered to you. Note: You cannot set specific notification settings for individual modules.
- Select your name to access your Profile Page.
- Select the options in Global Notification Settings.
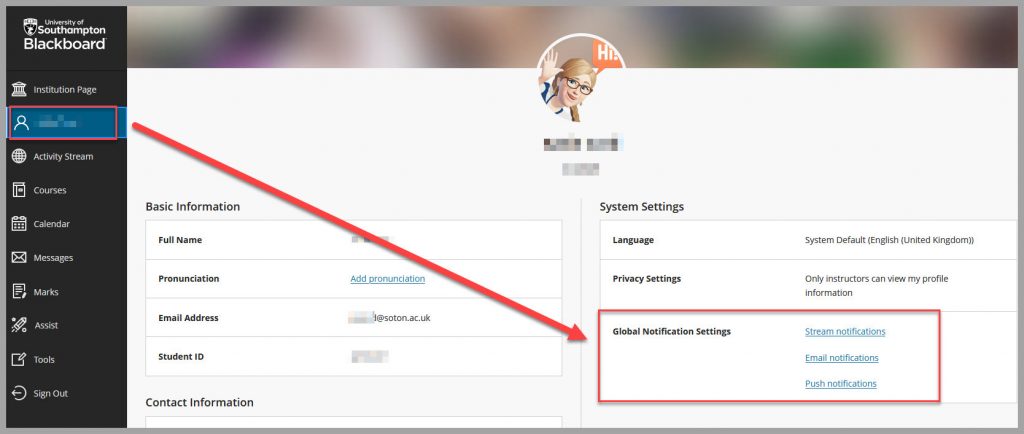
Change your Email notifications
Course Announcements, and messages to students, will always be sent by email. Emails will be sent from the account BlackboardRobot and cannot be replied to.
- From your Profile page select the options in Global Notification Settings then Email Notifications.
- We recommend you select “Email me straight away” to stay up to date with course activity.
- If you select email me once a day, all notifications are collected into a daily update and sent at around 5pm. Instructors can choose to send a course announcement immediately if the information is time critical. (Instructors – see this guide to announcements).
- Tick any other activities you would like sent to email.
- Select Save.
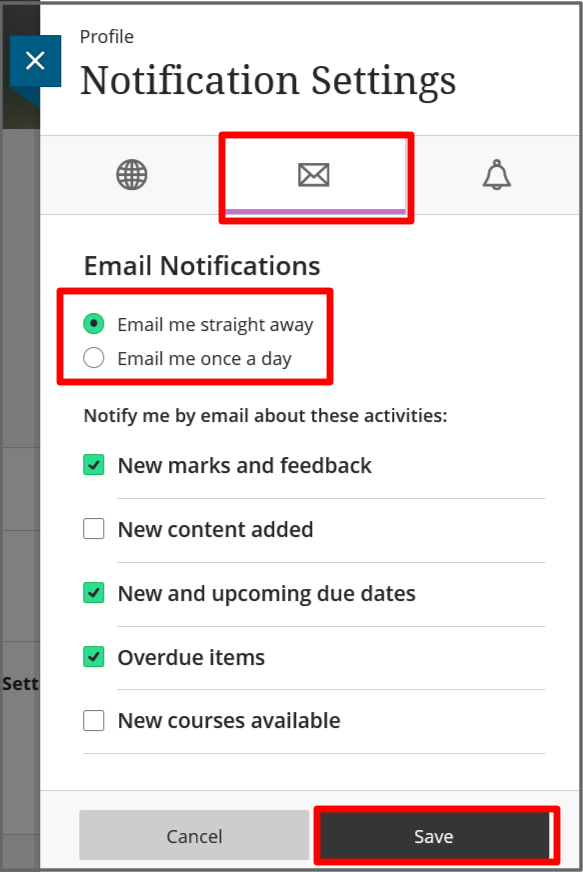
Change your Stream Notifications
Note: Announcements, due dates, grades, and feedback always appear in your Activity Stream.
- From your Profile page select the options in Global Notification Settings then Stream Notifications.
- The notification type headings can be expanded by selecting the down arrow.
- A green tick shows that the notification is enabled. A clear box shows that you will not receive stream notifications for this item. A dash shows that some notifications of this type are enabled.
- Select Save.
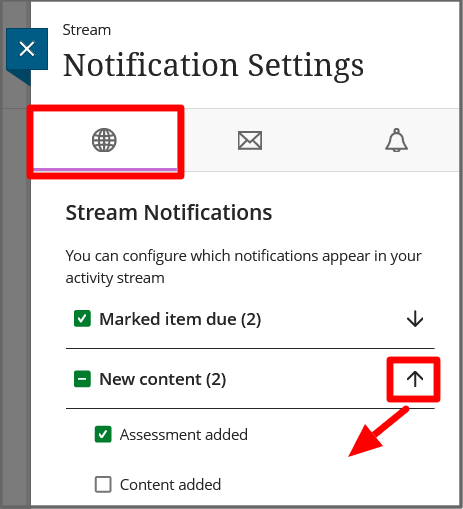
Change your Push notifications
If you have the Blackboard mobile app installed, you can receive push notifications on your mobile device. You can manage which push notifications are sent from your Blackboard profile or from the app settings.
- From your Profile page select the options in Global Notification Settings then Push Notifications.
- Select the items you want to get notifications about on your mobile (a green tick shows that the notification is enabled).
- Select Save.
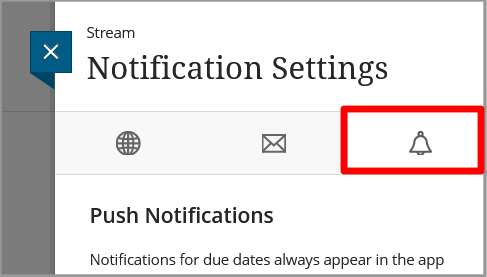
Hide a course to turn off notifications (Staff Only)
Non-student course users have the option to hide a course. This will hide the course from your list of courses and turn off all notifications from that course.
- From your Course page select the More options (three dots) menu for a course
- Select Hide course.
- Use the Filter menu to view courses Hidden from me.