Whilst you can check accessibility of Office documents using Review > Check Accessibility. It’s more effective to use the “Keep accessibility checker running while I work” feature. This means you will be alerted to accessibility issues as they happen.
This guide is for Office 365 programs you run on your computer. See the note below if you use Office in the browser.
Short Instructions
In Word, PowerPoint, or Excel perform the following:
- Select the File Menu.
- Choose Options.
- Select Ease of Access.
- Tick Keep accessibility checker running while I work.
- Select OK.
Now whilst creating Word, PowerPoint, or Excel documents the accessibility inspector will run in the background. You will see an alert at the bottom of your document saying Accessibility: Investigate if it has found an issue. Select this alert to find out more and resolve the issue.
Instructions with screenshots
In Word, PowerPoint, or Excel perform the following:
Select the File Menu.
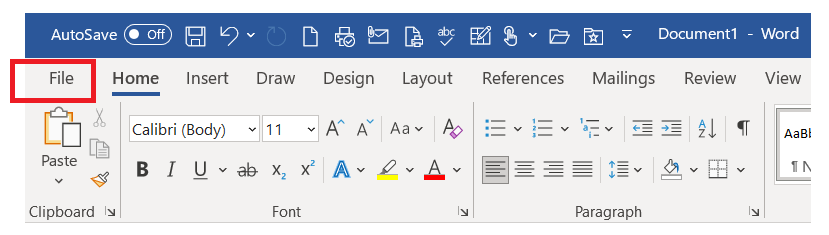
Choose Options.
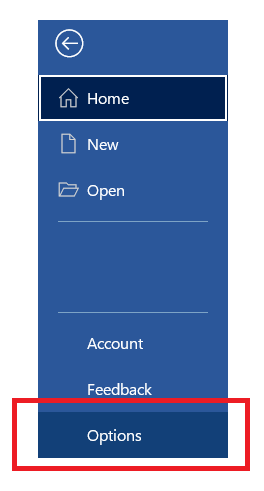
Select Ease of Access.
Tick Keep accessibility checker running while I work.
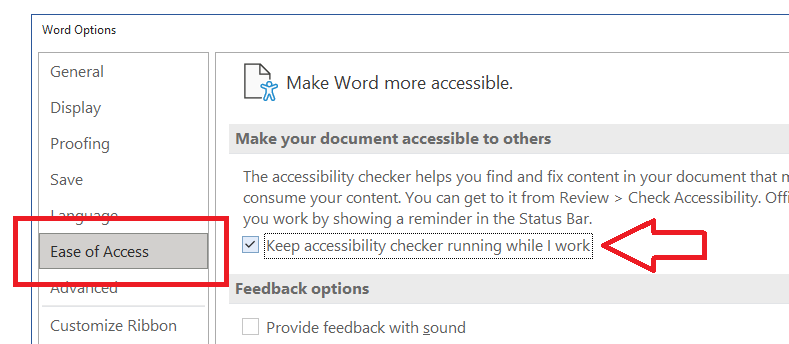
Select OK.
Now whilst creating Word, PowerPoint, or Excel documents the accessibility inspector will run in the background.
You will see an alert at the bottom of your document saying Accessibility: Investigate if it has found an issue.

Select this alert to find out more and resolve the issue.
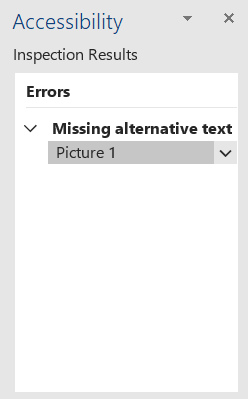
Use office tools in the browser?
The browser-based versions of office do not have the “check while I work” feature. To perform an accessibility check use:
- Review tab.
- Check Accessibility button.
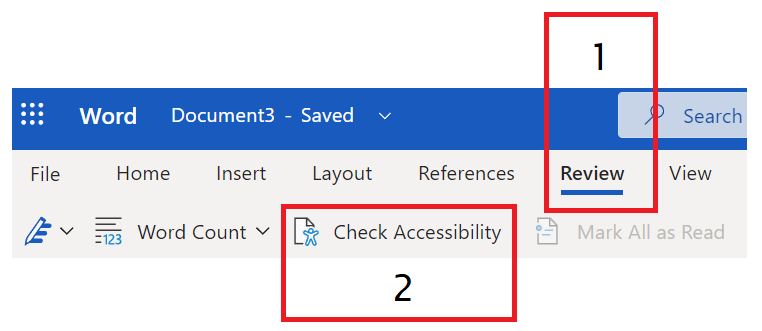
Learn more
- Improve accessibility with the Accessibility Checker (Microsoft)
- Introduction to Digital Accessibility (UoS course on blackboard)
- How can I improve the accessibility of my emails? (UoS Digital Learning Blog)
