Staff guide: It is quick and easy to set up Blackboard Groups to allocate submissions to markers in Turnitin or Blackboard Assignments.
Set up a Blackboard Group Set to assign students to marking groups.
You can use existing Groups to allocate marking – follow these instructions to create new groups for allocating marking.
- From the Course Management panel select Users and Groups – Groups.
- Select Group Sets from the options in the top right of the Groups page.
- Select Create
- Select a Random Enrol Group Set if you want Blackboard to randomly allocate students to groups (you can edit the group membership later if needed).
- Select Manual Enrol if you want to allocate students to the groups, for example, seminar groups.
- Select Self-enrol if students can put themselves into groups – for example, if they are choosing an assignment option. You can manually add any students who don’t sign up for a group.
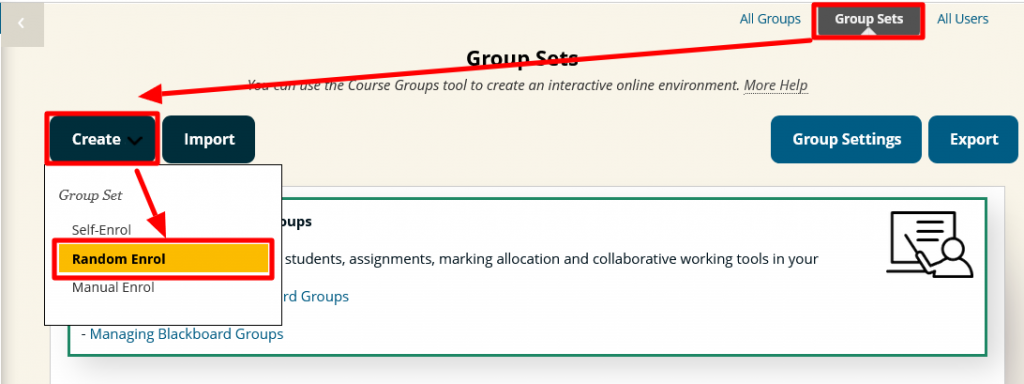
- Fill in the Group Set properties:
- GROUP INFORMATION:
- Name the Group Set something meaningful such as “Marking Groups” or “Seminar Groups”.
- Set Group is visible to students to No (these Groups are just for course administration and do not need to be available to students. Make them visible to students if you want to run other activities based on these groups, such as group discussion boards.)
- TOOL AVAILABILITY:
- Ignore this section if the Group is not visible to students. For visible groups tick the tools you will use with the students.
- GROUP SET OPTIONS:
- Tick to Create Smart View for each group in set. You will then be able to view the Blackboard Grade Centre by Group.
- MEMBERSHIP for random enrol groups:
- For equal-sized marking groups (if choosing random enrol) – Set Determine Number of Groups to be by Number of Groups and add the number of markers to create a group for each marker.
- If you want to allocate differently sized groups to markers – Create more groups, either by Number of Groups or by Number of Students per Group, and allocate more marking groups to some markers. Alternatively, create a Manual Enrol Group Set and add the students to groups manually (see step 2 on how to edit group membership).
- Set Determine how to enrol any remaining members to Distribute the remaining members amongst the groups. (Change this if you prefer another option for any student enrolling late on this course)
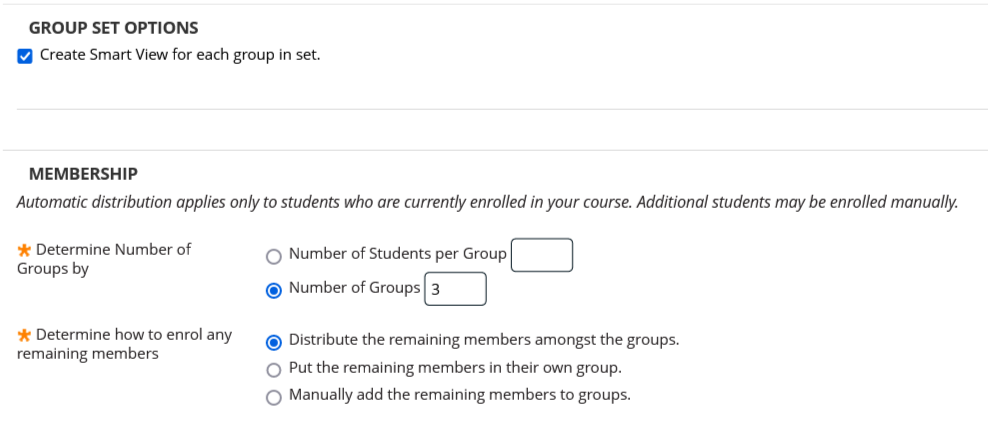
- Select Submit.
Edit the Group names and membership if required.
Groups will be automatically created with the name “Marking Group 1”, “Marking Group 2″…etc. You can allocate a marking group to each marker, but you can also rename the groups with more descriptive names such as marker names or initials.
See this guide if you want to upload group members from a spreadsheet. This can be a little tricky so contact ServiceLine if you require support.
- Go to Course Management – Users and Groups – Groups.
- Select the Group Set page,
- Select the options menu to the right of the Group Set name (small grey arrow).
- Select Edit Group Set Membership.
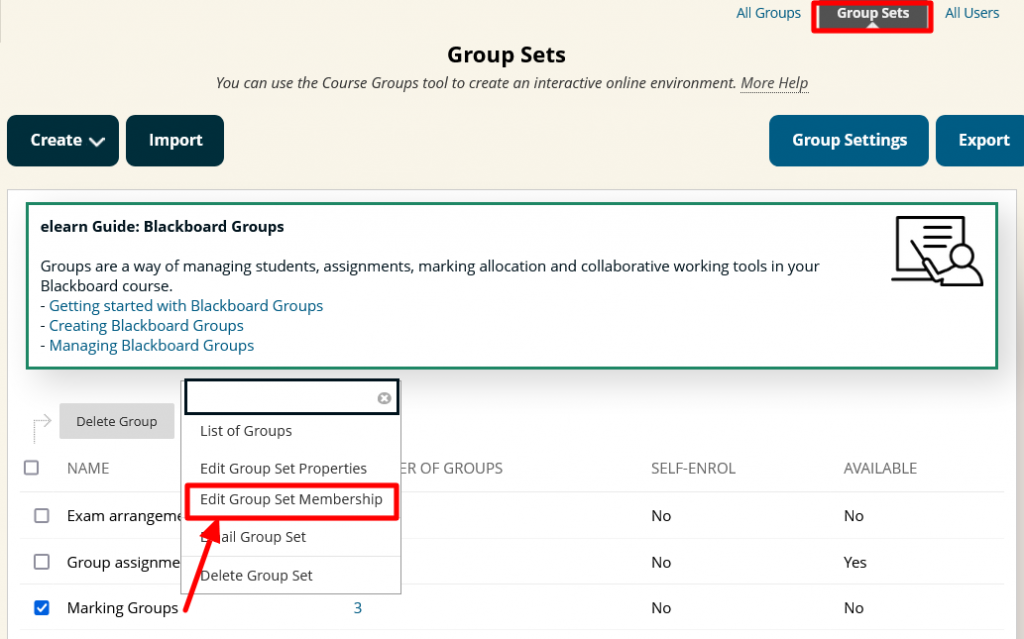
- From here you can rename the groups and manually add and remove students from groups if needed.
- Return to the All Groups page to see the individual groups. Use the Group Sets page for any editing.
Turnitin – view and mark submissions for a particular marking group.
- Follow the link to the Turnitin assignment in Blackboard to be taken to the Turnitin Assignment Inbox.
- To view and mark the submissions for a particular marking group – Select the Search All Students drop-down options, select Marking Groups (or the name of the group set you are using to allocate marking) and choose the relevant group.
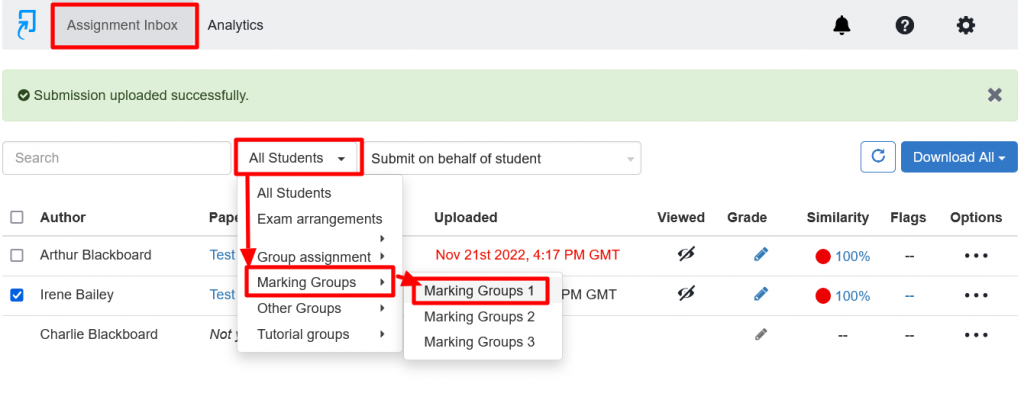
- If you have created or edited groups after the assignment was created, select the arrow icon to Refresh the Inbox Data to update the list of groups that appear in the Turnitin Assignment Inbox.

To download submissions for a marking group
- Select the marking group to view all submissions for that group (see instructions above).
- Tick the selection box to the left of the student names to select individual submissions, or tick the box at the top of the column heading to select all names in the group.
- Select Download Selected and choose options to download.
View Blackboard Grade Centre by marking group – use when marking Blackboard Assignments.
When you set up the Group Set, select the Group Set option to Create Smart View for each Group in Set. You can also edit the group set properties and tick this option after the group-set is created.
To filter the Grade Centre by marking group:
- Go to Grade Centre – Full Grade Centre.
- Select Filter.
- From the Current View options, select the group “Smart View”
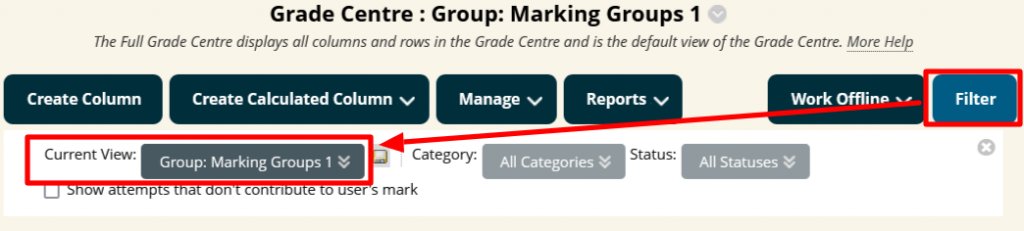
To create a grade centre view for each marking group:
- Go to Grade Centre – Full Grade Centre.
- Select the Manage menu and select Smart Views.
- On the Smart Views page, select the star icon in the Add as Favourite column for each marking group.
- A link will appear in the Course Management/Grade Centre menu for each Smart View that is added to Favourites.

