Staff Guide: How to view student information using the Class Register, Photo Roster and Student Support Recommendations Tool. Using these tools you can view student photos, find their ID number and basic profile information, print and export class lists.
What tools can I use to view student information in Blackboard?
- Class Register – this is the Blackboard register. It will show the student avatar (their choice of image) and basic profile information, as well as their enrolment status on the course.
- Blackboard Gradebook – similar to the Blackboard Grade Centre in Original, you can view the marks of the students enrolled on a course, as well as their full name, IDs and username.
- Photo Roster Tool – Find this via the Books & Tools menu. Available to instructors only, this is a tool to view the student ID card photos of students on your course. You can also view.
- Student Support Recommendations Tool – Find this via the Books & Tools menu. Available to instructors only, this tool provides an at-a-glance summary of students who may have an Additional Exam Requirement (AER) or Student Support Recommendation (SSR) on your Blackboard course. You can select the links next to a student name to view their full SSR document in SharePoint.
- Blackboard Student Overview – Blackboard Ultra has a variety of analytics including progress tracking, student overview and activity logs.
In Blackboard Original, Student Support Recommendations and Photo Roster Tools can be found under the Course Management Menu > Course Tools.
Tools outside of Blackboard
- Education Dashboard – Staff and personal tutors can view basic information about a student.
- MyEngagement – View attendance records for a student or module.
Differences between Blackboard student information tools
| Feature | Class Register | Photo Roster | Blackboard Gradebook | Student Support Recommendations |
|---|---|---|---|---|
| Access by | Details & Information menu | Books & Tools | Gradebook page | Books & Tools |
| Photo | Student choice | ID card photo | Student choice | None |
| Printer friendly | No | Yes | Export and print without photos. | No |
| Quick contact | Blackboard message | Blackboard message | N/A | |
| Student ID | Yes, if you select the student name to view the student overview, or open the member information panel. | Yes | Yes | Yes |
| Student Username | Yes, if you select the student name to view the student overview, or open the member information panel. | Yes | Yes | Yes (username email) |
| Filter view by Blackboard group | No | Yes | Yes, but the filtered view cannot be exported or printed. | No |
| Additional Exam Requirement/ Student Support Requirement | Blackboard Accommodation Flag only. | Yes | Blackboard Accommodation Flag only. | Yes |
Class Register
Select the Class Register from the Details & Actions menu. The register is visible only to staff by default.
You can choose grid view or list view.
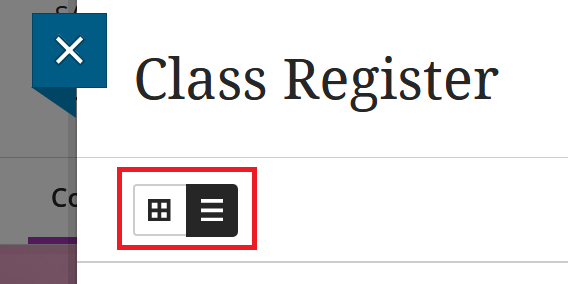
- Grid view is sorted automatically by role and then by last name. Roles appear in this order: instructors, teaching assistants, graders, course builders, and students. To manually sort the list, switch to list view.
- List view is sorted by last name by default. Select the Name or Role headings to sort the contents. You can also see any accommodations applied to students.
Filter and search the Class Register
You can view the roster by roles, such as Instructors or Support Faculty. The filter options are based on the roles found in your course. You can also filter by Students with accommodations. Students with accommodations appear with an icon next to their names.
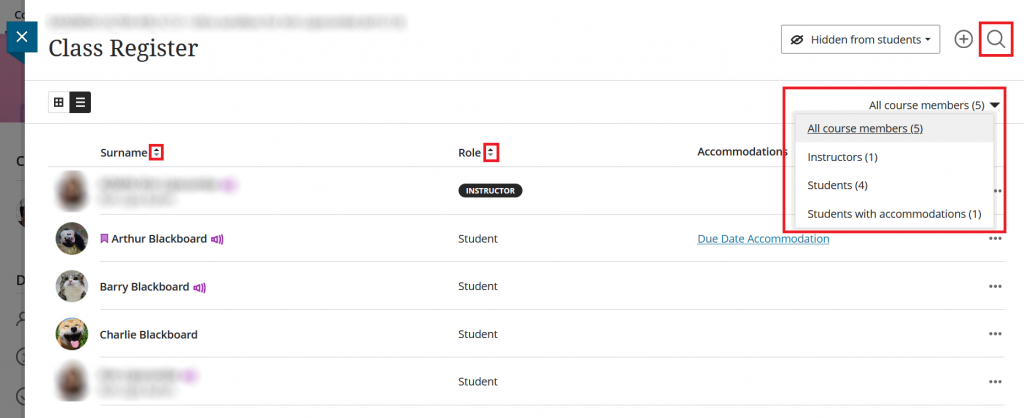
Viewing additional information
- Select profile card to view the member information panel of staff on your course.
- Select a student profile card to see their student overview.
- Select the ellipses to view the more options menu to open member information or accommodations panel.
- Select the purple speaker icon to hear the recording of their name.
- Students with accommodations will be indicated with a purple flag.
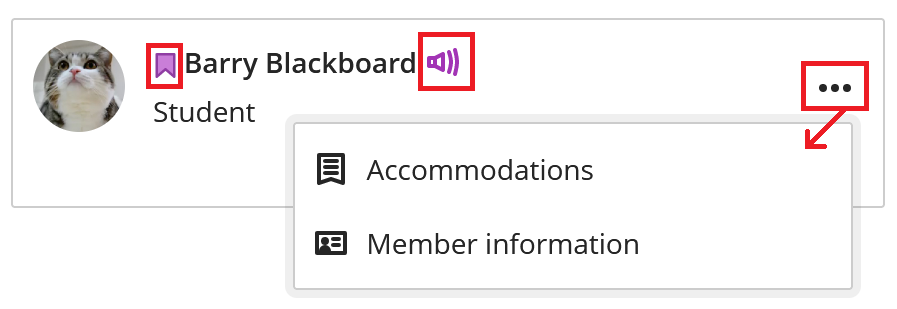
Add and remove members
You should not need to routinely add or remove student enrolments from your teaching courses, as the majority of enrolments are automatically populated on your course from information in the Banner Student Records system.
Photo Roster Tool
To view the ID card photos of your class, use the Photo Roster tool in Blackboard.
- You must be enrolled on the course as one of the authorised roles (currently Instructor, School Office Administrator, Teaching Assistant, Pre-sessional Tutor, Programme Lead, Library Staff)
- Enter the course and locate Books & Tools on the right-hand menu, then select Photo Roster.
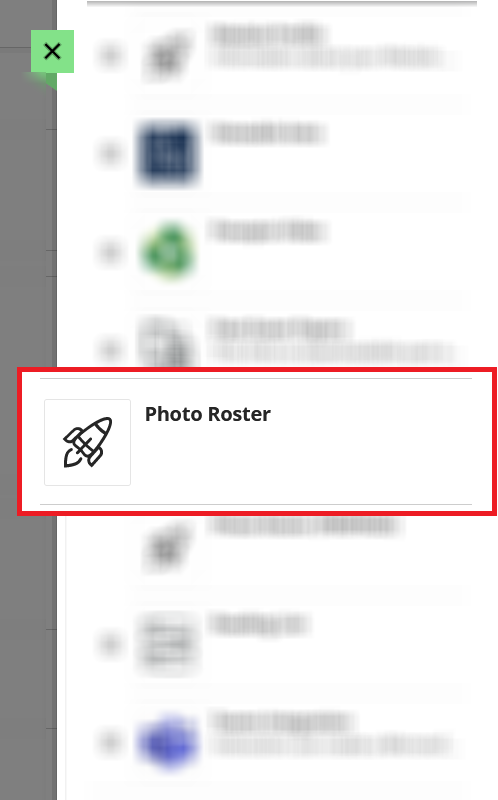
A new page will load showing all students currently enrolled on the Blackboard course.
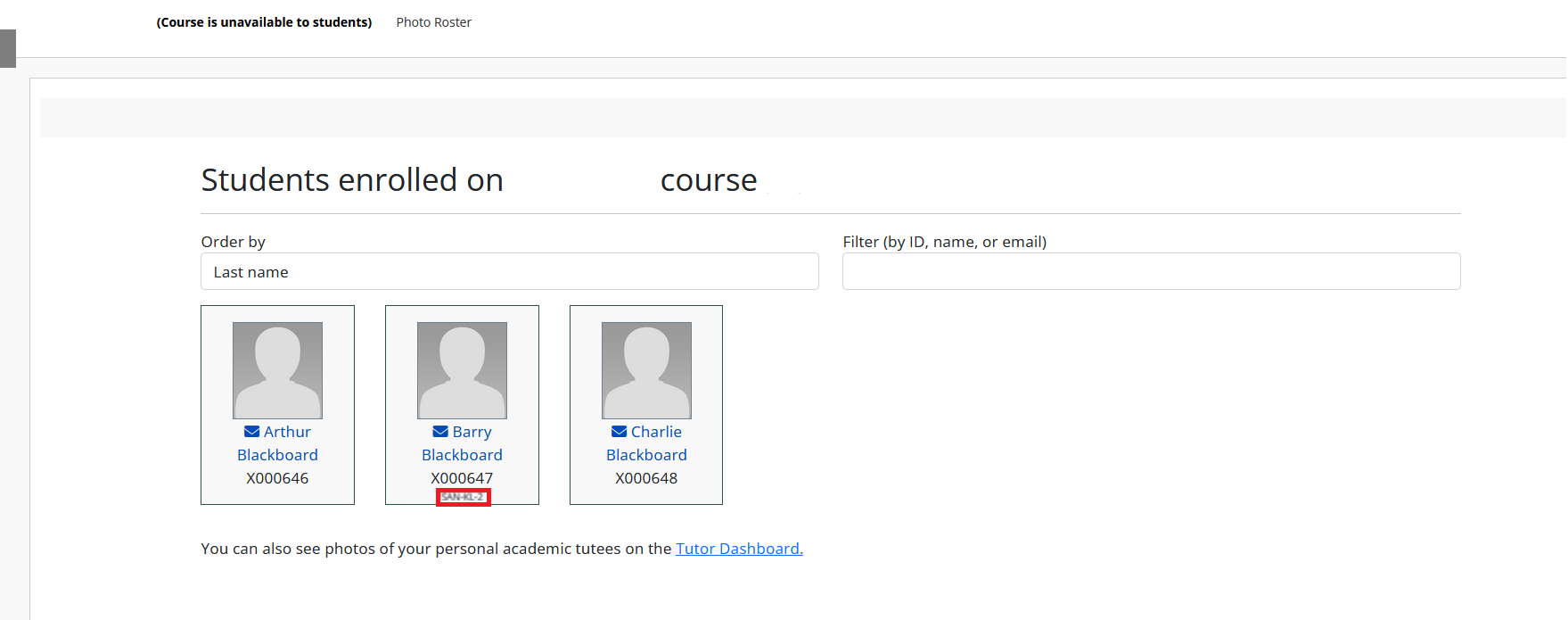
- You can order by last name, first name or student ID.
- You can filter the list by student ID, name, email or group.
- If applicable, child course ID or groups that the student has been allocated to will show on their profile card.
- Selecting the student name will allow you to directly email the student.
Student Support Recommendations Tool
- You must be enrolled on the course as one of the authorised roles (currently Instructor, School Office Administrator, Teaching Assistant, Pre-sessional Tutor, Programme Lead, Library Staff, Online Instructor [role for Southampton Online Courses only]).
- Enter the course and locate Books & Tools on the right-hand menu, then select Student Support Recommendations.
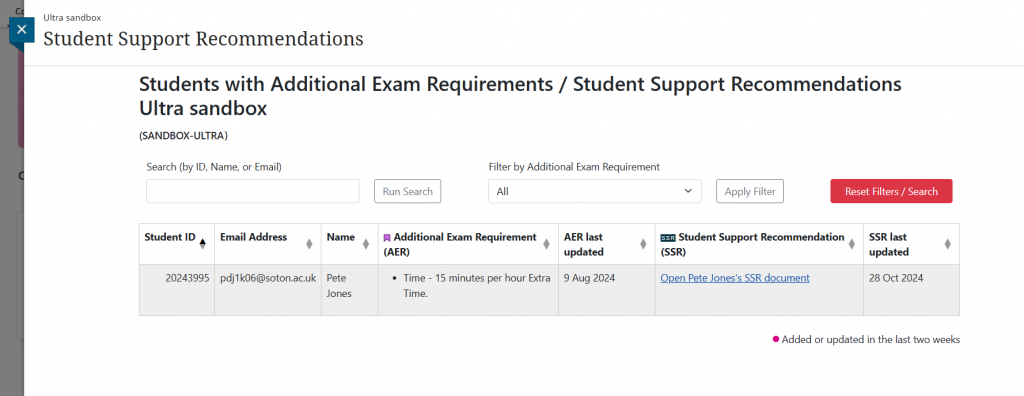
- You will see a table listing any students on the Blackboard course who have a Additional Exam Requirement (AER) as listed in Banner, or an Student Support Recommendations (SSR) document as provided by the Student Disability and Inclusion team.
- Select “Open student name’s SSR document” to open the student’s full SSR report (PDF stored in SharePoint).
- Any student whose AER or SSR has been added or updated in the last 2 weeks, will be indicated by a pink dot next to the date in the column “AER last updated” or “SSR last updated”. You can also select the column header to sort the “last updated” date by newest to oldest.
- The table headers can be filtered a-z, z-a or by date newest to oldest/oldest to newest. Select a header to cycle through the different orders. There is a diamond to the right of each header. The shading of the diamond indicates the current order. No shading indicates that this column is not currently in order. You may order one column at a time.

Print a list of students from the Gradebook
Need a exportable list of students on your course? Go to the Gradebook and then select the in/out icons towards the top right to download marks and records from the course.
The download will include Last name, First name, Username and Student ID as Tab-separated File (.xls) or Comma Separated Values (.csv).
Note: You must have one markable item in your course for the Grid view of the gradebook to appear.
