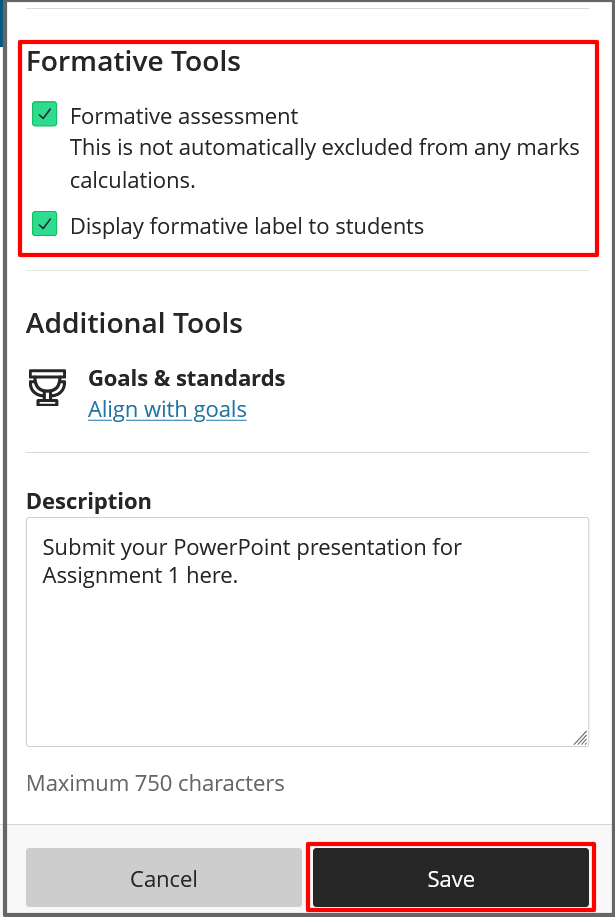Staff Guide: How to add and edit a direct link to a Turnitin assignment submission.
Turnitin is a third party assessment tool. You can add a link to a Turnitin assignment submission via the course Content Market.
Use the Turnitin direct link if you want to:
- Check for plagiarism in typed submissions with the Similarity Report.
- Continue to mark using the Turnitin Feedback Studio.
Turnitin similarity checking is now integrated into the Ultra Assignment tool so you can also use this assessment tool if submissions require checking for plagiarism. See this article for more information on Turnitin integration into Ultra Assignments.
Add a direct link to Turnitin from the course Content Market
- Go to the area in your course where you want to add the Turnitin assignment submission link.
- Select the purple plus to add content and select the Content Market.
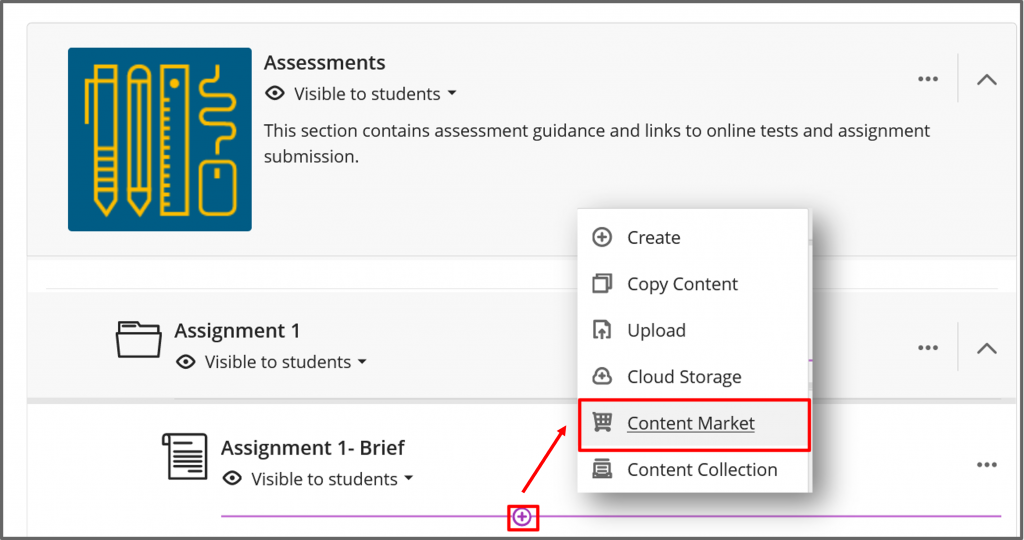
- Select Turnitin LTI Assignment from the 3rd party Institution tools available in the Content Market.
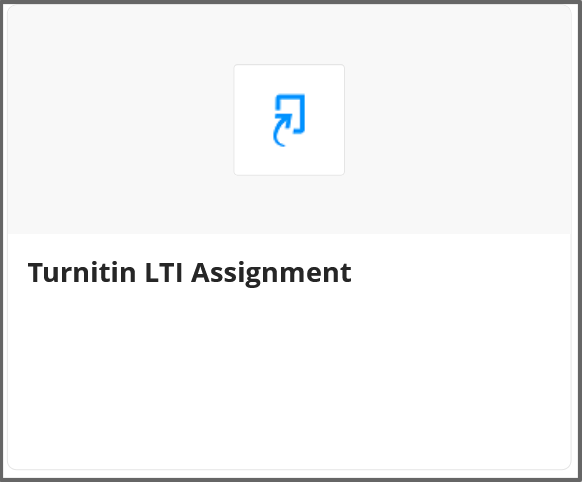
You will be taken out to Turnitin via the “LTI” link.
Enter basic assignment details
- Assignment Title: The title will appear in notifications and the gradebook and can be located using course Search so make sure it is meaningful and identifies the assignment.
- Instructions: You can include instructions about the assignment, for example, remind students not to use their names in case of anonymous assignments, and explain how to format their work etc.
- Maximum Grade (the maximum points which will be awarded for this assignment): If this is a summative assessment, ensure the maximum grade corresponds to Banner Gradebook setting. If you are marking using % set this to 100.
Use the Calendar icon to select dates and times:
- Start Date: Set the date and time students can begin submitting to the assignment..
- Due Date: Always choose a Due Date in working hours so students can access support if needed.
- Feedback Release Date: Set the date on which grades and feedback become available for students to view via the Turnitin assignment link and the Blackboard Gradebook. You can change the Feedback Release Date before and after marks are entered.
Optional Settings
Submission settings
- Submit papers to:
- Standard paper repository: select this option when you want papers stored by Turnitin and included in future similarity searches.
- Do not store submitted papers: select this option when you do not want submissions added to the Turnitin database. Use this setting for formative or draft assignments which will be submitted again.
- Allow submissions of any file type: Only select this option when you do not need a similarity report.
- If set to No (un-ticked): Turnitin will only accept files that can generate Similarity Reports.
- If set to Yes (ticked): Turnitin will accept some additional file types can be graded, but they will not generate a Similarity Report
- Allow late submissions: When enabled, students who did not submit before the due date are allowed 1 late attempt.
- Enable anonymous marking: Select the checkbox to obscure student names within the assignment inbox, Similarity Report, and online grading until the assignment’s feedback release date. Student names may be revealed for an assignment by clicking on the anonymous marking enabled button to reveal the author’s name for the paper. Once a name has been revealed you cannot re-anonymise it. Grades will not appear in the Blackboard Gradebook until after the Post Date.
- Attach a rubric: To attach a rubric, tick the box and select the desired rubric from the drop-down menu.
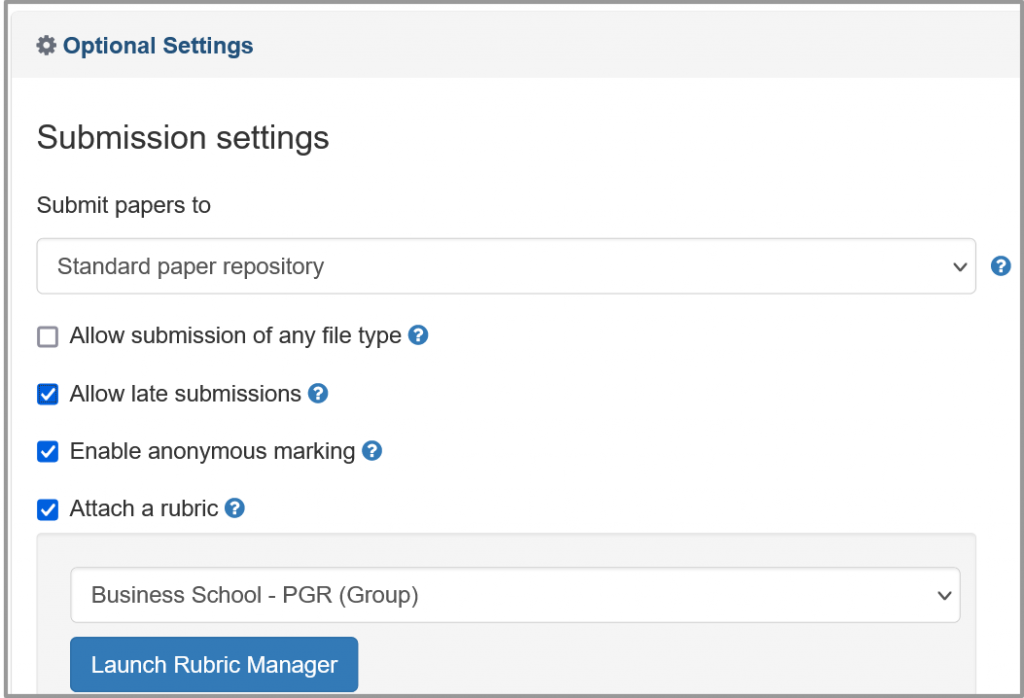
Similarity Report
- Common option for summative assessment:
Generate reports on due date (resubmissions are allowed until due date): Originality Reports will not be generated for any submission until the due date and time of the assignment is reached. Students may resubmit as many times as needed until the due date and time, but will not receive reports during this period. No resubmissions are allowed after the due date and time of the assignment - Generate reports immediately (resubmissions are not allowed): Originality Reports for all submissions will be generated immediately. Students cannot resubmit papers. If, for any reason, a resubmission is required when this setting is selected, you must manually delete a student’s submission from the assignment inbox to allow the student to submit again.
- Generate reports immediately (resubmissions are allowed until due date). After 3 resubmissions reports generate after 24 hours: This option is typically used when students are self-reviewing and revising their submissions and able to view the Similarity Report. Similarity Reports will be generated immediately for each student’s initial submission to this assignment.
- Students may resubmit as often as they wish until the assignment’s due date.
- As all previous submissions are removed upon resubmission, only the latest submission is available to both you and the student.
- Similarity Reports will regenerate within an hour of the due date and time to allow student submissions to compare against one another within the assignment.
- This report regeneration may cause a change in a paper’s similarity score. No resubmissions are allowed after the due date and time of the assignment.
Allow students to view similarity reports: Select the checkbox if you want students to view their similarity report. The settings above will determine when the students see their report.
Exclude bibliographic materials, Exclude quoted materials and Exclude small sources if you want to prevent the report from checking references and shorter sources now, but you are able to include or exclude them when viewing the finished report.
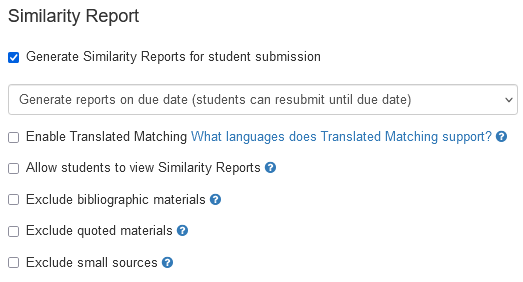
Compare Against
- Choose which sources to check when comparing submissions. You can check against existing papers which have been submitted to the system, as well as a number of Internet sources.
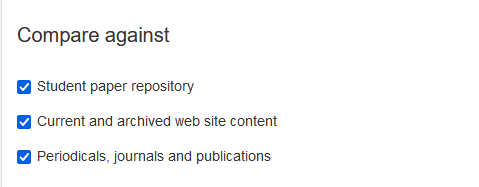
Exclude assignment template
- Follow this link to learn more about the exclude assignment template feature

Additional Settings
Save these settings for future use: If you tick this box the settings you have entered will become the default settings for future Turnitin assignments.
Submit: Once you are happy that your settings are correct you can submit the assignment.
Making changes to an existing Turnitin LTI Assignment
Some assignment settings can only be edited in Turnitin, while other assignment settings can only be edited in Blackboard. See the links below for details of how to change particular settings.
To Edit Blackboard assignment settings
- From Course Content or Gradebook/Markable items, select the three-dots menu on the right side of the assignment title and select Edit.
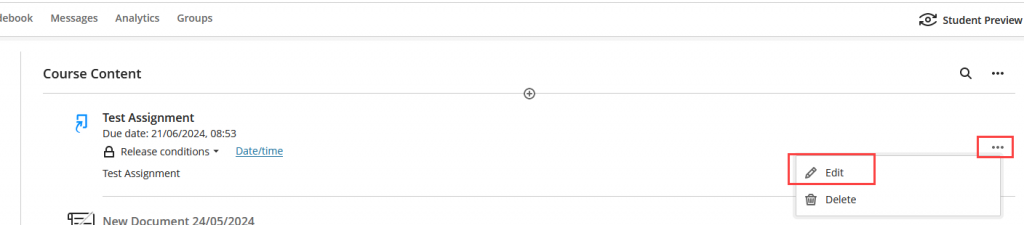
To Edit Turnitin assignment settings
- Select the title of the assignment in Course Content or Gradebook/Markable items to be taken to the Turnitin Assignment Inbox.

- Select the settings cog icon in the top right of the Assignment Inbox.

- Note: You will not be able to change the Enable anonymous marking: setting after any submissions have been made to the inbox.
How to change each setting
Edit Start Date
To edit in the Gradebook:
- In your module, select Gradebook from the Navigation menu.
- Under Markable Items, locate the Turnitin Assignment and select the three dots on the far right side and select Edit.
- Select the visibility menu (first button under the assignment title) and choose Release conditions.
- Apply the date and time that the assignment should be visible to students.
- Select Save in the bottom right-hand corner.
To edit in Course Content
- Select the Date/line link next to Release Conditions.
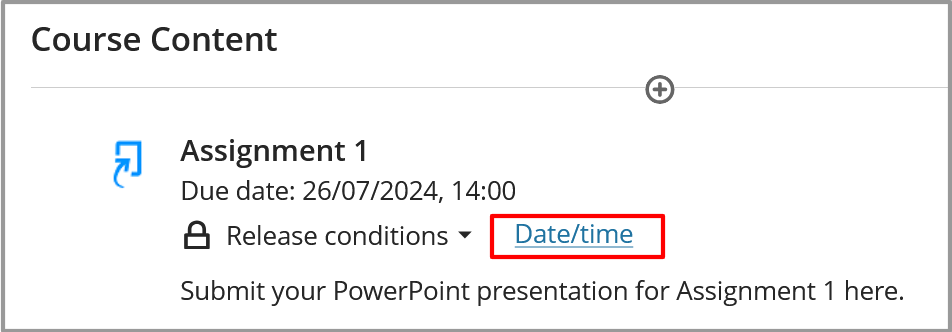
Edit Due Date
- In your module, select Gradebook from the Navigation menu.
- Under Markable Items, locate the Turnitin Assignment and select the three dots on the far right side and select Edit.
- Under Due date, edit the date and time fields to reflect the assignment deadline.
- Select Save in the bottom right-hand corner.
Edit Feedback Release Date
- In your module, select Gradebook from the Navigation menu.
- Under Markable Items, locate the Turnitin Assignment and select the assignment title. This will launch the Turnitin Assignment LTI.
- In the Assignment Inbox, select the Settings cog in the top right corner.
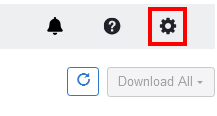
- Under Feedback Release Date, select the calendar icon and edit the date and time to a date when students should be able to access their feedback.
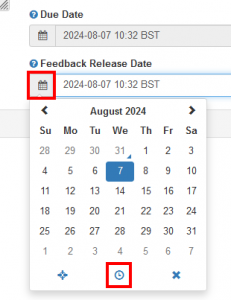
- Select Submit at the bottom of your page to save these settings.
Edit Student Mark
‼️You MUST ONLY edit marks in the Turnitin Assignment LTI.‼️
- In your module, select Gradebook from the Navigation menu.
- Under Markable Items, locate the Turnitin Assignment and select the assignment title. This will launch the Turnitin Assignment LTI.
- In the Assignment Inbox, select the title of the student submission that requires a mark edit.
- A new window will open to show the Feedback studio.
- Select the original mark at the top of the page, edit with the new mark then select anywhere outside of the mark box within the submission page to save the new mark.
- Close the window and the updated mark should appear in the Assignment inbox.
- If the mark does not appear, select the refresh button within the inbox.
Edit Mark Value Type
Please note: for Turnitin assignments with a maximum score not equal to 100, use points or complete/incomplete for marking. Avoid using Percentage, as Blackboard Ultra Gradebook assumes all marks are out of 100. For example, a mark of 30/30 would appear as 30% in the Gradebook.
- In your module, select Gradebook from the Navigation menu.
- Under Markable Items, locate the Turnitin Assignment and select the three dots on the far right side and select Edit.
- Locate Mark Using and select the dropdown menu to the right and select the mark value type.
- Select Save in the bottom right-hand corner.
Edit Instructions/Description
To ensure the Blackboard Description and Turnitin Instructions are synchronised please follow the below steps:
- In your module, select Gradebook from the Navigation menu.
- Under Markable Items, locate the Turnitin Assignment and select the three dots on the far right side and select Edit.
- Scroll down to and select the text box below Description to edit the text.
- Select Save.
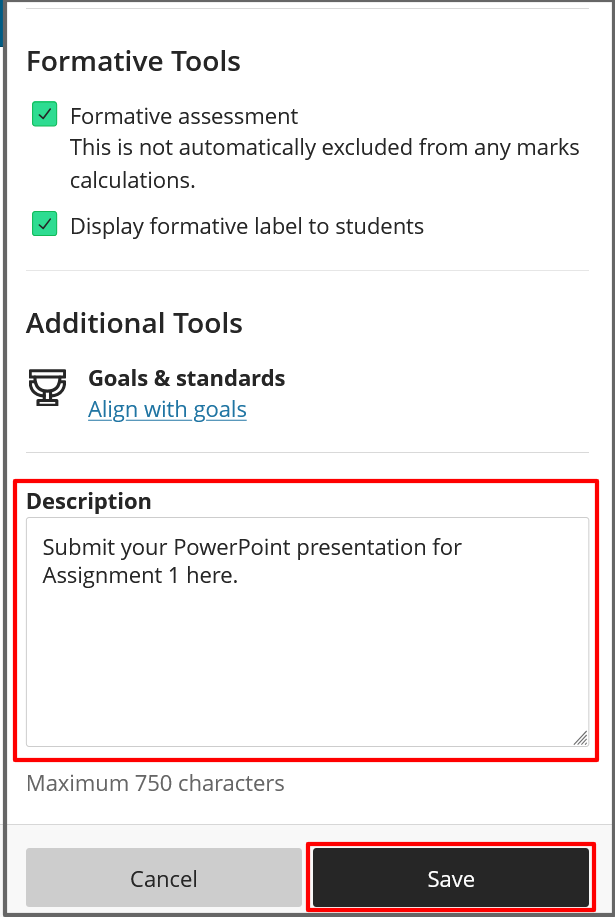
Edit Delegated Marking groups
‼️Please note: delegated marking for Turnitin is done via Blackboard Groups. The groups function as filters in the Turnitin Assignment Inbox.‼️
- In your module, select Groups from the Navigation menu.
- Locate the Group Set for the Turnitin Assignment and select it.
- Select the students you wish to move to a different group.
- Select the three dots next to one of the now highlighted students and select the new group from the drop-down.
- To save your changes, select Save in the bottom right.
The Blackboard Ultra – Create marking groups for multiple markers eLearn guide has more information on Using Marking groups with Turnitin LTI.
Mark as Formative
Students will see a Formative label displayed with the assignment information.
- In your module, select Gradebook from the Navigation menu.
- Under Markable Items, locate the Turnitin Assignment and select the three dots on the far right side and select Edit.
- Tick the options in Formative Tools.
- Select Save.