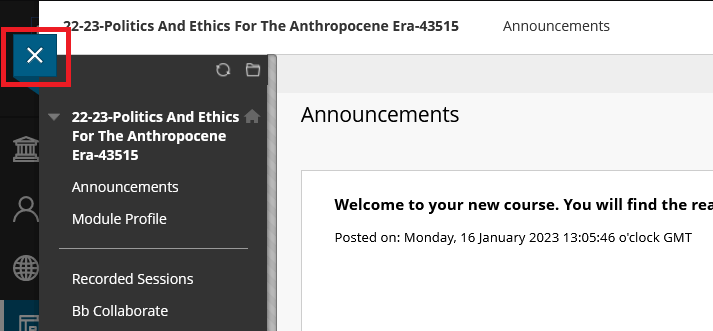Course ID and name
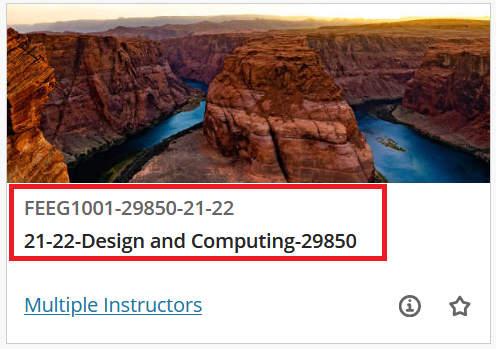
You can find the course ID and name on Blackboard. The code at the top is the course ID and the longer text below is the course name. In this example:
- FEEG1001-29850-21-22 is the Course ID
- 21-22-Design and Computing-29850 is the Course name
Finding your courses
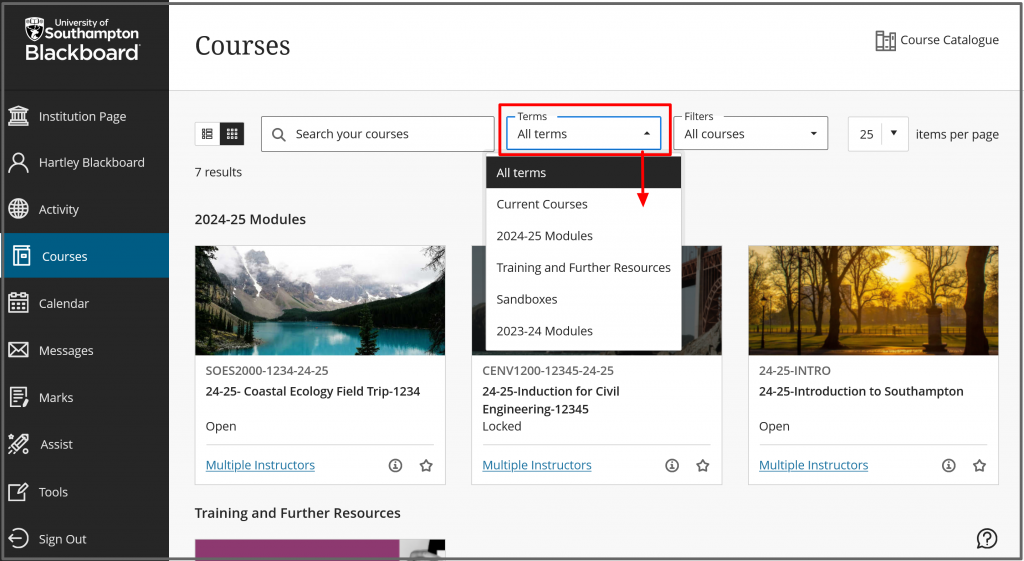
- Go to Courses.
- You will see a list of your courses, organised by Terrm.
- You can filter by Terms to find courses from previous years and non-module courses.
Searching for a course
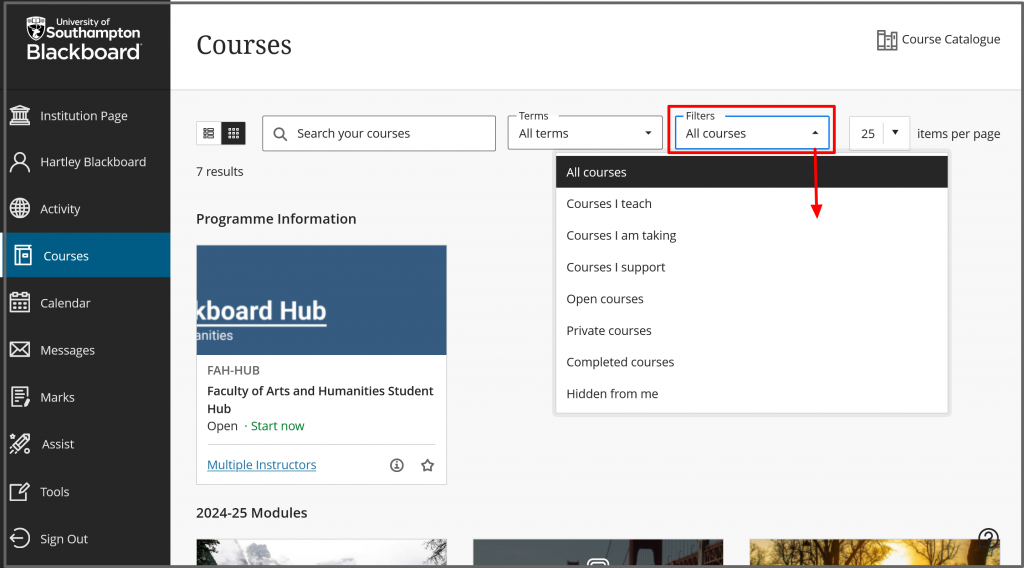
Use the search bar to search for a course. You can search using the Course Name or Course ID. You can filter the search
- Courses I teach will show you courses where you are listed as an Instructor.
- Courses I am taking will show you courses where you are listed as a Student.
- Courses I support will show you courses where you are listed as a…
- Open Courses will show courses which are currently Open/Available.
- Closed Courses will show courses which are currently Private/Unavailable.
- Hidden from me – if you hide a course they will not appear when you Search by course title.
Select the X to clear the search when you want to return to your full list of courses.
Can’t see a course?
Students
- Contact the Student Hub if you cannot find a course you are enrolled on.
Staff
- See the guide on requesting access to Blackboard courses depending on your role.
Choose List or Tile view
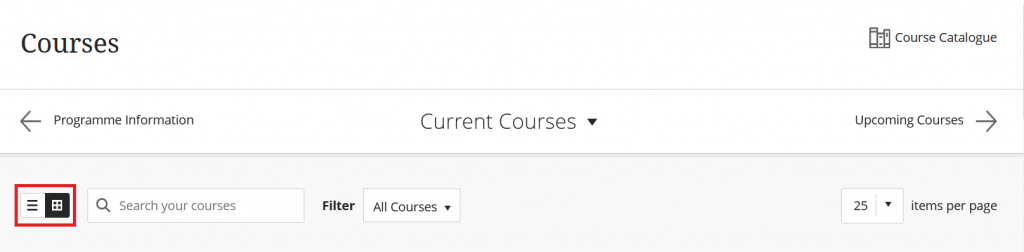
- Select the icon to toggle between list and tile view. Tile view will show part of the course banner for easy visual distinction.
Favourites
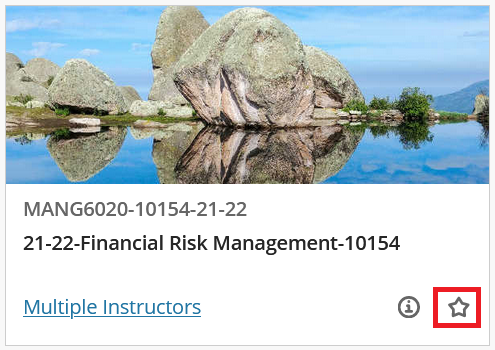
- Select the star on the right-hand side of the course tile. This will move the course to the top of the page under the “Favourites” heading.
- Select the star again to remove the course from your favourites. This will not delete the course from your list.
Closed courses
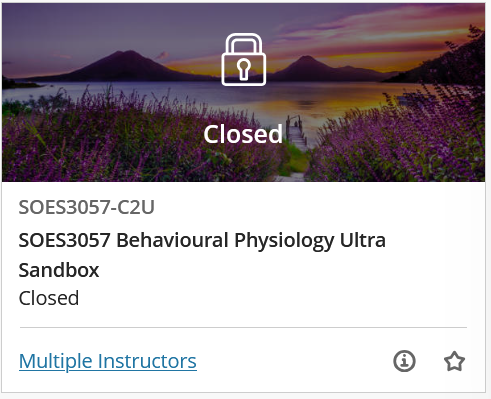
Courses with a padlock symbol are closed. Closed courses can be opened only by the teaching team.
Hide or Show courses (non-students only)
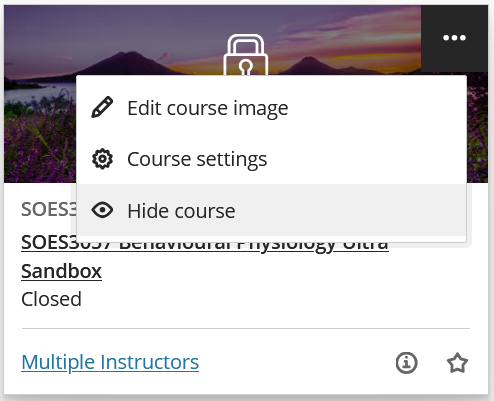
Hiding a course will remove it from your Courses list and prevent you from receiving notifications from the course. This option is only available for non-student course members.
- Select the options menu (three dots) to the right of the course name.
- Select Show or Hide course.
- Find your hidden courses by selecting the filter “Hidden from me“.
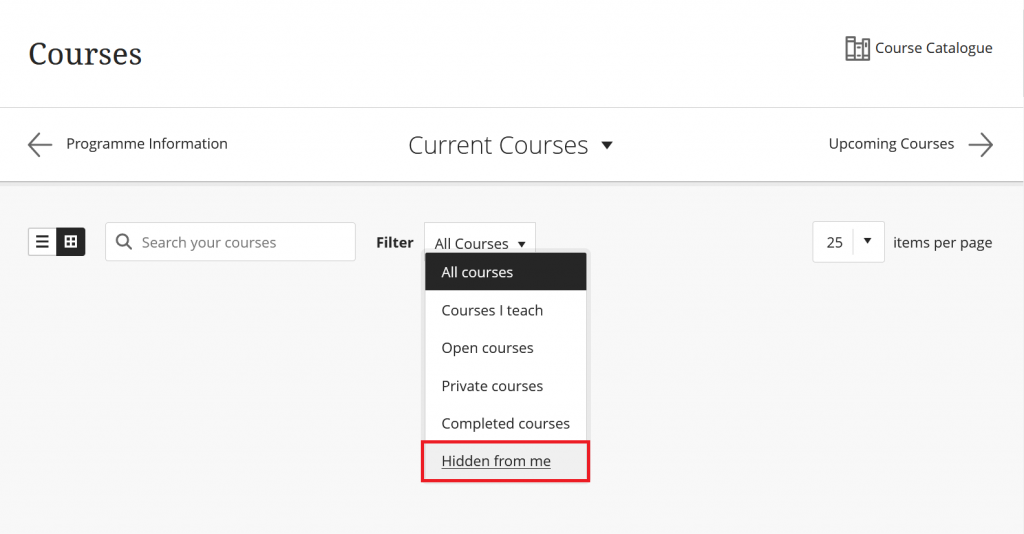
Merged courses (Instructors only)
If a course is merged, you will only be able to see the “parent” course on your list of courses in Blackboard.
Navigating between courses
- Select the course tile or name to open the course.
- Select the X in the top left to return to the Courses page.