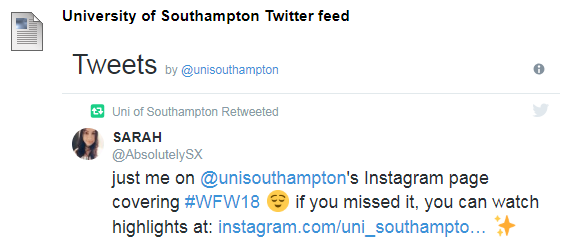It is possible to embed a Twitter feed, into a content item or announcement that you add to your Blackboard course.
Twitter is a third party web site and iSolutions cannot be held responsible for the content held on it. iSolutions does not support Twitter.
Users should read the Twitter terms and conditions.
1. Go to the Twitter developer site.
2. Enter into the text box what you would like to embed.
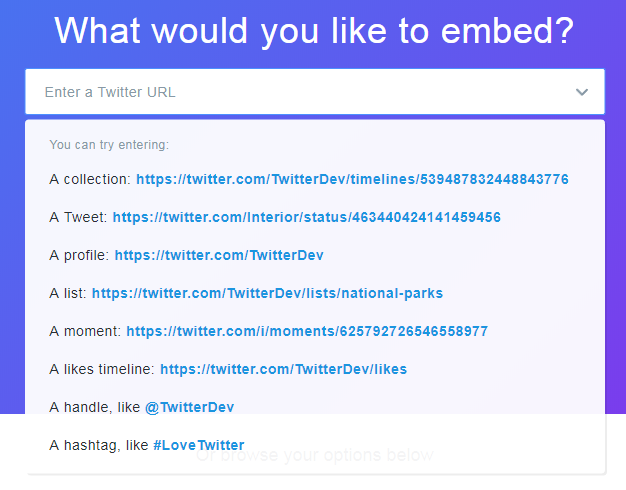
Note that it is no longer possible to generate twitter embeds for a search term or hash tag.
3. Depending on what you have chosen you may be asked if you prefer an embedded timeline or a twitter button. Embedded timeline is most commonly used.
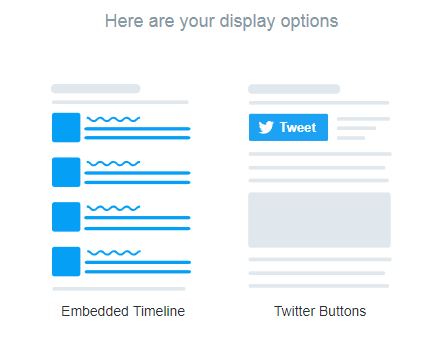
4. You may be asked to set customization options. The twitter website will explain what these are.
5. Click on the Copy Code button.
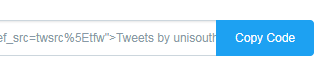
6. Navigate back to your Blackboard course
7. Identify where in your Blackboard course you would like to place the feed, add the item, announcement etc. Add the item desired.
8. Set a Name, and any relevant text in the text box.
9. Click on the <> button within the text box to open HTML mode. This will allow you to enter the HTML code required to embed the twitter feed.
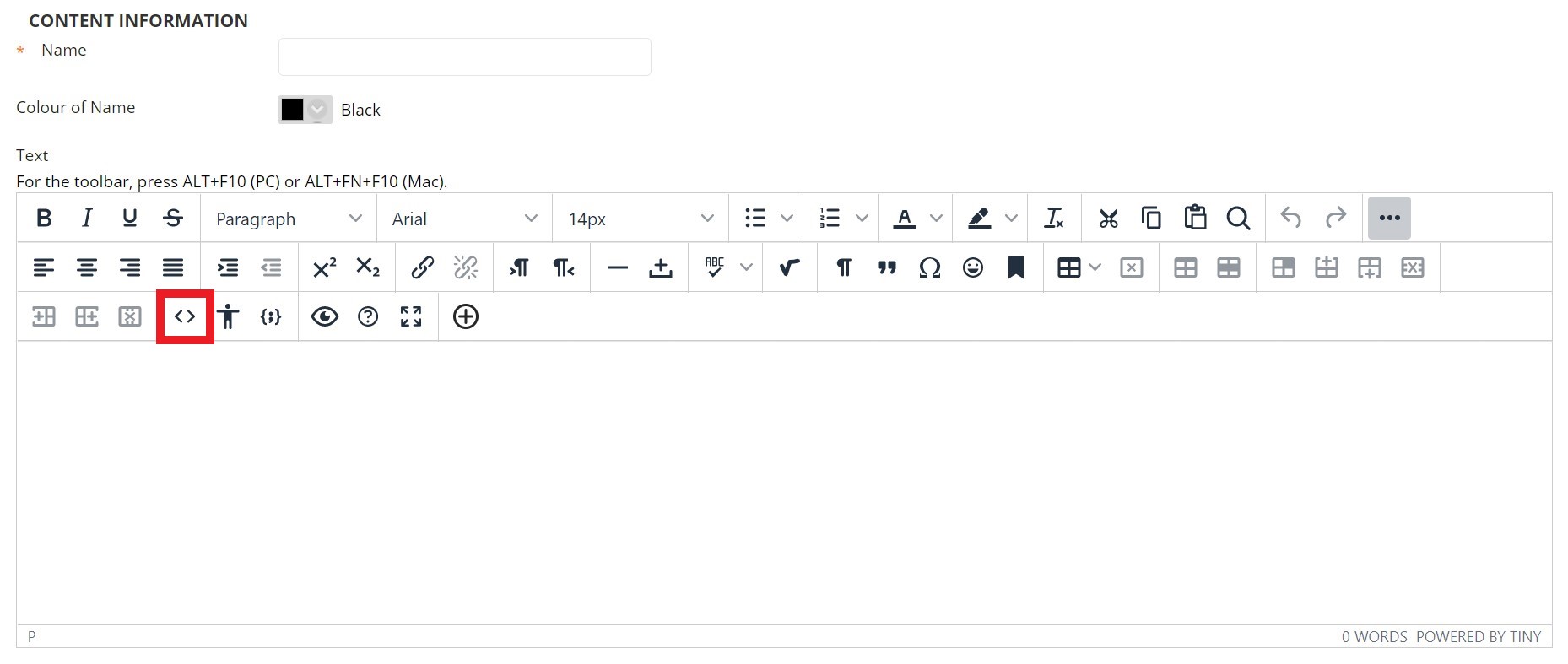
10. Paste the text you copied into the clipboard from Twitter into the Blackboard text box. One way to do this is to right click within the text box and choose paste or press CTRL + V. Click on Update to finish.
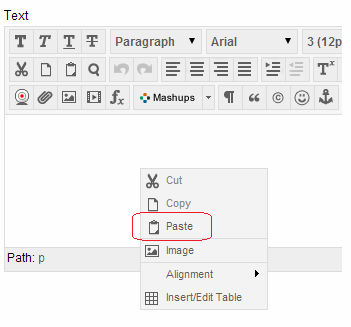
11. Scroll to the bottom of the page and click on the Submit button.
12. The twitter widget you have chosen will now be embedded.