Staff Guide: if you set up Groups for users with AERs or special considerations, you can use the groups to add extra time to Tests, display different assessment links via adaptive release and filter the Gradecentre.
It is quick to set up Groups for students with AERs or special considerations. You will set up a Group Set containing any groups that require extra time as well as a group for students who have no special requirements.
Set up groups to identify students with different requirements
View student AER and SSR requirements
- Go to Course Manager/Course Tools/Student Support Recommendations.
- Filter the list by Additional Exam Requirement = Time.

- You can also view support requirements from the Course Manager/Photo Roster.
Create a Manual Enrol Group Set
- From the Course Management panel select Users and Groups – Groups.
- Select Group Sets from the options in the top right of the Groups page.
- Select Create.
- Select Manual Enrol.
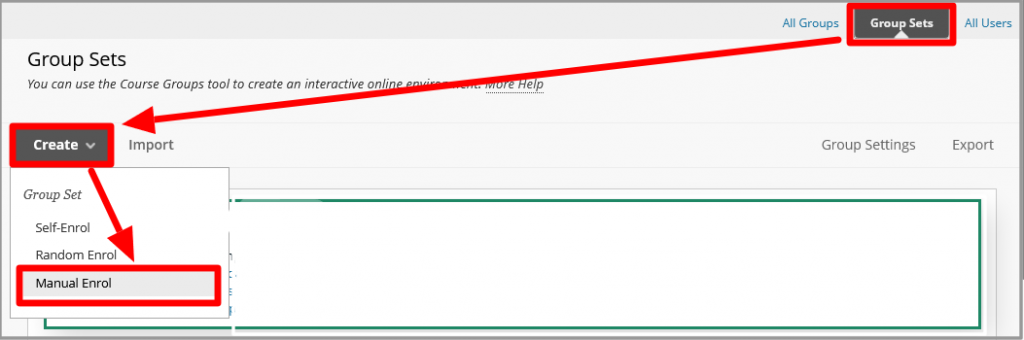
- Fill in the Group Set properties:
- GROUP INFORMATION:
- Name the Group Set something meaningful such as “Additional Exam Requirments” or “Special Considerations”.
- Group is visible to students – select No. These Groups are just for course administration and do not need to be available to students.
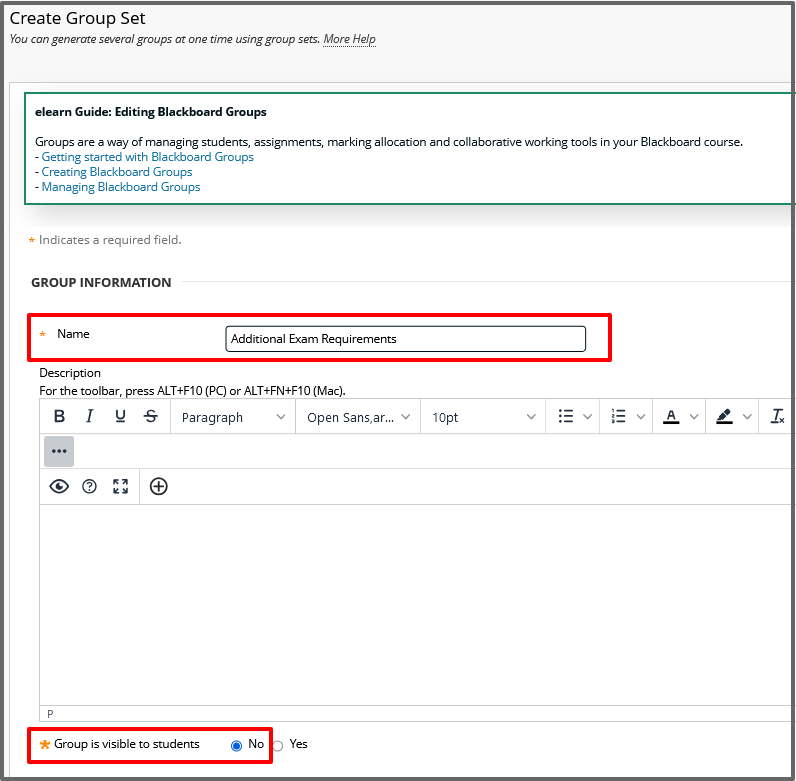
- TOOL AVAILABILITY:
- Ignore this section – the Groups are not visible to students.
- MODULE PERSONALISATION SETTING
- Allow Personalisation – do not tick (no)
- GROUP SET OPTIONS:
- Number of Groups – add the number of AER or SC groups plus a group for non-AER students (you can add more groups later).
- Create Smart View for each group in set. Tick (Yes). You will then be able to view the Blackboard Grade Centre by Group.
- Select Submit.
Name the Groups and add users
- Hide members already in another group in the set- Tick (yes).
- Name your groups – starting with the smallest group. Leave the “everyone else” group to the end. For example:
- AER – 25% Extra Time, AER- 50% Extra Time, No AER
- Extension, No Extension.
- Referral, No Referral.
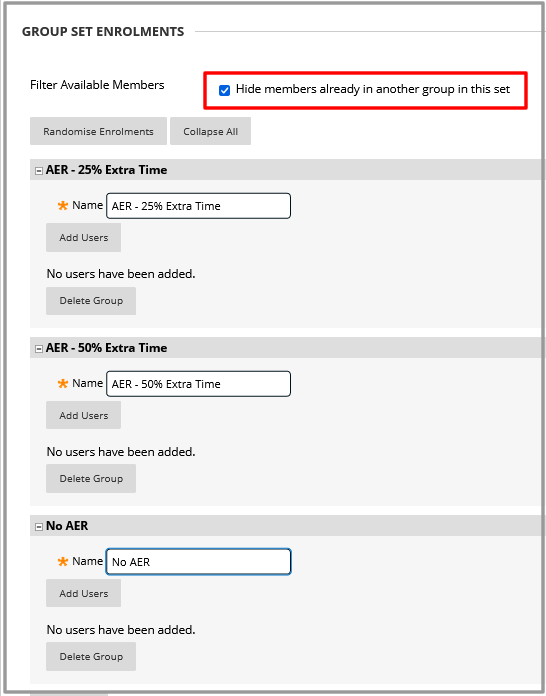
- Add Users – start with the smallest group and select Add Users to the groups for AERs or special considerations. You can use the Search to find particular users in a large class.
When you add users to the last group that will contain all remaining users, select Show All to make sure all remaining users are shown on the page and tick the box next to USERNAME to select all the users in the list.
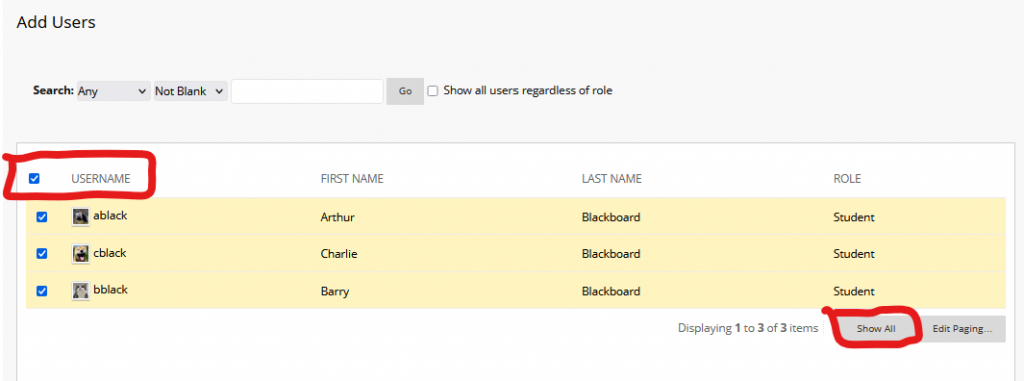
Use the groups to allocate course content and add extra time to Tests
Show content to different groups via Adaptive Release
If you set up assessments for the different groups, use Adaptive Release to ensure students only see the assessment intended for their group.
- Select Adaptive Release from an item’s Options menu (grey arrow to the right of the Title).
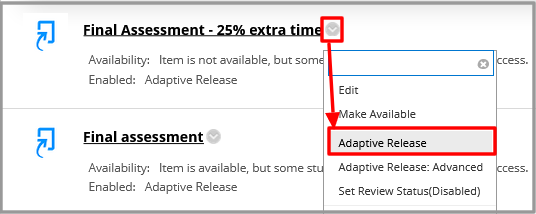
- In MEMBERSHIP – use the arrows to move a group or groups to the Selected Items list. Members of these groups will have access to this content item. You can also add individual usernames here if you have not set up groups.
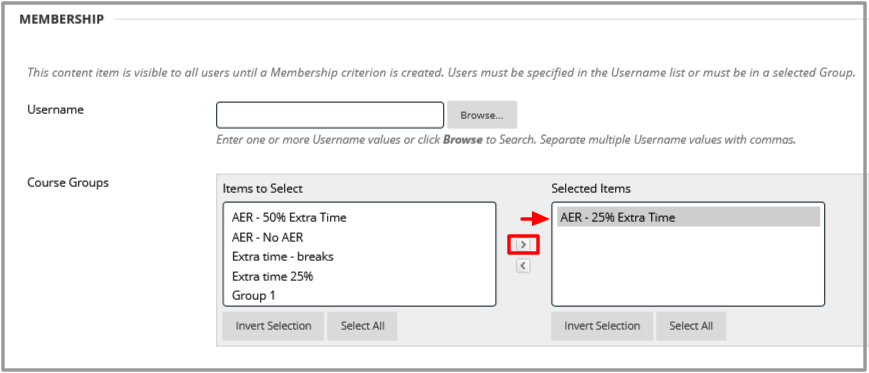
- Remember to add the Group that contains all students who do not have extra requirements to the main assessment. For example the No AER group.
Add an individual or Group to Blackboard Test Exceptions.
- Edit the Test Options.
- Go to the section Test Availability Exceptions.
- Select Add User or Group.
- Add more attempts, time or different availability for a group.
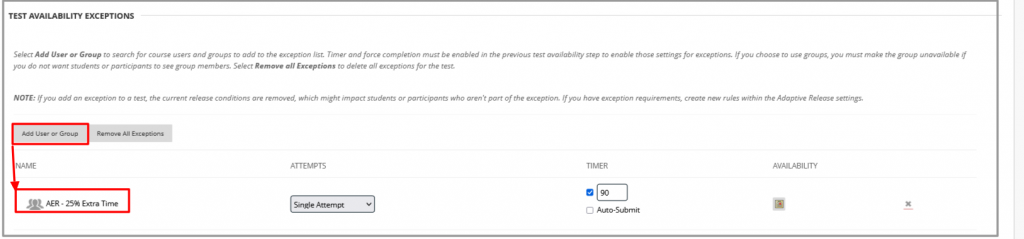
- If you want to add a different due date you cannot do this via the Test Options. You will need to create another test with a different due date and use Adaptive Release to allocate Groups.
