Learning Modules allow you to put a number of pieces of content into a linear order. You can also add interactive features such as quizzes. This feature can be useful if you wish to lead a student through a number of pieces of content in sequence, rather than the standard model of providing content through which students make their own way.

1. Check that Edit Mode is turned ON. This can be switched by clicking ON or OFF.

2. Choose the Content Area into which you wish to add your content. All the content areas work in the same way, if you have renamed or added content areas to your Blackboard course the screenshot above may vary from what you see.

3. Hover your mouse pointer over Build Content and then click on Learning Module.

4. Enter a Name for the Learning Module.
5. If you wish, set a colour for the name to appear in.
6. Enter a description of the Learning Module.
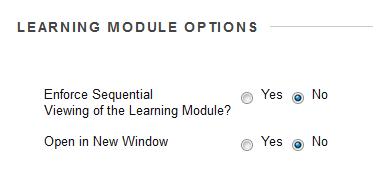
7. “Enforce Sequential Viewing of the Learning Module” is asking you whether you want students to go through the material that you later add in sequence. If you set this to Yes then students will have to view the material one piece at a time and not be able to skip ahead. If you set this to No and enable the Table of Contents then students can choose to view the material in any order.
8. If you would like the Learning Module to open in a new browser window or tab when students open it then set Open in New Window to Yes. Otherwise leave it set at No.
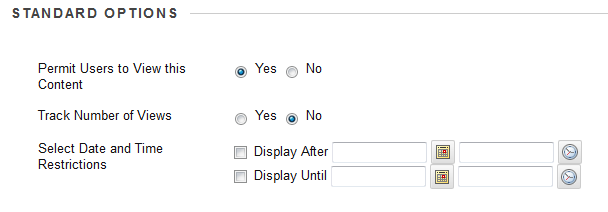
9. Set Permit Users to View this Content to Yes so that students will be able to access it.
10. If you wish you may set date and time restrictions.

11. If you would like a table of contents to be shown alongside your Learning Module set this option to Yes. Note that if you enforced sequential viewing and choose to have the table of contents displayed then students will see the table but not be able to go forward more than one item of content at a time.
12. Hierarchy Display allows you to select whether the sequence of items should be numbered and if so how.
13. Click on Submit.
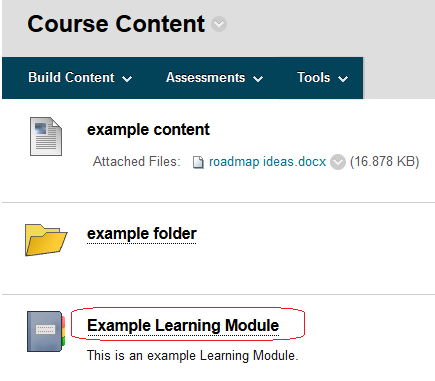
14. Next we need to add the material into the Learning Module.
15. To access the Learning Module click on its name.
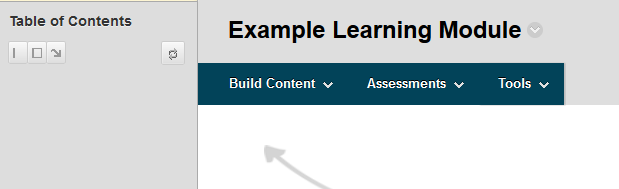
16. You add content to a Learning Module in the same way that you would add content to a folder. You will see the same selection of buttons allowing you to add content. You may use these buttons in the usual way.
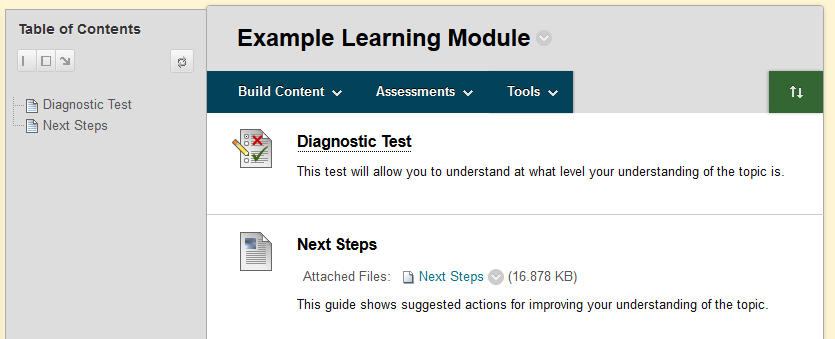
17. As you add material you can re-order it in the usual way by dragging and dropping with the up/down arrow.
18. To see how your Learning Module behaves from the student point of view, turn edit mode OFF.
