A Module Page does not hold traditional content, instead you can add modules to the page which dynamically pull pertinent information from your Blackboard course and present it to users. Some of the modules that can be added are more useful than others. When creating a module page think carefully about which modules will be relevant to your course and whether you have entered the information into Blackboard for the modules to use.

1. There are two methods to add a module page. The most useful is from the course menu.
2. Check that Edit Mode is turned ON. This can be switched by clicking ON or OFF.
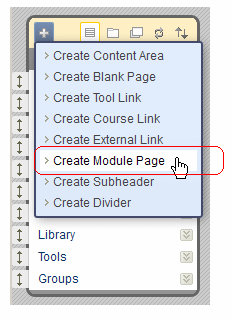
3. From the Course Menu, click on the + icon and select Module Page.
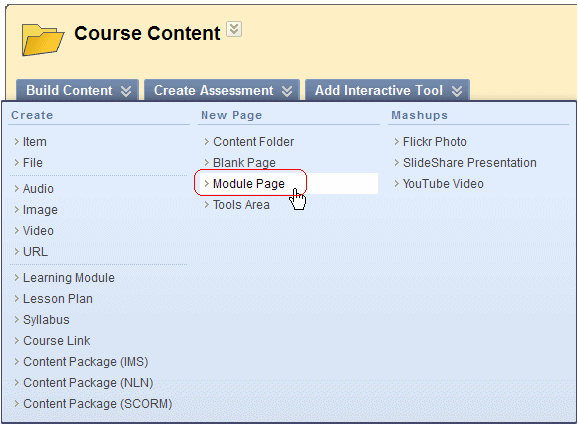
4. Alternatively, you can add a module page to a content area by going into any content area, hovering over Build Content, and clicking on Module Page.
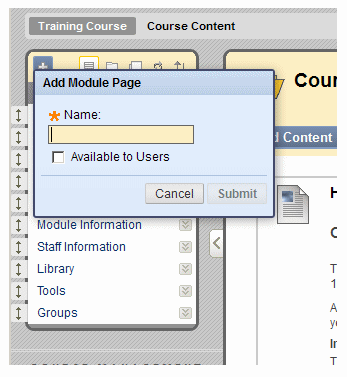
5. The rest of these instructions assume that you add the Module Page to the course menu.
6. Enter a name for the module page.
7. Place a tick in Available to Users.
8. Click on Submit.
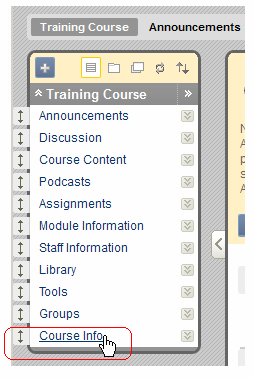
10. The module page link will be added to the bottom of the course menu. You may move it wherever you wish by dragging and dropping it with the arrow icons.
11. Click on the Name of the module page in the menu to enter it. In this example we called the Module page “Course Info”.
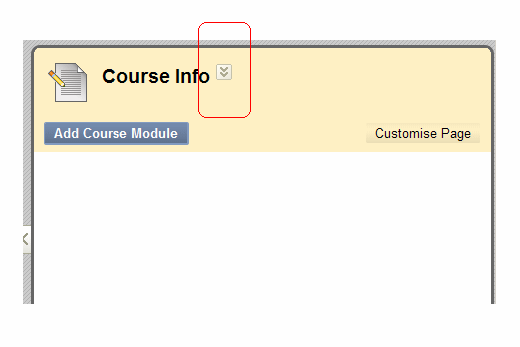
12. Next we should set up how the module page will behave. Click on the Modify button beside the module page’s name.
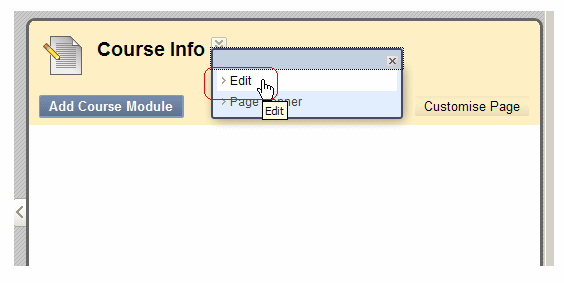
13. Click on Edit from the menu that appears.
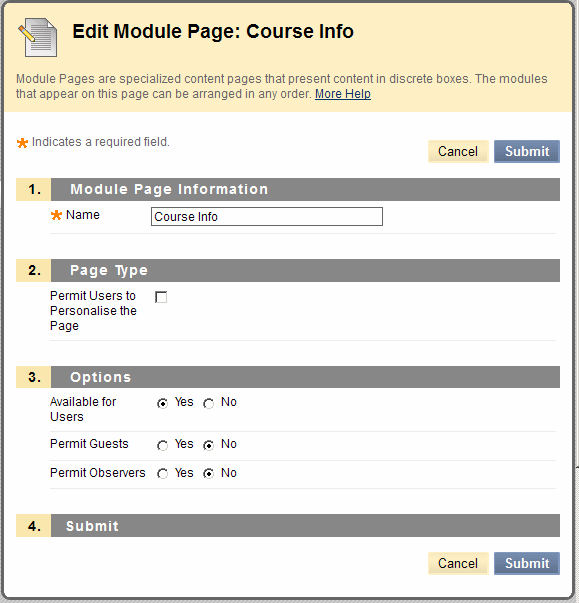
14. If you would like to give students the ability to personalise the module page, tick Permit Users to Personalise the Page. If you tick this box then students will be able to add extra modules and remove existing ones. They will also be able to change the position of the modules.
15. Click Submit.
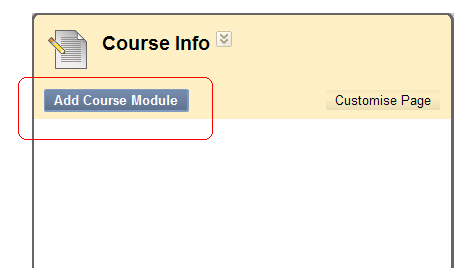
16. Next we will add the special content to our module page. Click on Add Course Module.
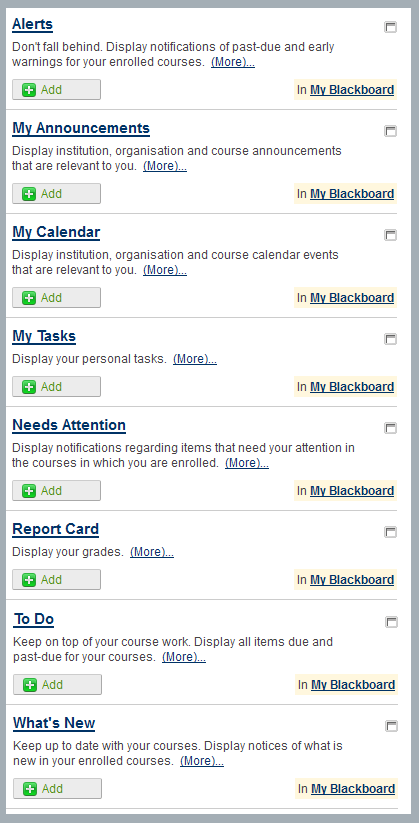
17. You will be presented with a list of modules that you could add to your course. You should only add those which you will use in your course. For example, if you do not use the Tasks function then there is no need to add My Tasks.
18. To add a module click on the Add button below it.
19. Click on OK to finish.
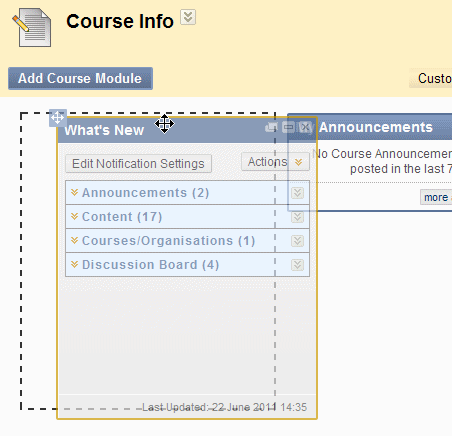
20. You can move modules around by dragging and dropping the blue bar along the top of the module.
