How to create a Talis Reading List
- Please see the Library guide on the Reading List resource.
- Contact the Library Team via email for support creating your Reading List.
What should I add to my reading list?
Structure your reading list into “core texts” and weekly sections, or core texts and additional sections such as by topic or theme.
Don’t forget to separate the “Essential” and “Further Reading” so that students are not overwhelmed. Students who take instructions literally or try to “do it all” may become overwhelmed at long lists where the essential and optional readings are not clearly identified.
Add a Reading List Tool Link to a Blackboard course menu
1. Check that Edit Mode is turned ON. This can be switched by clicking ON or OFF.
2. Look at your Blackboard course menu. Hover your mouse over the + (plus) icon.
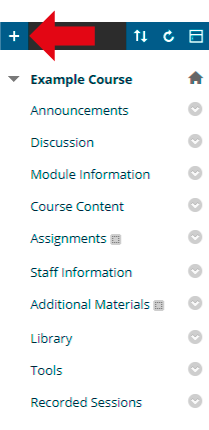
3. A menu appears, select to add a Tool Link.
4. In the Name box, enter Reading List.
5. For type, select Reading List from the dropdown menu.
6. Select Available to Users so that students will be able to access the link.
7. Select Submit.
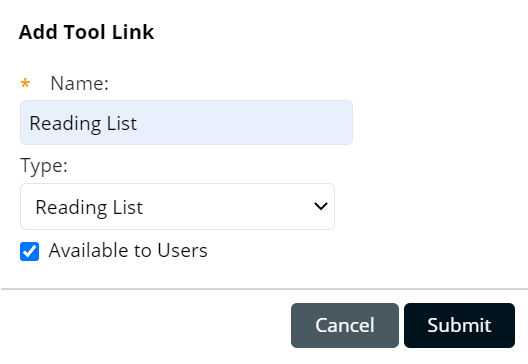
8. Your Reading List link will be created. You can re-position it within the course menu by clicking and dragging the up and down arrow icon beside it.

9. When you or you students select that menu item, you will be redirected to the Reading Lists page for that course.
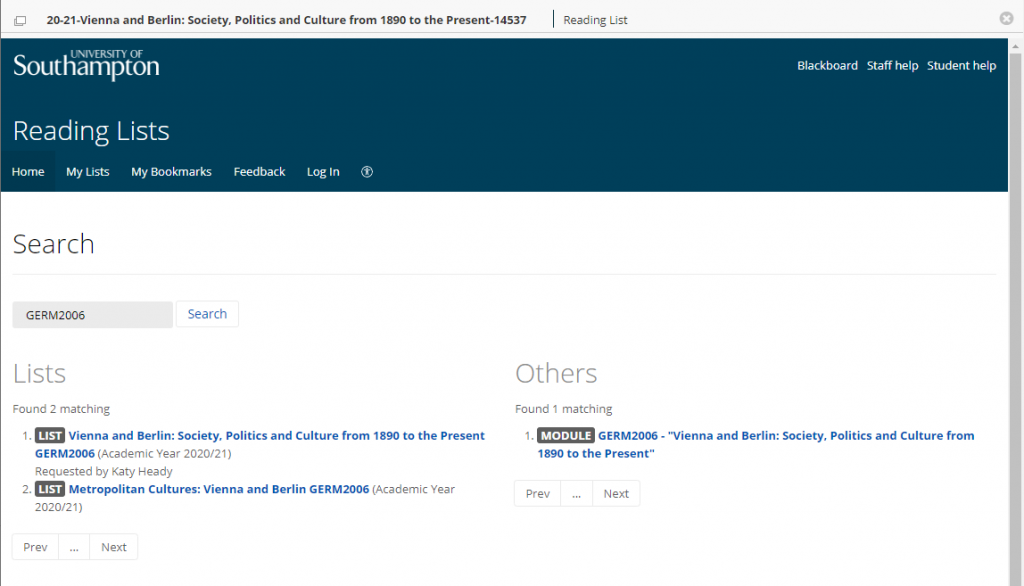
Add a Reading List link or section to Blackboard page content
1. Check that Edit Mode is turned ON. This can be switched by clicking ON or OFF.
2. Go to the area of the course you would like to add your Reading List section
3. Select Build Content
4. Select Link to Reading List – including sections
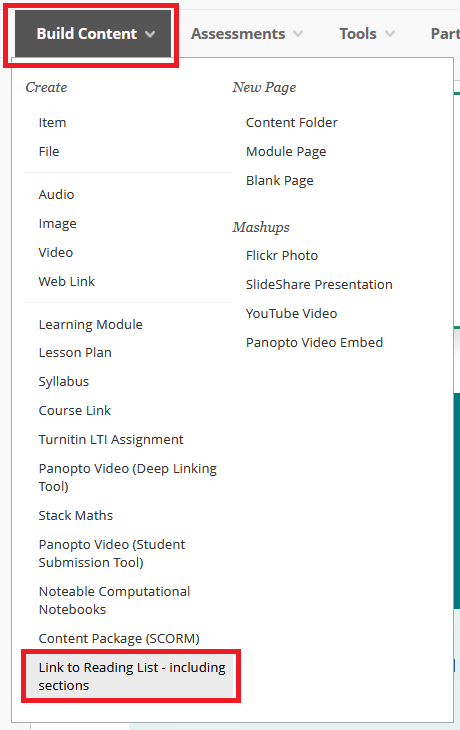
5. Give the Reading List a title such as “Week 1 Reading List”
6. Select the Reading List link you have just made
7. Select the Reading List (optional: and section) you would like to link and select Save

