Staff guide: SCORM (Sharable Content Objective Reference Model) is a standard for learning objects (a unit of educational content delivered via the internet).
Help Guides
- See the University Articulate Support guide on Sharepoint for guidance on Articulate production and settings as well as recommended Blackboard upload settings.
- Post any Articulate questions in the Articulate community of practice channel in the Digital Learning Connect Team.
- See the Blackboard guides for a detailed description of the different settings:
Add a SCORM package to a Blackboard course
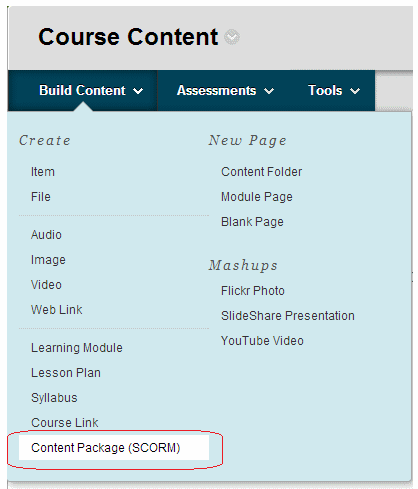
- From a content area, Select Content Package (SCORM). from the Build Content menu.
- Choose options from the Add Scorm Content screen.
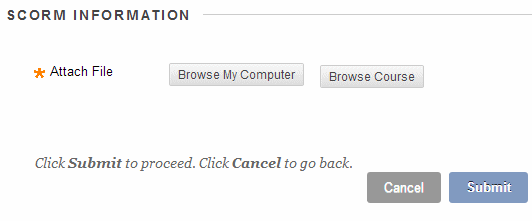
5. Click on Browse My Computer and locate the object you wish to upload.
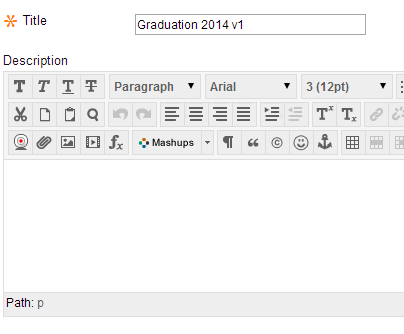
- The Title will be automatically populated from information taken from the object you uploaded at the previous step. You can change this and add a Description if you wish.
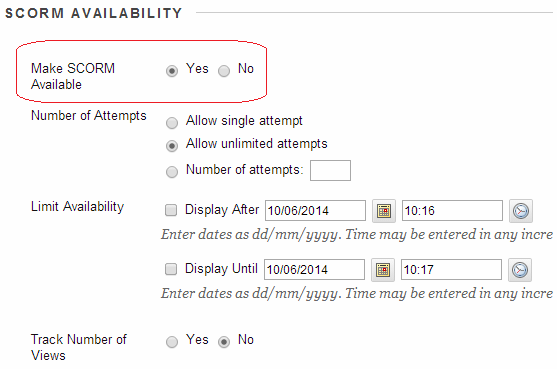
- Set Make SCORM Available to Yes. This is not the default option. If you wish for course users to interact with this object it is essential to set this option to Yes.
- Set the Number of Attempts that you will allow.
- Set a time range for the object to be available if necessary and appropriate.
- Choose to track the number of views if you wish. This option will only track that the link to the object has been viewed, not the object itself. It is better to use Scorm scores to track that the object has been used.
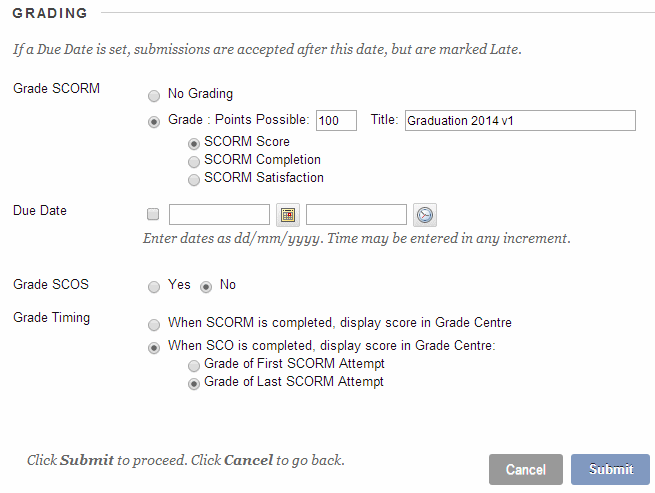
Set how the object should be marked. The creator of the object should advise whether Score, Completion, or Satisfaction should be assessed as this will be dependent on how the object has been set up.
- SCORM Score – Displays the total score
SCORM Completion – A tick symbol indicates if a user has completed the item.
SCORM Satisfaction – If you have selected a minimum score the student must achieve when creating the SCORM content select the check box to enforce a pass or fail element. For a pass mark a green tick will be displayed in the Grade Centre column and a score of 100.00 will be added to the Grade Attempt, a red cross and a mark of 0.00 will be displayed for failure. - Enter a due date if you wish.
- If multiple Sharable Content Objects (SCOS) are available within the object you may set Grade SCOS to Yes and choose which should be added to the Blackboard Grade Centre. If in doubt leave this option set to No.
- Leave the Grade Timing option set at the default, ie. When SCO is completed, with Grade of Last attempt, unless you have been advised otherwise by the creator of the object.
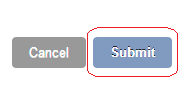
Click on Submit to finish.
