Staff Guide: What are Blackboard Tests, how and when to use them, and how they are different from Blackboard Assignments?
About Ultra Test
Ultra Tests allow you use a range of question types to build self-marking assessments.
Test can also include short answer essay questions that are manually marked. The Ultra Flexible Grading workflow allows you to easily mark by student or by question.
Tests can be a completely asynchronous solution as you can set up tests with automatic feedback and custom marking schematics.
You can also use outcomes of marked items to control the release conditions of course content.
Use for
- Building self-marking tests/quizzes.
- Tests using a range of question types including multiple choice, calculated formula and fill in the blanks.
- Short answer essay questions – (but note restrictions to submission and marking options listed below)
- Formative knowledge check – but can be used for some summative assessment.
Note: File submissions and Tests!
We recommend you use Assignments (without questions) if you want to mark file submissions.
- Any files students attach to short answer essay questions need to be downloaded by the marker and cannot be marked inline.
- You can leave the option for student to upload files after answering questions, but you cannot assign a separate mark to uploaded files where questions are also included.
Ultra Vs Original Tests
| Ultra | Original |
|---|---|
| Question Pool | Random block/question set |
| Question Bank | Question pool |
| Question Analysis | Item Analysis |
Create a Test
Add a test
Blackboard's guides on creating tests are comprehensive. See Blackboard Help: Create Tests.
You can add an Assignment anywhere in your course but summative submissions should be added to the Assessment learning module on the course template.
- Select (+) Create to view the Create Item menu.
- Select Create from the dropdown
- Under Assessmet select Test
- Add a title by editing the new test text at the top of the page
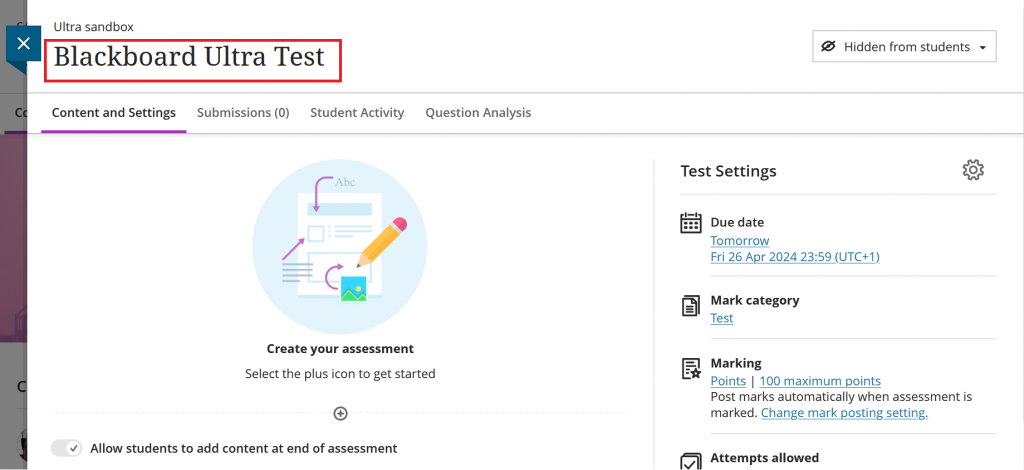
Select your Settings, Presentation Options and Marking Settings
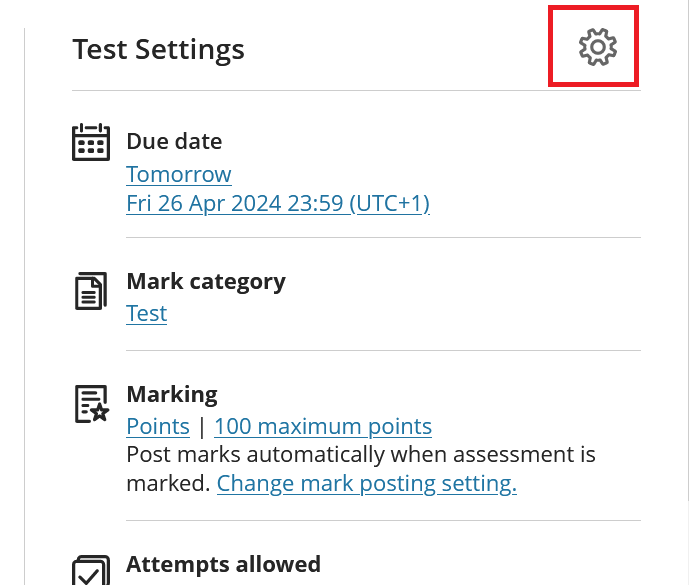
More on Blackboard test settings
Details & Information
- Use class conversations carefully. These will need active monitoring if enabled.
- How do timed tests behave with different settings such as prohibit late submissions? Tests submitted after the due date are marked late whereas tests submitted after a time limit are overtime. See Blackboard guide Prohibit Late Submissions and New Attempts After Due Date for some examples.
- When setting the due date/time please note that Blackboard does not restric this to the second.For example, if a test has a due date time of 13:00 students will have until 13:00:59 to submit. Tests recieved at or after 13:01 are marked as late.
Presentation Options
- Label all assessment as Summative or Formative. Use the Formative label in the test settings or create a custom mark category.
- Add some questions then return to settings to enable Display one question at a time, Randomise questions and Randomise answers.
- Add a page break and return to settings to enable Prohibit backtracking or Randomise pages.
Formative Tools
- Label all assessment as Summative or Formative. Use the Formative label in the test settings or create a custom mark category.
Marking & Submissions
- Always check Assessment mark as Post assessment marks automatically is selected by default and this is not apporprate for summative assessment.
- Two markers per student: You will need two markers and a third person to act as a reconciler.
- Delegated marking: If you wish to use delegated marking, you need to create the group set first.
Additional Tools
- Timed tests: if you are adding a time limit always select the Submission rule: Students have extra time to work after the time limit expires to allow a buffer due to unforseen issues. Students are not notified of the extra time until the intial time is almost up and they are warned that they may recieve partial credit for work submitted after the time limit.Students can apply for Special Considerations if they have technical difficulties during the assessment or a late penalty can be applied.
- Add Time Limit Accommodations for students with AERs (Additional Exam Requirements) – if you are using timed assessment in your Blackboard module ask your Administration and Assessment team to add and students’ extra time allowance to their Time Limit Accommodations. The extra time will be added automatically to all timed assessments in the module. All students with Accommodations (AERs ) display a purple flag in the Gradebook and Class Register.
- You cannot add a rubric to tests with questions. Rubrics can be added to Assignments.
Add questions, files, text and page breaks
- Select (+) Create to view the Create Item menu.
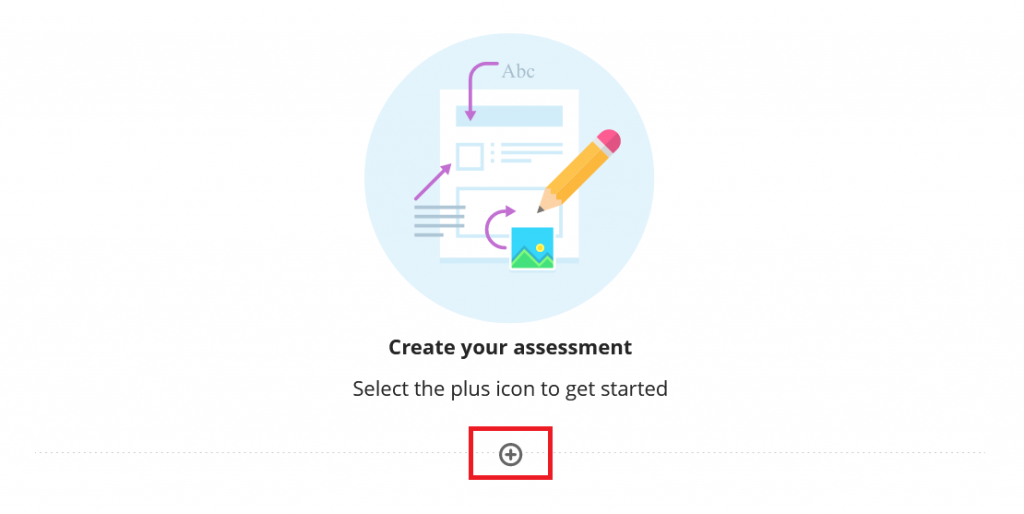
Use text blocks and files to add instructions. You can add files from your local machine or from your cloud storage such as OneDrive or SharePoint (files are added as copies).
Use page breaks to create sections. Combine page breaks and the presentation option Prohibit backtracking to prevent students from navigating back a page during their test.
Add question titles and metadata tags
Question titles are optional labels you can add when writing your tests.
The "Add metadata" toggle allows you to add tags to your questions. You can filter on tags when searching for questions in your question banks.
These enhance searchability and reuse workflows.
Question titles and metadata tags are not visible to students.
Question titles do appear on the page when the test is printed. Metadata tags do not appear on printed tests.
Question titles:
Question tags:
Add a mark or automated feedback to a question
- Enter a mark into the pill button towards the top right.
- Toggle Automated Feedback to leave correct and incorrect answer feedback.
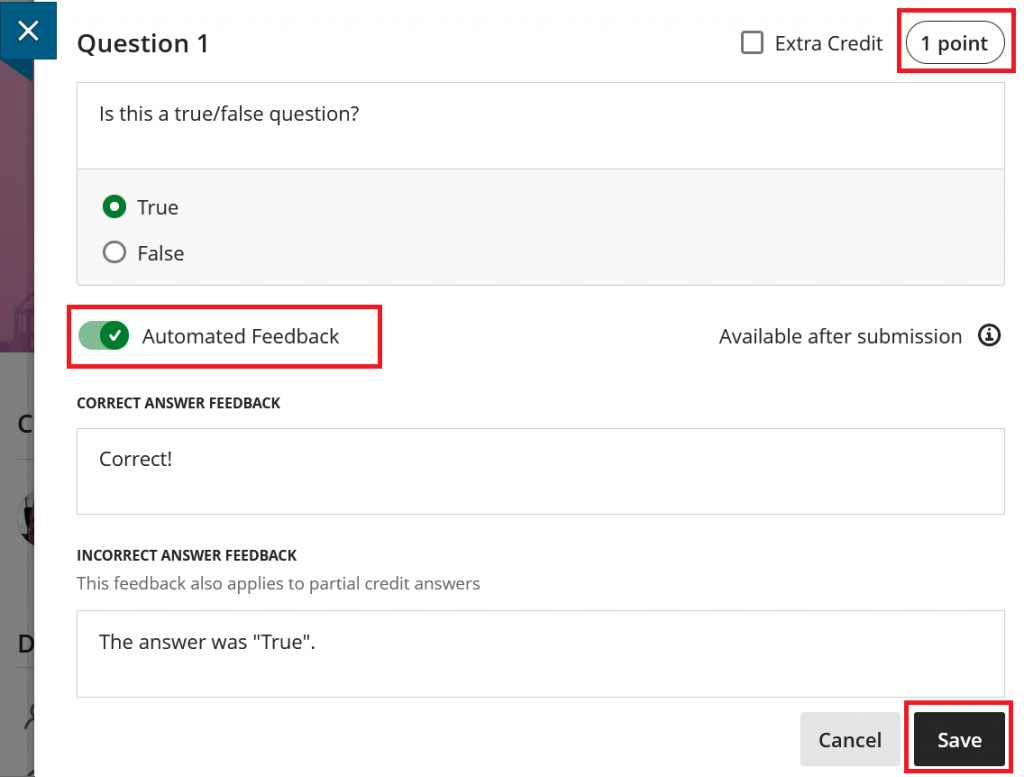
Reorder questions, text, and files
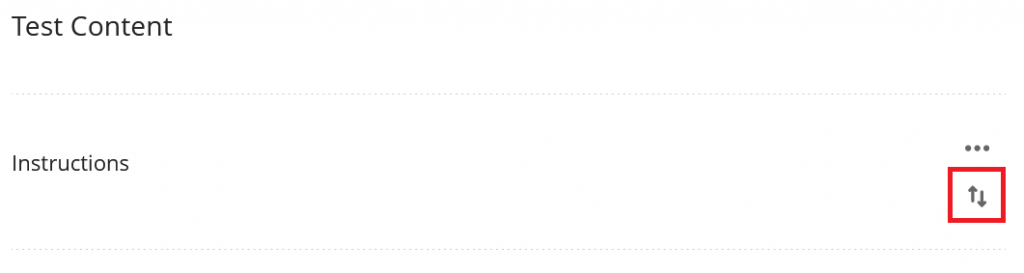
You can reorder test questions as long as no student has participated in the test. Select the move icon to drag and drop items to a new location or use your keyboard to move an item:
- Tab to an item's Move icon.
- Press Enter to activate move mode.
- Use the arrow keys to choose a location.
- Press Enter to drop the item in the new location.
Question types
See Blackboard overview of question types.
Essay Questions in Tests:
The Add Essay Question and Allow students to add content at the end of assessment option allows students to upload files. These are useful for short responses but please notes that uploaded files are not easily bulk downloaded or marked inline. Use Blackboard Assignments for essay-based assessment.
Reuse questions (Question Banks)
See Blackboard guide on reusing questions and question banks (similar to Blackboard Original Question Pools).
- Reusing questions creates a copy that is not updated when the original is edited.
- Use the Books and Tools menu to create a Question Bank. Question Banks are useful for organising your questins by topic, and can be copied between courses.
Question Pools
Similar to Blackboard Original Question sets and random blocks.
See Blackboard guide on question pools.
- Use question pools to import sets of questions to your test. Students are presented with a set number of questions from the pool at random.
- You can use question pools for multiple Tests in the same course.
- All questions in the question pool will have the same point value.
- Editing a question in a pool will update it everywhere the question is used.
- Cannot be added to Tests with a rubric.
Upload Questions
See Blackboard guide on uploading questions from a file.
- Write questions offline and upload it to a test. Your file must meet the file guidelines.
Allow students to add content to end of assessment
Students can add text, images or upload files. This is not a question and cannot be marked.
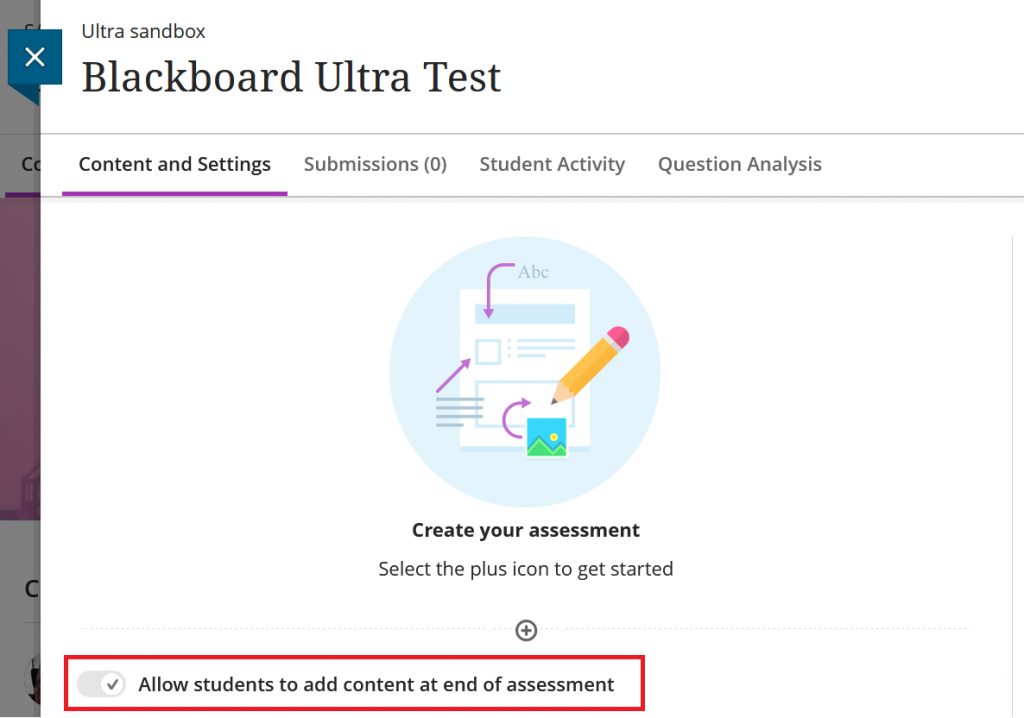
Release a Test
Assign the test to Groups
Create a new group or use an existing group set (the group must be visible to students) to assign the test to groups:
- Groups cannot take timed, anonymous or peer assessment.
- You cannot have delegated marking or two markers (parallel marking) for group assessment
- A single student submits a test on behalf of all students in the group. Any student can start the submission or “Take control” of the test before submitting to continue the submission.
- Students can view the assignment in the group area.
Manage a Test
Edit an exiting Test
See the Blackboard guide Add, edit, and delete questions.
- You may not be able to delete questions or question pools if students have started participating in the test.
- If you need to edit or delete a live test, consider using release conditions to hide the live test from students. You can then copy the test and release a second version for students to take. This will preserve all previous attempts in the original test and allow all students a fresh start on the second test.
Clear test attempts and add exceptions
See the Blackboard guide Resolve Student Issues with Tests
- Clear a test attempt or add an assessment excepetion for individual students.
Send reminders
Send a reminder to individuals who have not yet completed a Test or Assignment from the Gradebook.
- Reminders for non-anonymous Tests and Assignments will be sent as a course message and you will be able to see copies of these on the messages are.
- Reminders for anonymous Tests will be sent as emails from Blackboard and you will not be able to see any recipets for these.
- Reminders are not sent to students who have accommodations.
Track Student progress and Student Activity
See our guide on Progress Tracking and Blackboard guide on student activity for Assessment.
Anonymous Tests may not show full progress tracking or student activity breakdown before the marks are posted.
Mark a Test
Marking a Test
See the Blackboard guide accessing submissions to mark and marking tests.
Many test questions allow for automatic posting of marks and feedback. Note these settings under Marking & submission and Assessment results.
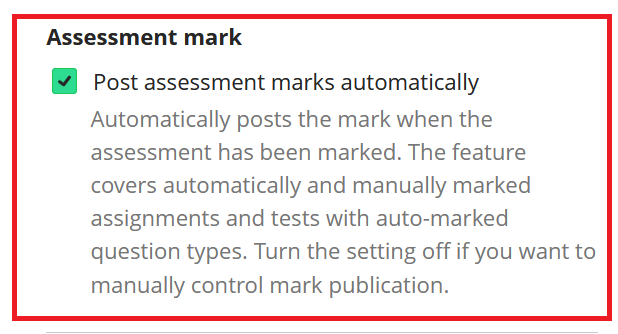
Students can view their submission and feedback to students can be shown immediately after submission, after their individual mark has been posted or after all marks have been posted.
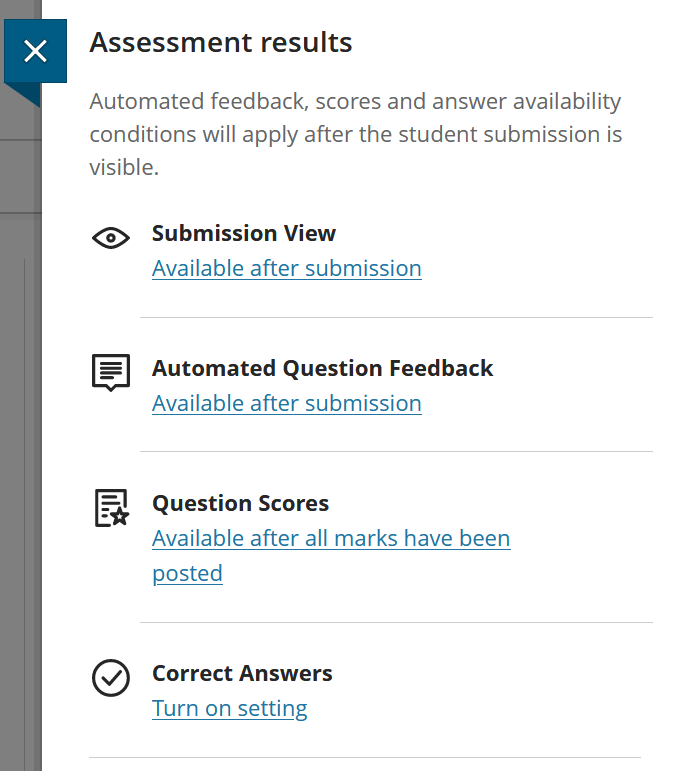
Print a Test
When you view or edit a test, you may print a blank copy of the test and the answer key. This option is not available for students; only staff roles can print tests.
- If you have used a question pools in your test design, each time you select to print a test a new version of the test and answer key will be generated, with randomised questions from the pool.
- The answer key and blank test will download as the same file. Remember to remove the answer key from the file before giving the blank test to a student.
Unsure which settings to apply?
Create Question Banks and Tests in your sandbox course and try completing tests in student preview. Once you are happy with the question banks and tests you can then copy content from one course to another.
Raise a ticket with the Education Application Support team via Serviceline for 1-to-1 support using Blackboard.

