Staff guide: This guide will describe the different types of content you can add to your module, how to add them and how to edit them.
Ultra Template
Your new Blackboard Ultra module will have been created with the Ultra Template which includes features from the Universal Standards. There are also several content items which will need updating with module specific information such as Module Information, the teaching team, assessment overview and renaming of learning modules to be more specific.
Types of Content
Content can be created in an Ultra module wherever the plus icon (+) is available. This can be on the Course Content page or nested within Learning Modules or Folders. Select the plus icon (+) and a menu will appear with different content options.
There are a variety of content types that can be added to your module.
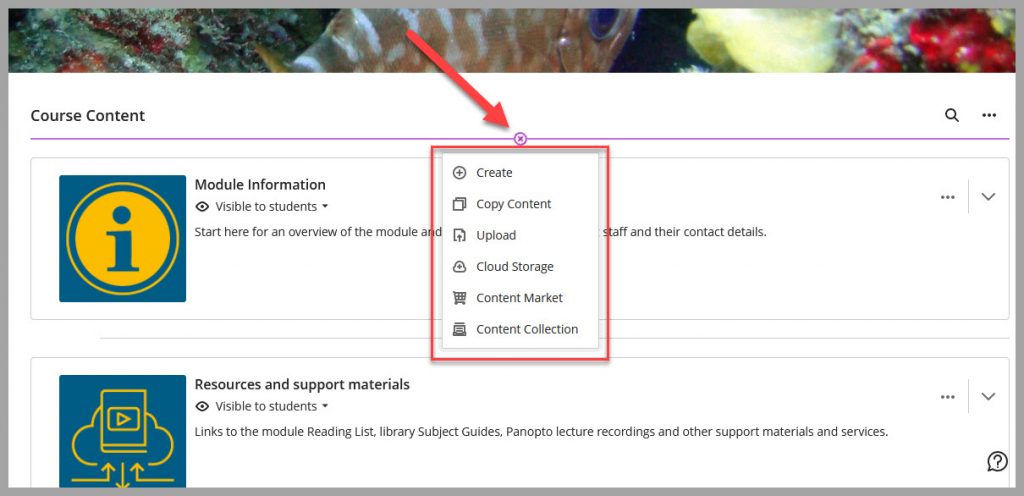
Create
Select Create to open a side menu with options to add the following Course Course items, Assessments and Participation & Engagement tools:
- Learning Module
- Folder
- Document
- Link
- Teaching tools with LTI connection
- SCORM package
- Test
- Assignment
- Form
- Cloud Collaboration
- Discussion
- Journal
Copy Content
Select Copy Content to open a side menu and view all modules where you are enrolled as a instructor and are able to copy or rollover content from previous modules.
Upload and Cloud Storage
Select Upload or Cloud Storage to add content from different sources.
Create/Add Content
Where you see the Plus + symbol then you can add content to your module. The following content items can be used to organise and group teaching content:
- Learning Module: this is the top layer, you cannot create a learning module within a learning module. We recommend this as your top level to show weekly content created with a clear title for example Week 1 Teaching Resources
- Folder: within a learning module, you can add a folder. Again, you cannot create a folder within a folder. This is to prevent nested content which be cumbersome for the user. You do not need to use folders.
Other Content Items (see above) such as Ultra Documents, Tests, Links or Files can then be added within Learning Module or Folder. We do recommend creating Ultra Documents to group items together almost like a webpage of content.
Making Content Available
Editing Content
Once you have added any type of teaching content then you may want to edit it. It is important to ensure a good naming convention, this means that naming items clearly. There are two reasons for this: first – it makes it clear what the content contains so students know what the item is without opening it; secondly – it allows the content to be searched by item title.
Rename Content Item Title
To edit Content Titles, select the 3 dots or ellipsis (…) on the righthand side of the content item and the select Edit from the pop up menu. You will either edit in a side bar or within the item.

To rename a Learning Module, click the title or hover near the title and a pen image will appear to show you can edit the title and description as shown in the image below. The pop up style edit window is the same for editing the titles of Links, SCORMS, LTI Links.
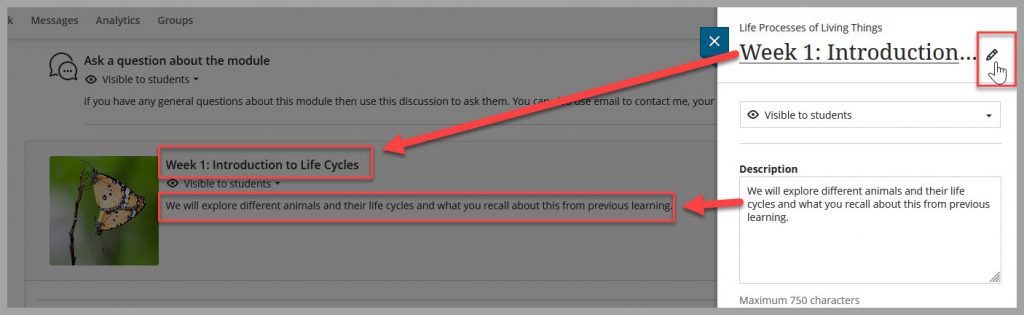
To rename an Ultra Document or Discussion, after selecting Edit the item will open so you edit within the document. Select the title at the top of the item and a pen image will appear and select any place within the title to delete/rename the item.
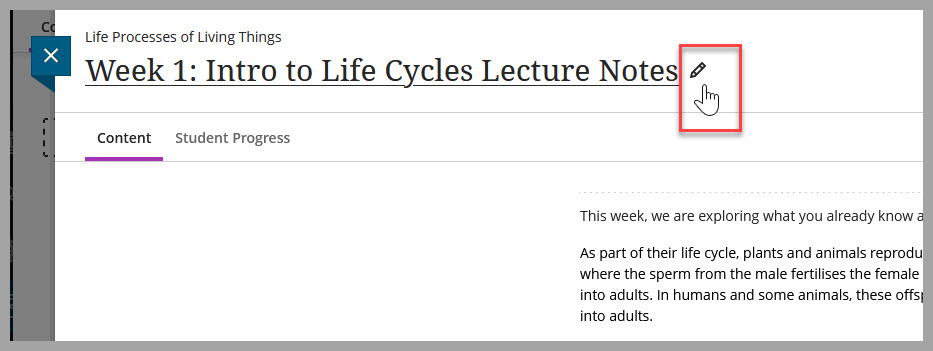
Reorder Content Items
To reorder Content Items, select the area to the left of the item title and 6 Braille dots will appear.
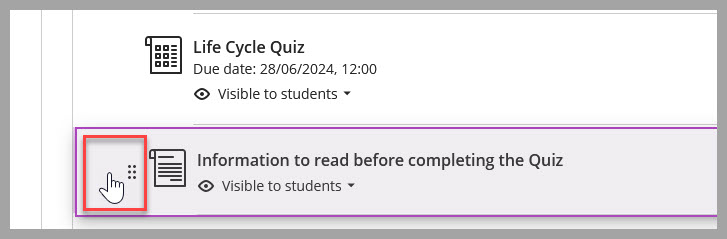
Click and hold to drag the item up or down to the correct position.
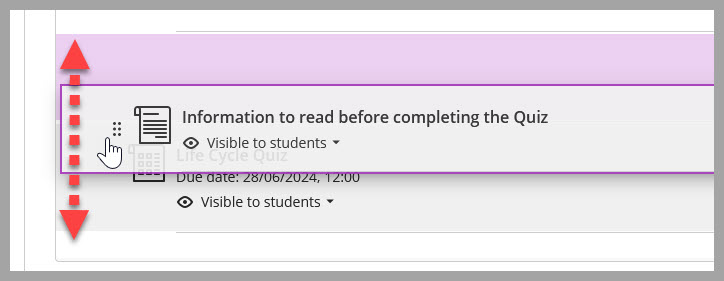
You can even drag into and out of Learning Modules and Folders so take time to check the location after you have moved the item.
Elearn Guides to adding other types of content
- Copying Content.
- Content Market (adding Learning Tools such as Panopto, Reading List, Jove)
- Ultra Documents.
