It is possible to track the access of an individual item such as a document in Course Documents or Course Information. To do this it is necessary to select, Track Number of Views when you originally added the item. Tracking information is only collected from the time you answered Yes to this question. If your course has more than 1000 student enrolled, limit your reporting criteria to less than 1000 users.
Item tracking will only tell you if the item has been shown to a student. So if you have an item in a content area it will tell you how many times the student has gone into the content area and therefore “seen” the item. It does not record how many times any file attachments to the item have been downloaded and opened. It will not tell you that a student has read the content of the item nor any attachments. Note that in order to preserve system performance reporting data is only available for 180 days worth of usage.
In general we find that using the Performance Dashboard to see how recently students have logged into your course, and course wide statistics are better methods of assessing usage of your Blackboard course.
A better way to confirm that students have read a piece of content is to use review status. This allows students to declare that they have reviewed content, and you can review who has made this confirmation.
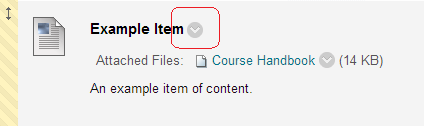
1. Find the content item in your course for which tracking information is required.
2. Click on the Modify button beside it.
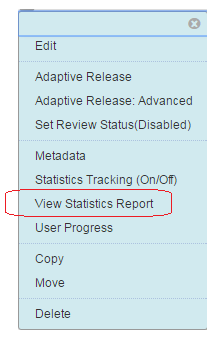
3. From the menu that appears choose View Statistics Report.

4. You should see report available named Content Usage Statistics. Click on the Modify button beside it.
5. Click on Run.
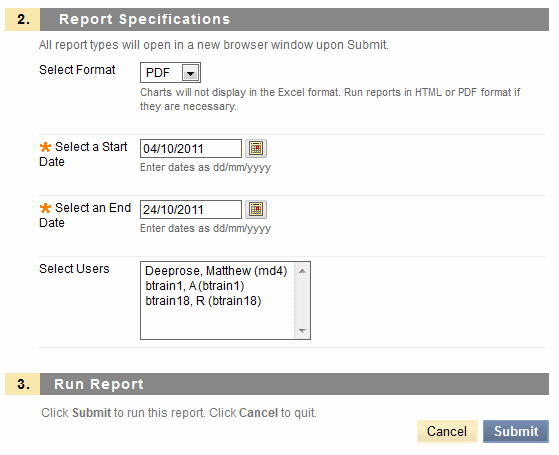
6. Select the format of the report you prefer, the default is PDF.
7. Select the date range for the report. If your course has a large number of students you may need to run the report in smaller chunks and collate the totals afterwards. Large cohorts can mean that statistics reports time out before they have finished generating.
8. Select the Users about whom you wish to report. Select multiple users by holding down the CTRL key.
9. Click on Submit to run the Report.
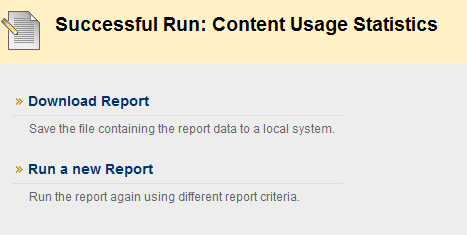
10. Click on Download Report.
