Adaptive Release of Content provides controls to release content to users based on a set of rules you create. The rules may be related to date and time, individual users and groups, scores or attempts on any Grade Centre item, or review status of another item in the course.
Advanced Adaptive Release allows you to set up more than one rule, with each rule being able to contain a number of criteria. However note that the rules cannot be used together e.g. Rule 1 AND Rule 2, rather it will use Rule 1 OR Rule 2.
For example, if different rules apply for different Groups in a course, Advanced Adaptive Release is used. The Instructor may set up a rule for Group A that enables all users in the Group to view an item once they receive a score of 85 on a Test. The Instructor may set up a separate rule for Group B that enables them to see the same content item after they receive a score of 80 on the Test.
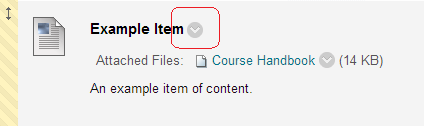
1. Begin by identifying the content item for which you wish to enable Adaptive Release
2. Click on the Modify button beside it.
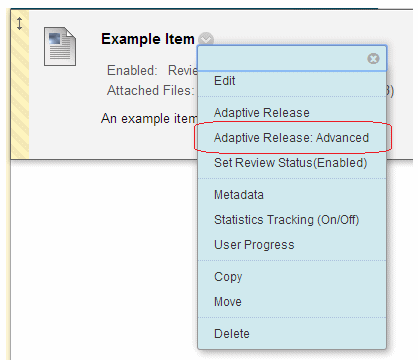
3. You should see a set of options like the one above. Click on Adaptive Release: Advanced.
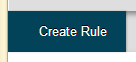
4. Click on Create Rule.
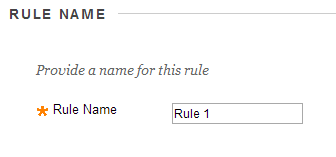
5. Type in a name for your rule, or use the one provided.
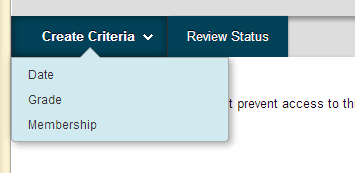
6. Use the buttons along the top of the screen to add criteria to make your rule. You can use the same criteria more than once, for example several grade centre criteria all requiring 70 marks or more on a number of tests.
Add Date Criteria
To apply a date restriction.
Add Membership Criteria
To apply a membership restriction e.g. by username or group.
Add Grade Criteria
Use this rule to restrict access according to grade centre criteria.
Add Review Status Criteria
Use this rule to apply a “Review Status” criteria.
Refer to the guide to Basic Adaptive Release Rules for more information about these criteria.
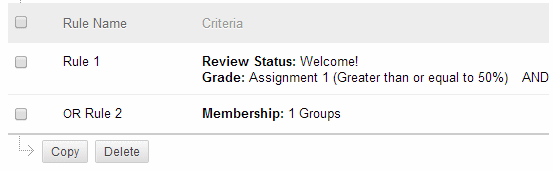
7. Once you have added the criteria to your rule according to your preferences you will be taken back to the screen showing all of the rules, where you can add further rules if you wish. Note that the rules will be used separately, i.e. Rule 1 OR Rules 2.
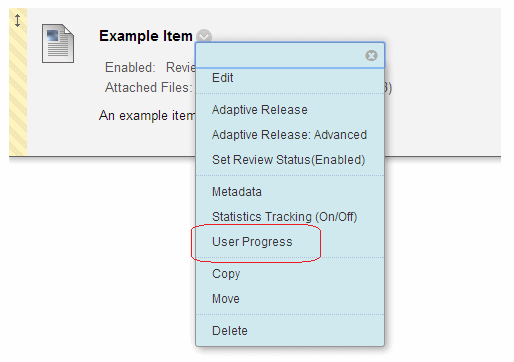
8. To see which material is viewable by students, click on User Progress from the Manage options page.
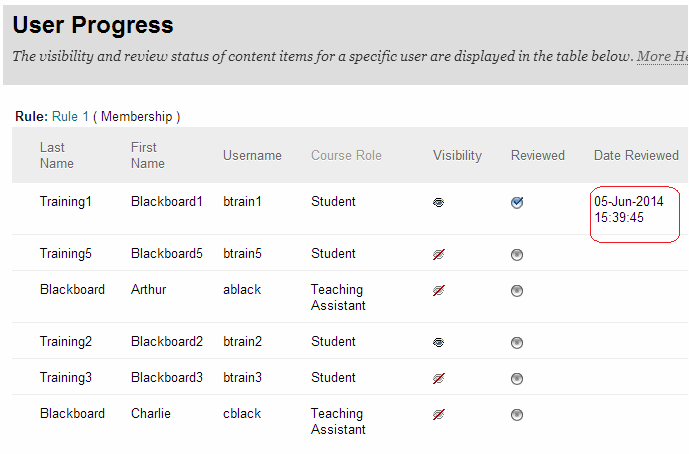
9. This screen shows content availability to each student on your course. A closed eye icon means the content is not currently visible to the student, while an open eye icon means the content is visible to the student.
