A Self and Peer Assessment is a type of assessment you can take within a Blackboard course.
First you will be asked to answer some questions before a deadline. Then you will be asked to assess other answers which may be your own (self assessment) or those of other student’s on your course (peer assessment). The process may or may not be anonymous depending on the settings that the course instructor uses.
These instructions cover first submitting your answers, and then evaluating other answers.
Take Assessment
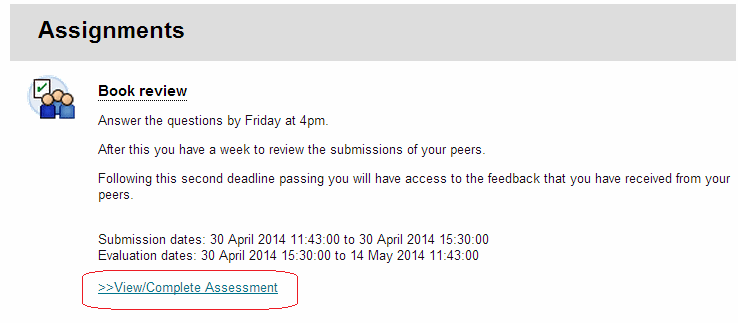
1. Find the Self and Peer Assessment that you should complete.
2. Note the time frames for both submitting and evaluating the assessment.
3. Click on View/Complete Assessment.
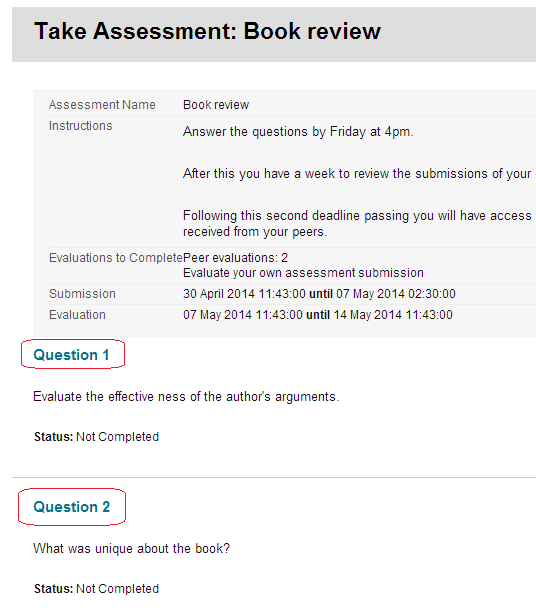
4. You will be presented with a reminder of the due dates for both submissions and evaluations. You will also see the questions that you are required to answer. There may be any number of questions. Click on a question to answer it.
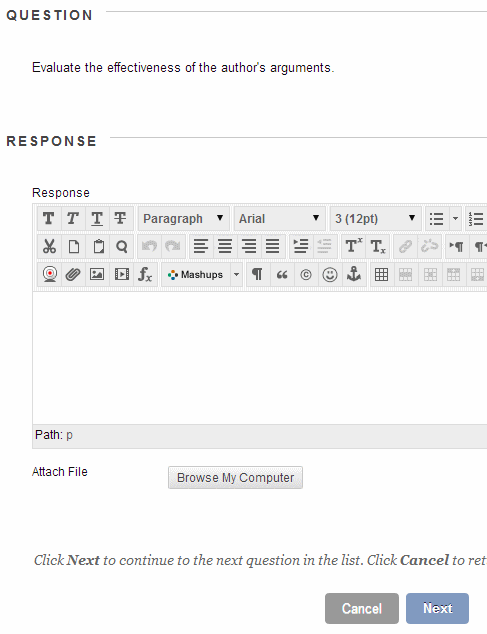
5. You may answer the question by entering your answer into the answer box, or by attaching a file. Take note of the information about file attachments above. If you do wish to attach a file then click on Browse My Computer which is below the text box and along side Attach File. Ensure that your filename does not contain spaces and uses only the letters A-Z and the number 0-9. Other characters such as ()!ӣ$%^&* should not be used. Your instructor may have advised you on their preference for how you submit this information.
6. Click Next to continue or if it is the last question, submit to finish.
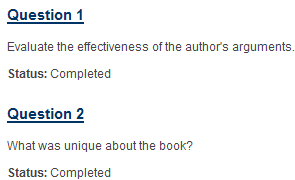
8. When you have completed all the questions the word Completed should appear beside each question.
Evaluation

The next part of these instructions cover the evaluation stage of the assessment.
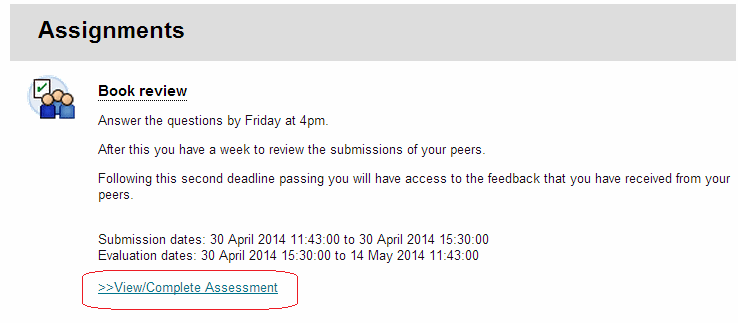
9. The next part is to evaluate a peer’s assignment. You may have to evaluate any number of peer assignments.
10. To evaluate an assignment click on View/Complete Assignment.
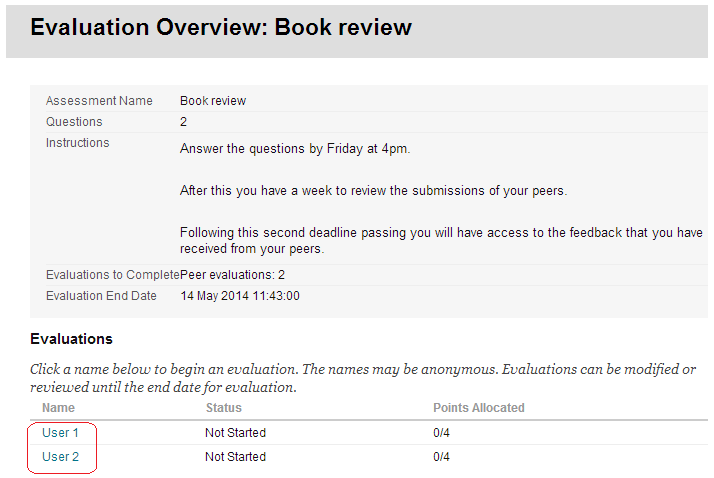
11. You will be presented with a list of users whose submissions you are tasked with evaluating. If the process is anonymous then you will not be able to tell who is who. Click on the name of the user to begin the evaluation process. Note that if the instructor has allowed it you may find yourself evaluating your own answer against the provided criteria.
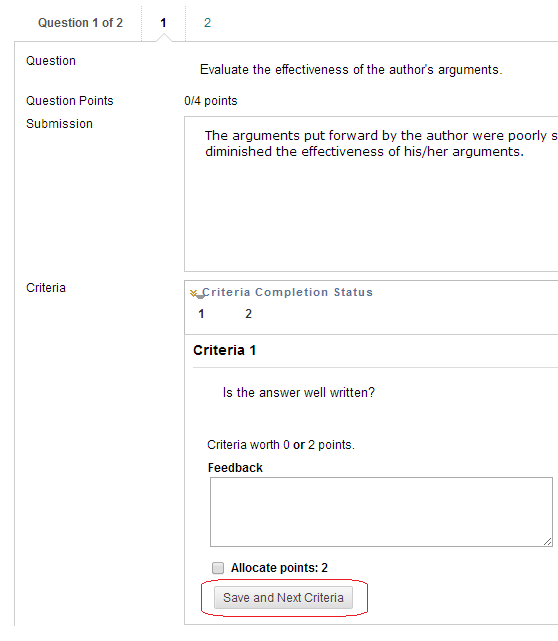
12. You will be presented with the first question and the answer that the submitter provided to the question. If the submitter uploaded a file you will be able to download and open it. There may be a Model Response if the instructor has created one, this would show an ideal answer to which you could compare the submission. You will be shown the criteria by which you are asked to evaluate the submitter’s answer. Note that there may be several criteria for each question.
13. If this feature has been enabled you may enter feedback to the submitter, assessing to what extent they fulfilled the criteria.
14. You will be asked to provide a score for the answer based on the specific criteria listed. There are two types of score:
Points Possible:
This will show the maximum number of points that it is possible to award the submitter’s answer based on the criteria on the screen. Depending on the way it has been set up you may allocate the points or not, or decide how many points to award out of the total possible.
Saving and submitting
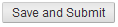
15. At each stage click on the Save button. There are two types of save button, Save and Next Question, and Save and Submit.
Save and Next Question
Will save your current evaluation and move onto the next question or criteria.
Save and Submit
Will save and submit the whole evaluation. You will see this button at the last step of completing the evaluation.
Viewing feedback
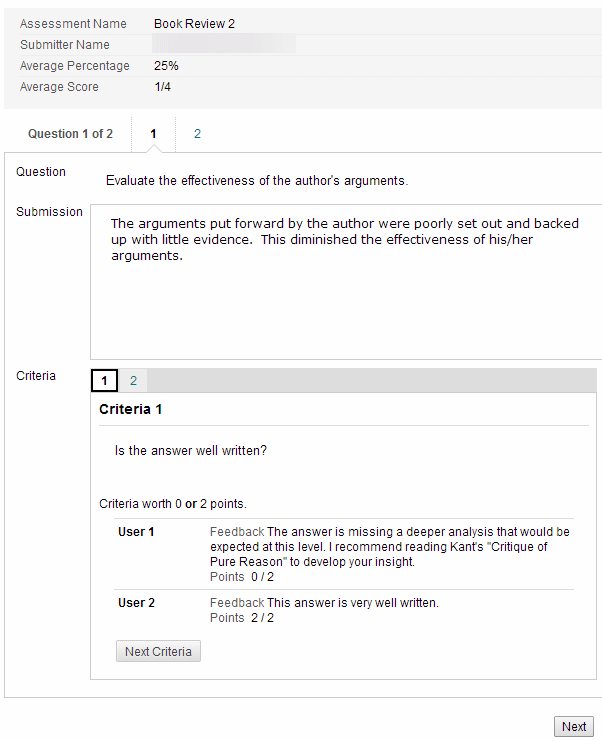
16. Once the deadline for evaluations is over you will be able to go back into the assessment to view any feedback that you have received. You may view the average percentage and average score received.
17. Feedback and points are shown from each user who evaluated your submission. This may have been anonymous.
18. If self-evaluation is allowed then you will see your own evaluation of your own submission. If it is not allowed then you may see your name with a zero score and no feedback, because this feature was not enabled by the instructor. Your instructor may choose to transfer these scores to your course’s grade centre.
