Why is Blackboard navigation changing?
We know from staff and student feedback that it can be difficult to find your way around the original Blackboard platform. That’s why we’re implementing a new homepage from the latest version of Blackboard, called Blackboard Ultra Base Navigation. This will offer a more modern navigation, providing quick access to the most critical information from across all courses.
Key Benefits
- The Ultra navigation menu has a modern intuitive design, making it more user-friendly.
- The new design is accessible and will re-size for different devices.
- Staff and students can access courses and key information quickly and easily.
What is on the new navigation menu?
Institution Page
You will be taken directly to the new Blackboard Institution Page where you can view key university announcements and access helpful information and resources, such as your timetable.
Activity Stream
This new feature streamlines updates from all your courses into one place. This will include announcements from all courses, upcoming deadlines, updates to discussions and marks. Details will still be available within each individual course as well. You can customise your notifications so you only see what is important to you.
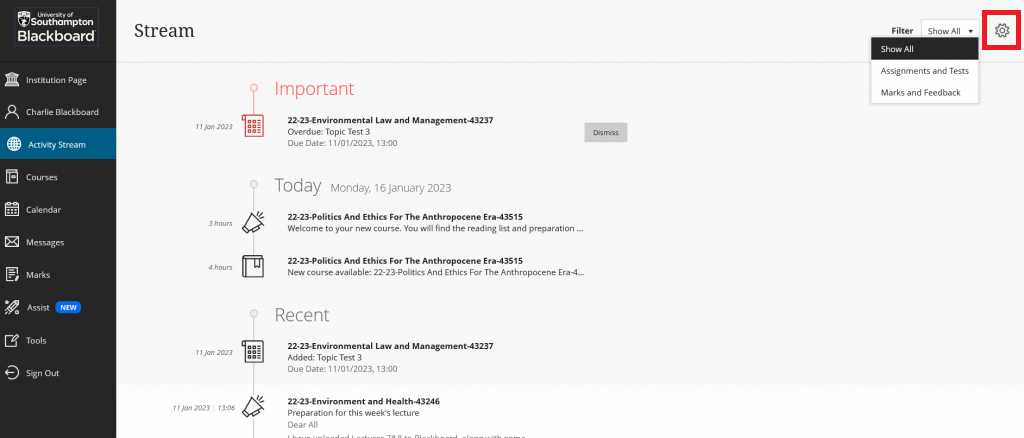
For more information see the Blackboard help page: Activity Stream.
Courses
This page will list the Blackboard courses that you are enrolled on. Quickly navigate to your courses with the ability to search, filter, and favourite them.
– Organising your courses list and finding courses
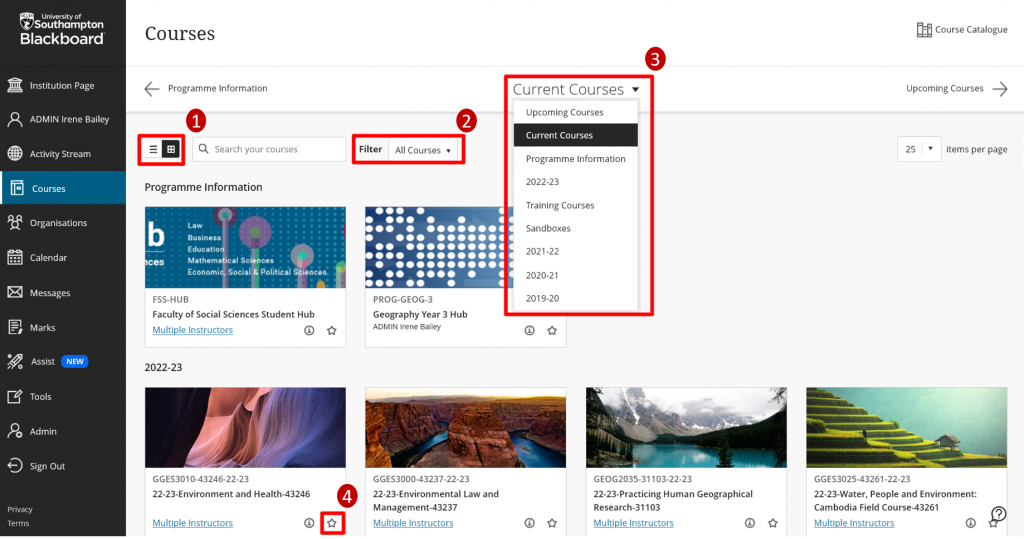
- Organise your courses by List or Tile view.
- Search for courses and Filter to find particular courses.
- All courses that you are enrolled on appear in the list of Current Courses. Use the drop-down meant at the top of the page to switch between groups of courses.
- Favourite courses (select the star icon) you visit regularly so they appear at the top of the Courses list.
– Navigating between Courses pages and Blackboard Navigation
- From the Courses page, select a course title to be taken to the course.
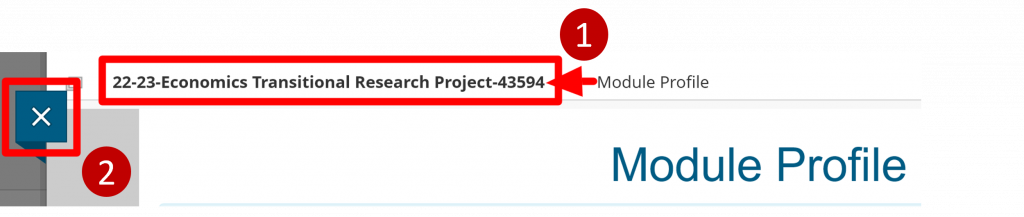
- If you follow a link to an item in a Blackboard Course, use the breadcrumb trail at the top of the page to return to the Blackboard course.
- Only use the blue X icon only when you want to leave a course and return to the Blackboard Navigation page.
Calendar
The Blackboard calendar will show key University dates, due dates for assignments set in Blackboard and events added by course Instructors. Assignments set outside of the Blackboard platform will not be added automatically, for example from eAssignment.
Your Timetable is available from this link and accessed from the Institution page.

See this guide for more information on the Calendar and how to share the Blackboard Calendar with other calendar apps.
Messages
The messages tool is not widely used at the University of Southampton.
Marks
Marks will show you the results and feedback of tests and assignments taken within a Blackboard course. While being a useful tool for tracking your progress, it will not include marks from other platforms or your final ratified marks.
Assist
The Assist area provides links to support and tools that can help you with your studies. Check back regularly to see new links and resources available for you.
Your Profile
Most information here is pulled in automatically from other systems and cannot be edited.
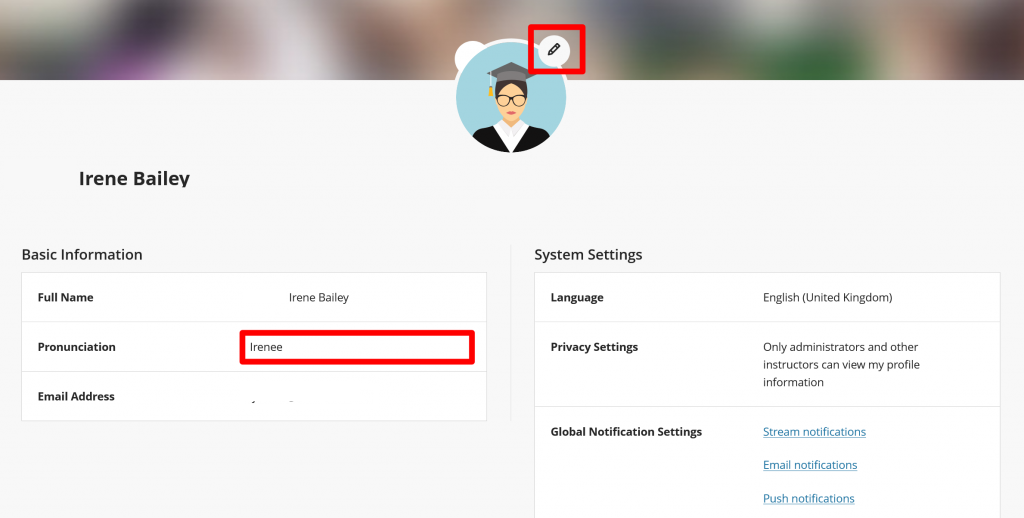
- You can update your preferred first name in Subscribe.
- You can upload and edit your profile picture by selecting the pencil icon next to the profile image.
- Edit your name Pronunciation if it would be helpful to add a phonetic spelling and recording of your name pronunciation.
- You can change the Language of Blackboard Navigation – but this will not change the language of the content on your courses.
For more information, see the Blackboard help page: Profile page.
Tools
You can find links to Blackboard tools here. More tools may become available over time and your instructor may advise if you need to use anything here.
