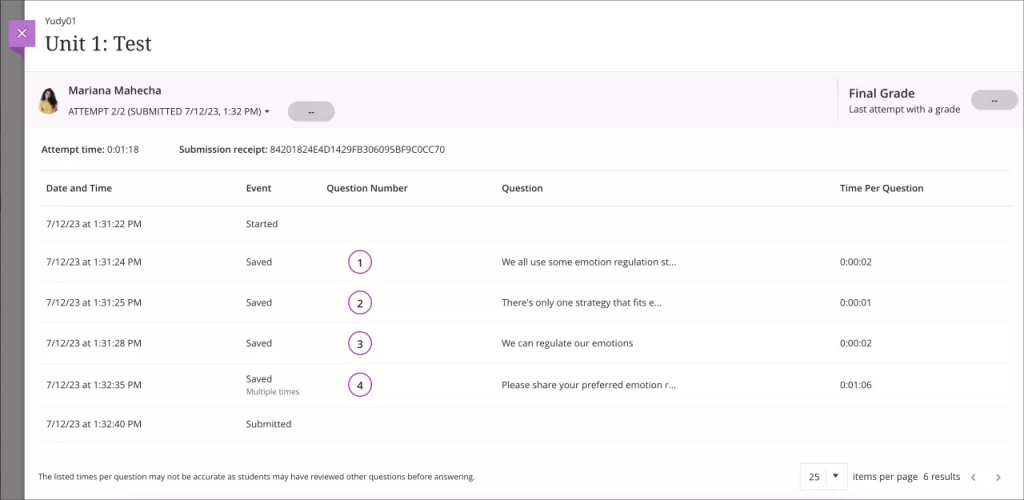Staff Guide: How to view student progress in your course, check how many students have submitted assessment, and set up student performance alerts for students who may be falling behind.
Item Analytics – Progress Tracking and the Student Progress Tab
You can track student progress for every item of content in your Blackboard Ultra course using Progress Tracking.
Progress Tracking will also give your students an easy way to keep track of what they’ve done in your course. You can turn progress tracking on at any time.
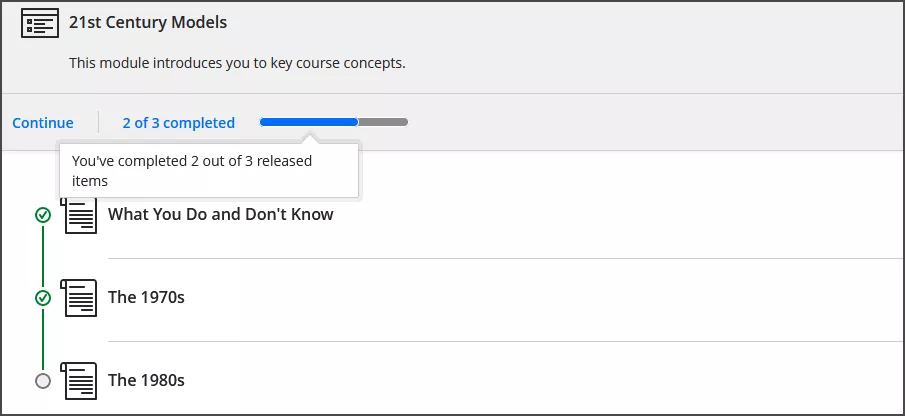
By turning on Progress Tracking, you can now view a Student Progress tab for the following content types:
- Ultra Documents.
- SCORM packages.
- Uploaded files.
- Links.
- Cloud documents.
- LTI content such as Turnitin LTI Assignments (marks will not show in the Blackboard Student Progress tab).
- Learning modules.
- Folders.
- Assignments & Tests – You can see a Student Activity tab for Blackboard Assignments & Tests regardless of whether progress tracking is enabled.
- Journals & Dicsussions – You can see a Participation (or Marks & Participation) tab regardless of whether progress tracking is enabled.
The report allows you to select content and view:
- Students who have not yet opened content.
- Students who have accessed content.
- Students who have marked the content as complete.
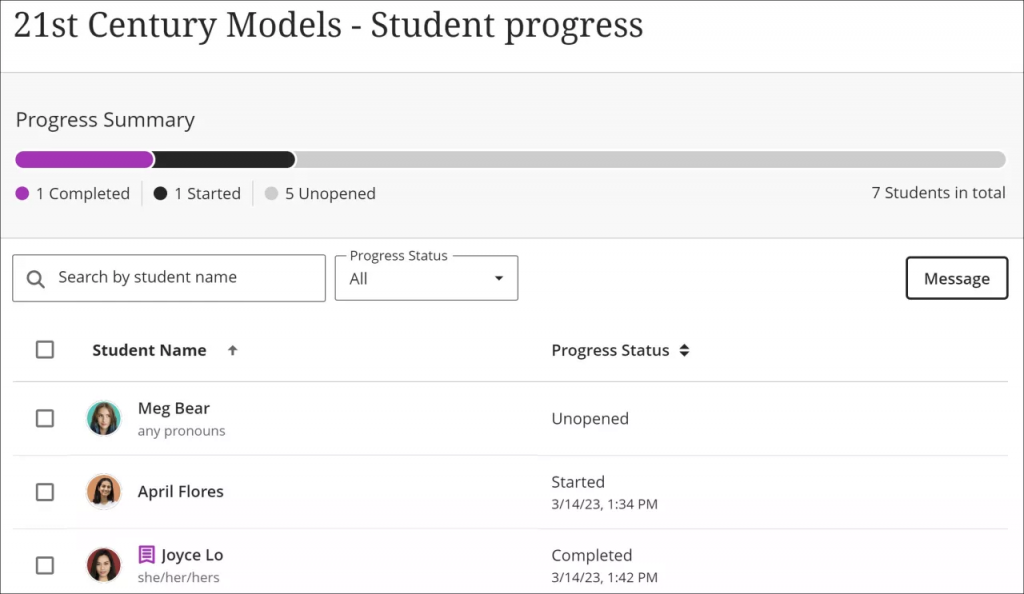
If you turn on progress tracking after the beginning of the course, participatory items are retroactively marked as complete. For example, assessments previously submitted by students are marked as complete. Non-participatory items, such as Ultra Documents, will still need to be manually marked by students.
Student Overview
Anywhere you see a student profile card, such as the Course Register, you can select this to view the Student Overview page. You will be able to see the following information
- Student avatar (if the student has uploaded one. You can view ID card photos in the Photo Roster).
- Student full name, this will show their preffered name as set in Subscribe.
- Date of last access to this Blackboard course.
- Student username.
- Student ID.
- Student name pronounciation and recording.
Towards the top right of the page you can see icons for:
- Student Activity report. This provides you with an overview of how a student is interacting with your course over time. Visit Blackboard’s “Student Course Activity Data” topic for more information about the feature.
- Accommodations. You can provide due date and time limit accommodations for specific students.
- Send messages. Contact your students about their grades or progress.
Student Overview: Marks tab
There are five columns in the Grades tab: Item Name, Due Date, Status, Grade, and Feedback. Each column can be sorted in ascending or descending order. Select the ellipsis icon to exempt any item from being graded for that specific student.
Visit the “Attempt Management” topic for more information about exemptions.
Select anywhere in the row to bring up a student’s submission for any item. You can grade or review the item from this panel. Gradable items will function differently based on the type of gradable item and the settings available for that feature.
Student Overview: Progress tab
This tab will only appear if Progress Tracking is enabled on the course.
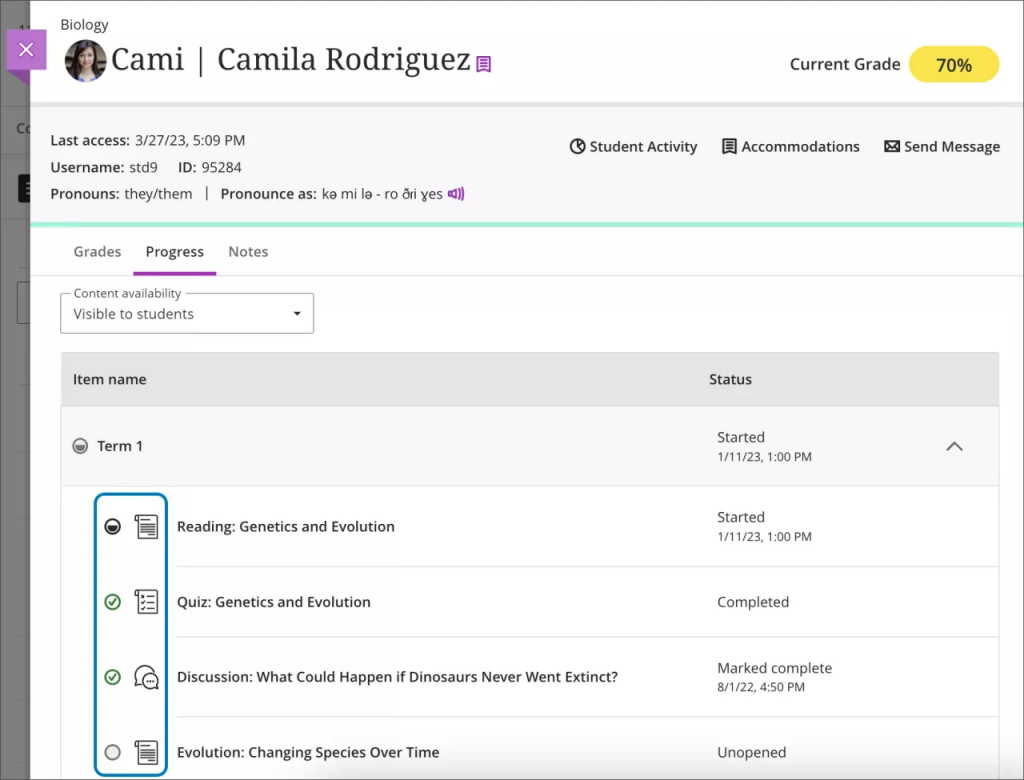
The Progress tab displays item names and statuses. By default, the tab only displays content visible to students. There are four statuses:
- Unopened, illustrated by a circle icon.
- Started, illustrated by a half-filled circle icon.
- Completed, illustrated by a green check mark.
- Marked complete, also illustrated by a green check mark.
You can change the filter to show all content by using the Content availability menu at the top of the tab and selecting All. This view includes the items that aren’t visible to the student. This helps you better understand students’ progress with all course content.
Student Overview: Activity Log tab
Instructors and other higher roles (such as School Office Administrator) can use the student activity log to check what a particular student did in a course.
The student activity log can be filtered by event type and can look to the past 140 days. Any information older than that won’t be stored. The log can take up to 20 minutes to update from the last time a student performs an action.
The Activity Log will archive 140 days of activity so do download the log if you need to keep a copy past 140 days. The file downloads as a CSV file that can be opened in Microsoft excel and it will download with the date and event filters applied.
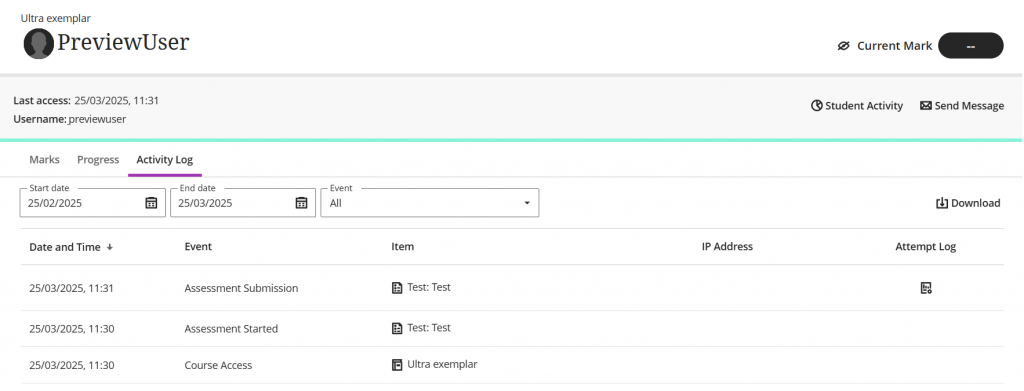
Course Activity Reports
The Course Activity report helps you understand how well your students are performing and how much they are interacting with your course. The report can show the following information:
- Student: Student’s first and last name. Additional student information is shown if available: accommodations, additional name, name pronunciation recording, pronunciation description, pronouns, and Student ID.
- Overall Grade: A student’s overall grade in the course. If the overall grade column is not turned on or if there is no graded material, this column won’t display information. This column is updated every 24 hours in the early morning, so the overall grade in the report might not match what is currently in the gradebook.
- Missed Due Dates: counts the number of activities a student has not completed before the established due date, including assessments, graded discussions, and graded journals. Your institution can choose whether or not to include information on missed due dates in the Course Activity report. Visit the “About Missed Due Dates counts” section on this page to learn more about how missed due dates are counted.
- Hours in Course: Number of hours a student has been active in your course. Hours in course are counted from the time students select something within the course to when students select something outside the course. If a student is logged out from their course session, only the time before their last action within the course is counted. This column is updated every 24 hours in the early morning.
- Days Since Last Access: Counts the days since a student last accessed a course. Each time a student accesses the course, the count of days since last access changes to 0. If a student has never accessed the course, days since last access are null and “–” is displayed.
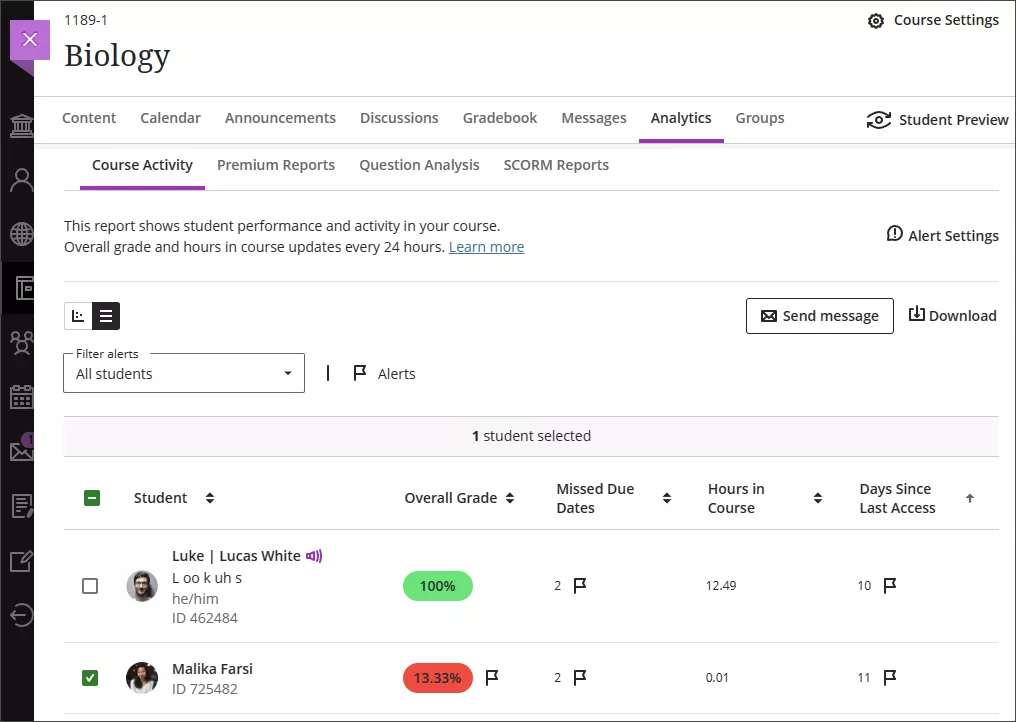
You can review reports as a table, or you can download it as a spreadsheet CSV file. You can also view student marks on a scatter plot.
Student Performance Alerts
Set criteria for Alerts
Course Activity Report. Select Alert Settings on the Course Activity report to open the alert settings panel.
Gradebook. Open the settings panel by selecting the Settings button at the top of the Gradebook.
You have several options for customizing your alerts:
- When a student’s overall grade is below or equal a certain percentage.
- If a student’s number of missed due dates is above or equal a certain amount.
- If a student’s days since last access are above or equal a certain amount.
View Alert Flags in the Course Activity Report
In the table view, flags are next to students who meet alert conditions you’ve set for overall grade, missed due dates, and days since last access. Hover over a flag to view the alert type
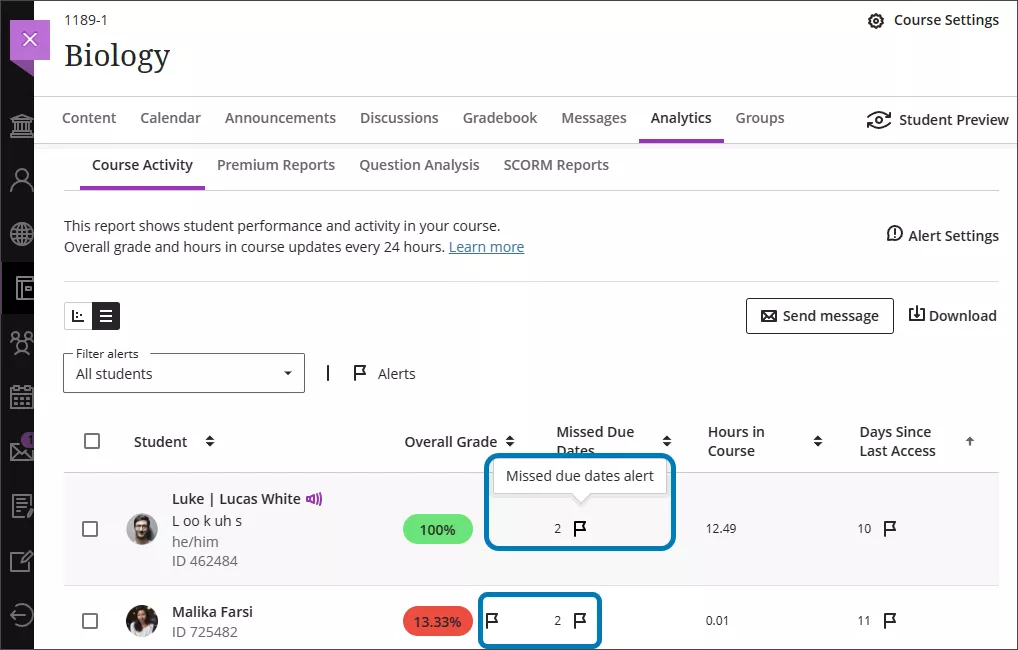
You can filter the student list by alerts and focus on students who need more attention and message them if needed. There are three filter options:
- All students.
- Students with alerts.
- Students without alerts.
View Student Alert notifications
In the activity stream, you’ll receive an alert every time a new student meets your alert conditions.
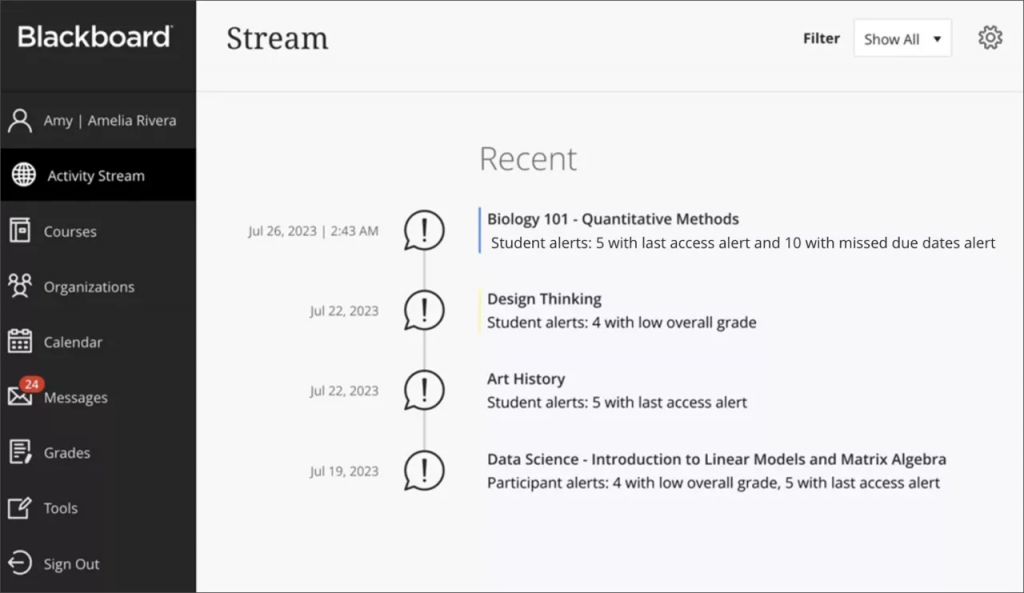
Send a message to students with/without an alerts
- Go to the Analytics area of your Blackboard Ultra course.
- You should see the Course Activity tab. Ensure that you are viewing the tab in list view.
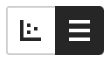
- Filter the course to Students with alerts or Students without alerts.
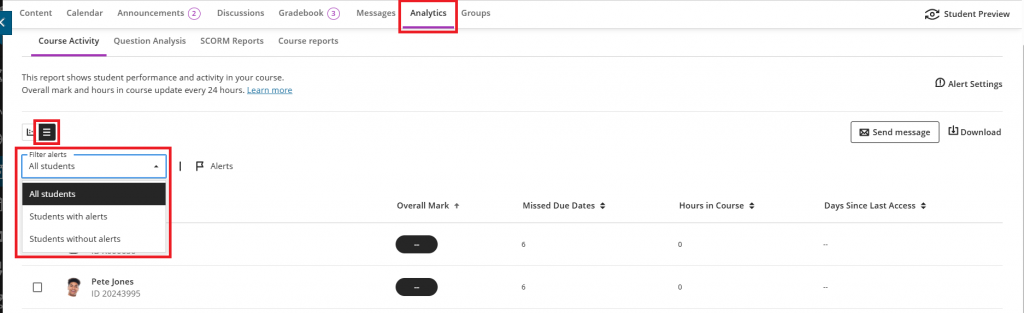
- Use the radio button at the top of the table to select all students.
- Select the Send message button.
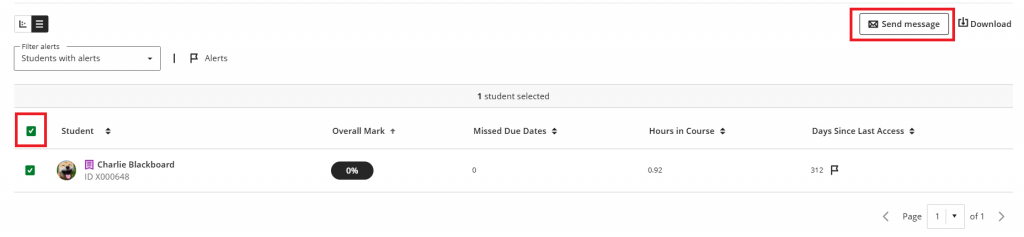
- Compose and send your message.
Student Activity in Assessments
As an instructor, you can see when your students opened, started, and submitted tests and assignments with the Student Activity Report for Assessments or their individual attempt log.
Select an assessment’s dropdown menu and select Student Activity.
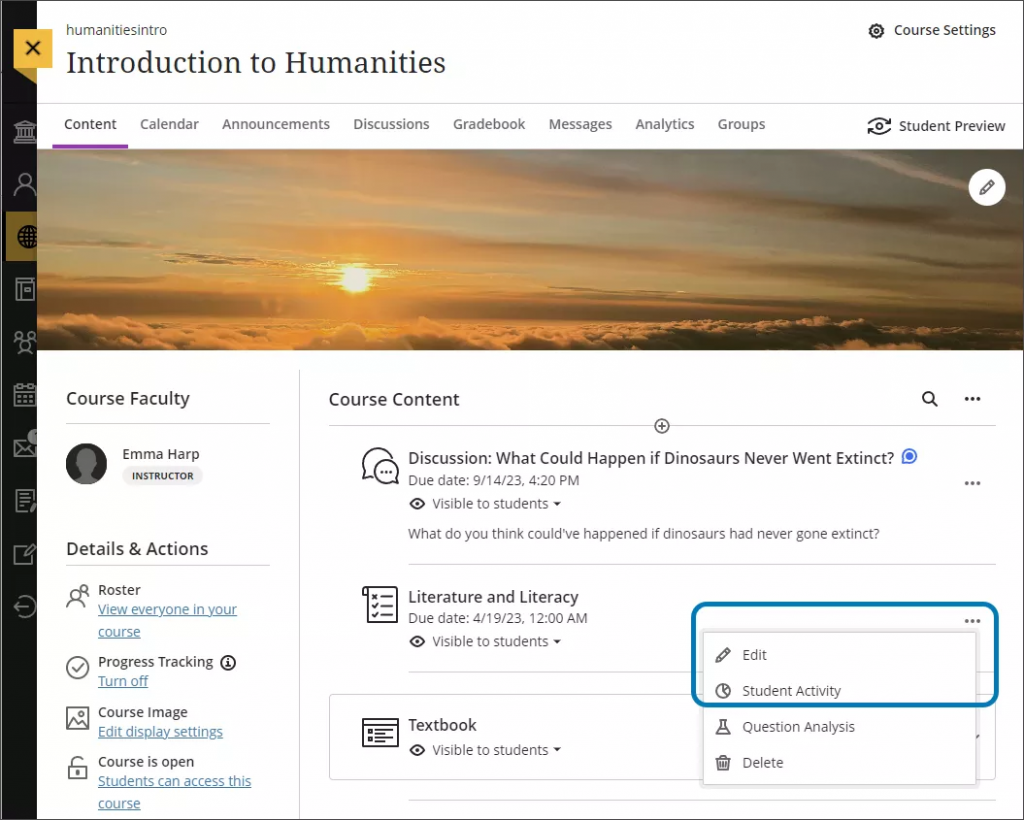
You can also access student activity data on an assessment’s page by selecting the Student Activity tab.
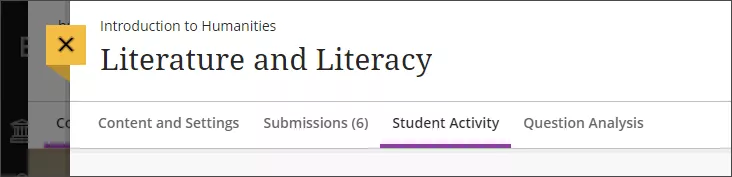
To view an individual student’s Attempt Log you can select Attempt Log either from the assessment submission page or the Marks tab of the Student Overview page.