Access Discussion Boards
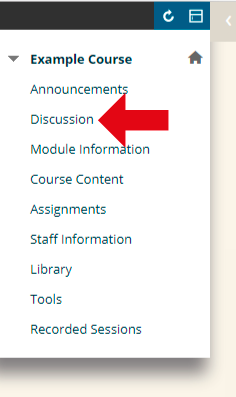
1. Access your course and find the link the instructor has placed to the discussion area in the course menu. If such a link does not exist then click on Tools and then Discussion Board.
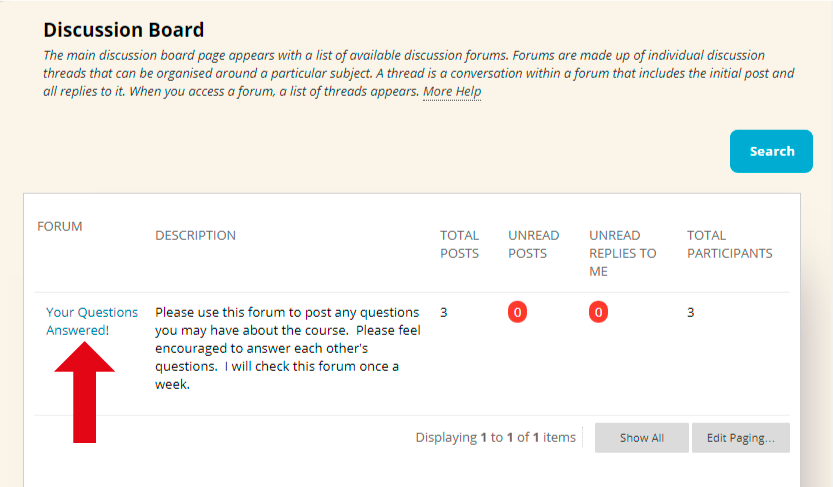
2. A list of forums available will be shown. Click on the name of the forum to enter it.
Note that you can immediately see any replies to you in the “replies to me” column. Click on the number to view them.
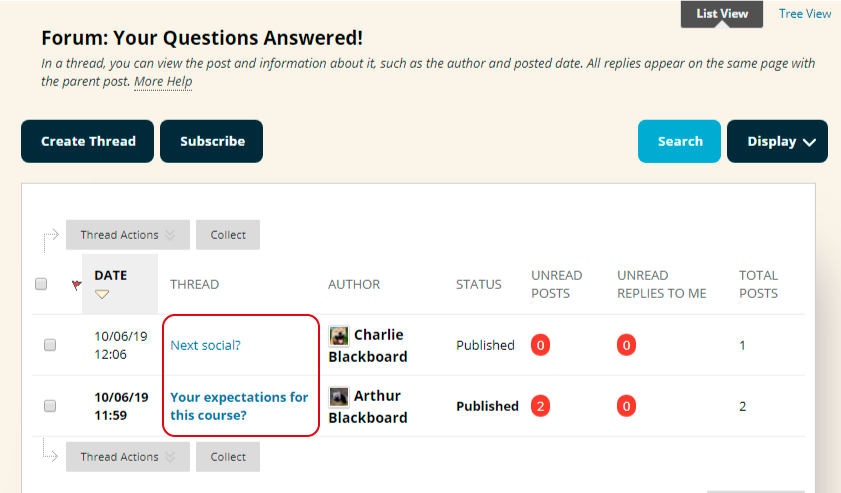
3. You will be presented with a list of “threads”. Threads are individual topics of conversation. A thread may have a number of messages within it – this is displayed to the right. Click on a thread to read it.
Note: If your course instructor has enabled it you may click on the Subscribe button to receive email notifications of new posts to the discussion board.
You can also see any replies to you under the “replies to me” column.
Viewing a thread and the messages within
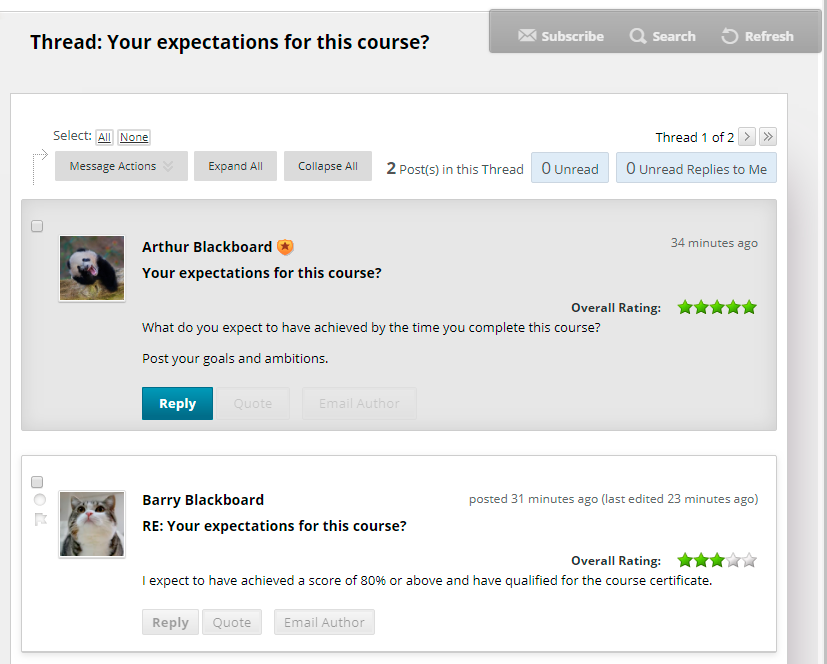
4. When you open a thread you see the first message and any subsequent replies. You may also move onto subsequent threads using the “thread to thread” navigation shown here:
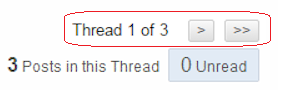
Replying to a message
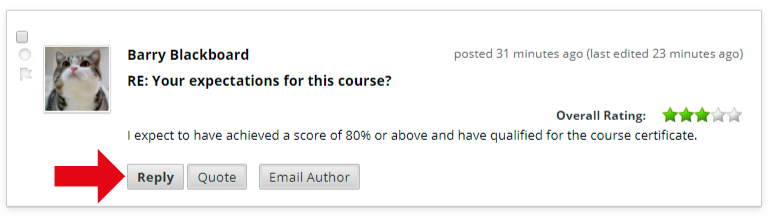
5. You can reply to a message by clicking on the reply button.
Note that it may be possible to give a message a rating out of five if this has been enabled by the course instructor. If the instructor has enabled it you may use the quote button to reply to the post, including a quote from it.
Add a new thread
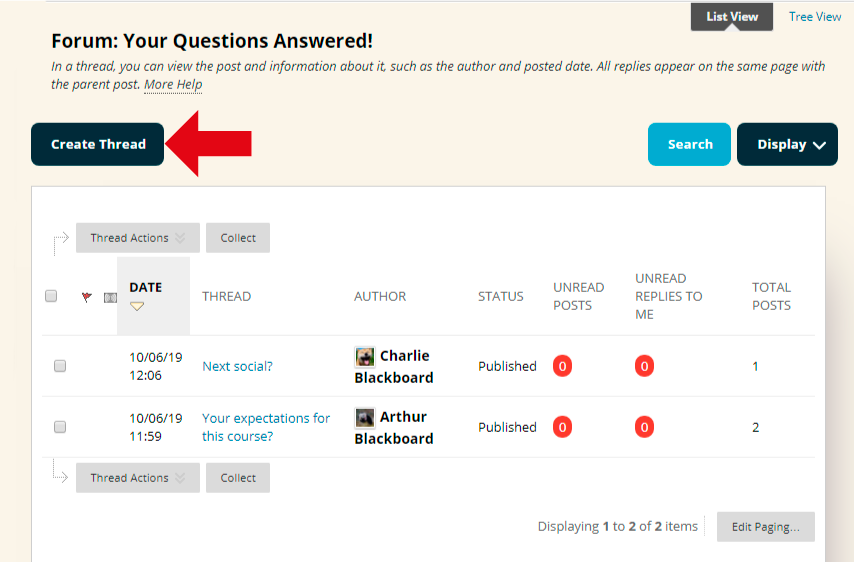
6. You can start a new thread (i.e. a different topic), provided this has been enabled by the course instructor, by clicking on Create Thread.
Adding a message
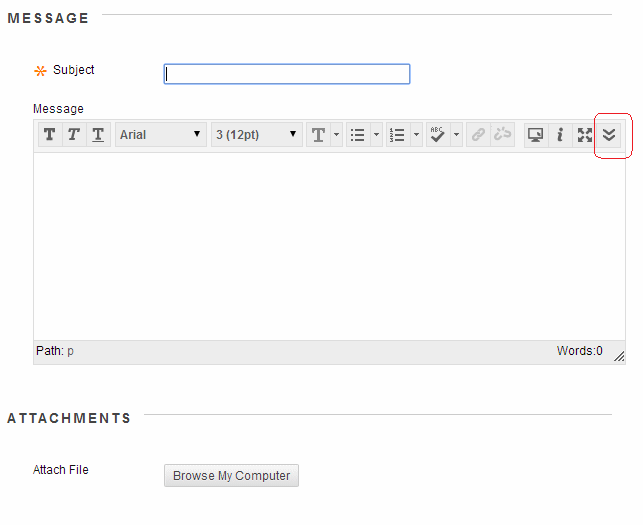
7. When you reply to a message or create a new thread a text box will appear into which you should type your message.
Note a reminder of the description of the forum appears at the top of the screen. This helps you to be sure that you are posting in the correct forum:

Note that you may see more buttons in the text editor by clicking on the icon encircled in red in the above screenshot. This will give you options to add photos and embed YouTube videos.
8. If anonymous posting has been enabled on the forum you can post anonymously by ticking the Post Message as Anonymous tick box.

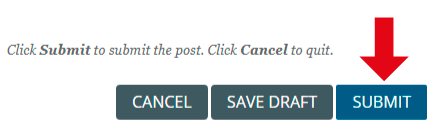
9. When you have completed your message click on Submit. Note that clicking on Save draft will save a draft of your message, but no one will be able to view it. It is recommended to only use Submit.
