Staff guide: An overview of merged enrolments and how to manage and request them.
What are merged enrolments?
If you teach closely related modules, Blackboard enrolments can be merged into a single Blackboard parent course.
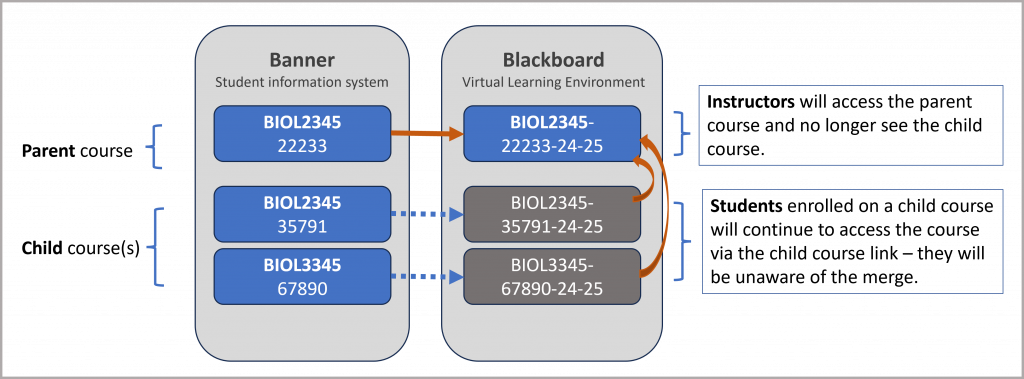
- Staff and students enrolled on a child course will be automatically enrolled on the parent course.
- Merging only affects Blackboard enrolments – Banner and Banner Gradebook enrolments are not altered.
Contact your school administration and Assessment team if you have questions about student enrolment.
How do I know if a course has been merged?
When courses are merged users will see a message in the Course Description about merged enrolments:
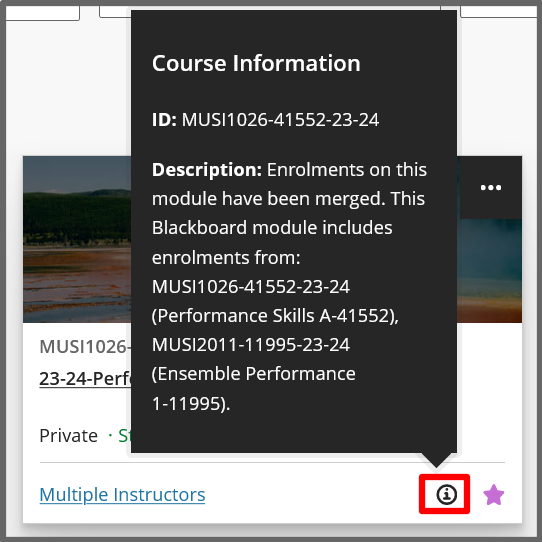
Staff view of merged courses
- Staff enrolled on the parent course will only see the parent course. The child course(s) will no longer appear in their Blackboard Courses list.
Student view of merged courses
- Students enrolled on a child course will continue to see the child course title and ID displayed in their list of courses. They will be taken to the content of the parent course when they follow the link to the course and will be unaware of the merge.
- Notifications will appear to come from the course they are enrolled on in Banner (either parent or child).
- Students’ view of Blackboard merged modules will match their timetable and Banner enrolment.
How to request enrolments are merged into a single course in Blackboard
Blackboard Course Manager for Module Leads
Module leads can view and manage merged enrolments via our CourseManager tool.
- Follow the link to Course Manager to display all courses you are enrolled on as an Instructor.
- You can view courses currently merged – listed as Parent and Child courses.
- Use the Merge Child Courses link to merge child courses into a course where you want to deliver teaching – the Parent course.
- Use the link Remove Merge to remove a Child course from the Parent.
If courses are unavailable to students the merge/unmerge will occur immediately, otherwise, a ServiceLine ticket will be generated.
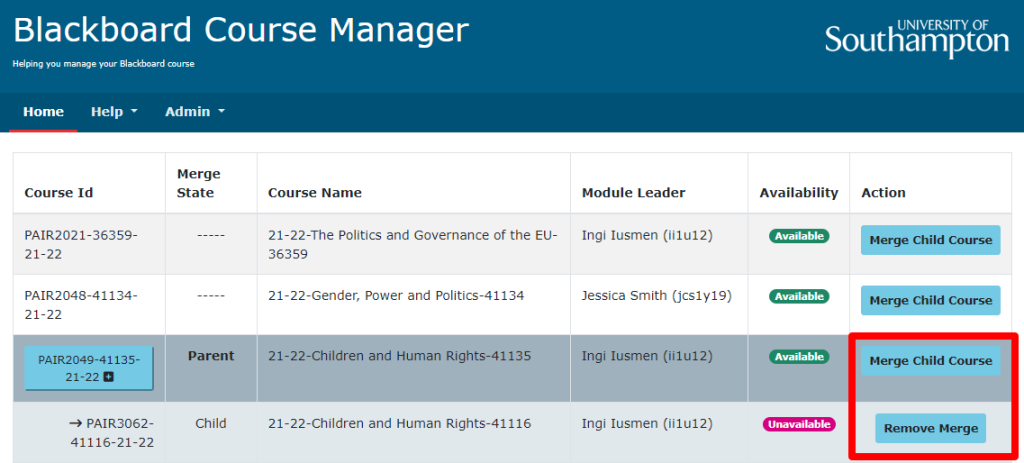
Request merged enrolments for Non-Module Leads
Raise a ServiceLine ticket with the description “Blackboard merge modules” and let us know:
- Parent module code
- Child module code(s)
Automatic Groups for merged modules
COMING SOON: The EdApps team is working to create automatic groups for each module CRN included in the parent course.
- Go to the Groups tab in the course menu. (For Original Courses go to Course Management/ Users and Groups).
- You will see a Merged modules Groups set.
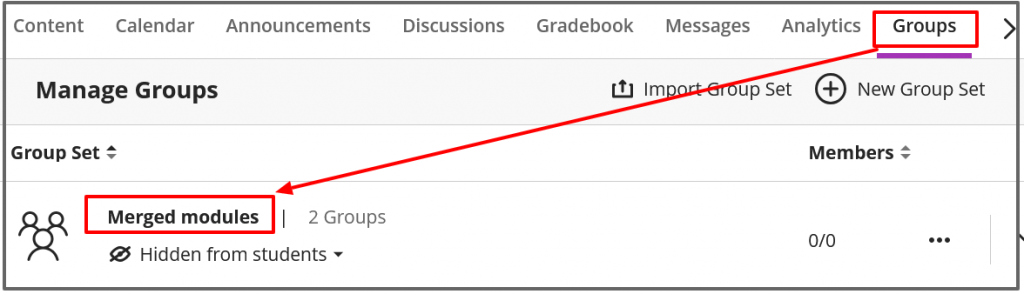
- A group will be created for each module CRN included in the parent course.
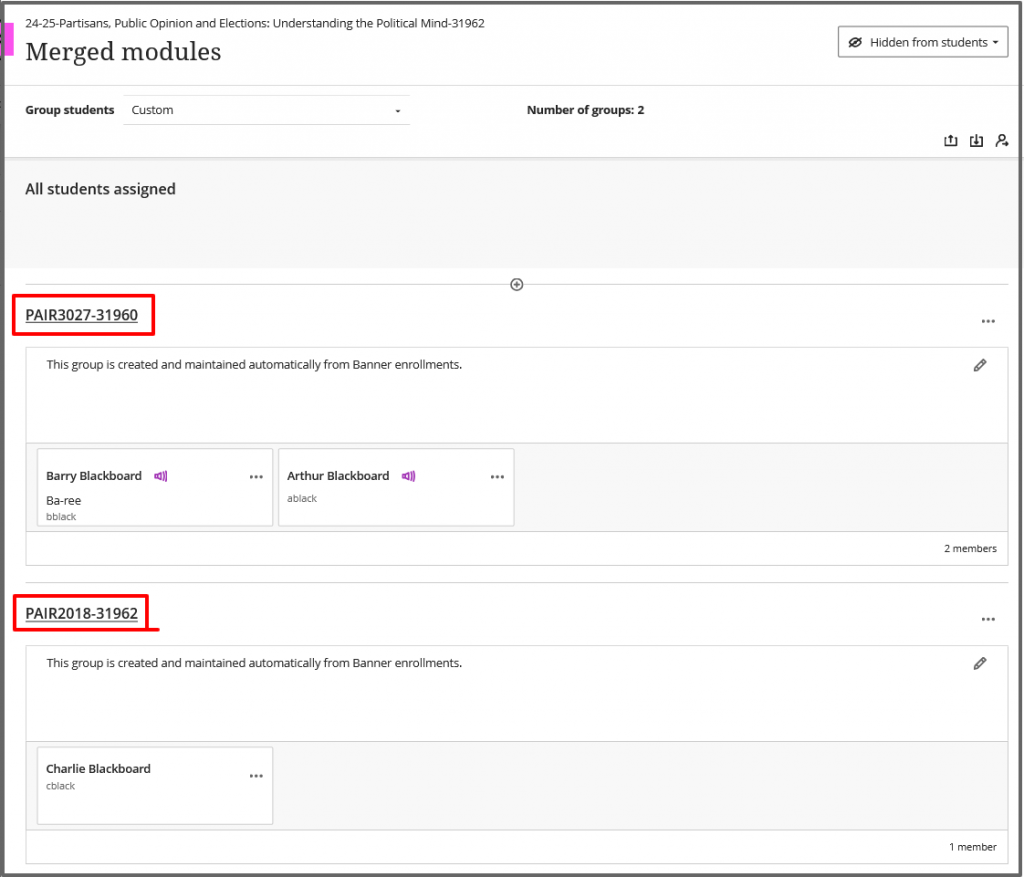
- The group membership will update and stay in sync with Banner module enrolments. Contact your Administration and Assessment team if a student is enrolled on the wrong module in Banner.
- You cannot manually edit the group membership. Set up a new Group Set if you want to organise students into groups not based on Banner enrolment.
- You can edit the Group names.
- The group set is hidden from students by default, but you can make it visible if you want to use the groups for group work and collaboration.
Using Groups to differentiate content and messages in a merged course
You can use Release Conditions (Adaptive Release in Original courses) to show content to the different groups.
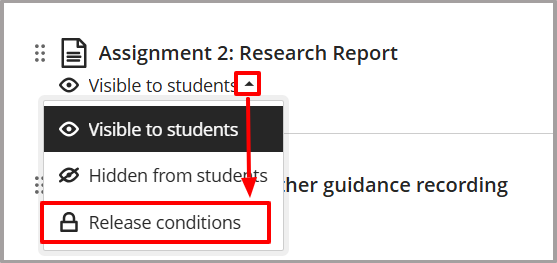
You can also message or email groups separately. You cannot currently send separate Announcements to Groups.
Ultra guides:
