Staff guide: How to add assessment to your Blackboard course. What information you need to provide to students, and which supported platforms to use.
Assessments Container
Details of all marked work should be added to an Assessments folder or learning module so that students can locate everything they need in one place. You can create web links and course links to direct students to their submission location.
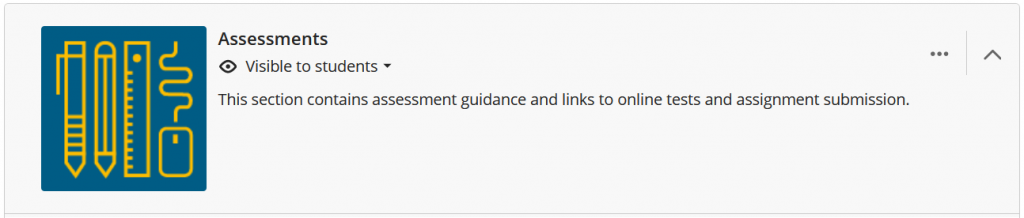
You should include a breakdown of assessment weighting, and a clear indication of which assessments are formative and summative.
Include:
- Types of Assessment – Include information about the types of assessments to be completed in this module and which tools will be used. Ensure students are aware which assignments are formative and which are summative.
- Assessment Weighting – Ensure students are clear about the weighting of assignments against a final grade, for example: essay = 30%, test = 20% and end of module exam = 50%
- Submission Instructions – Ensure that submission instructions, dates and links are clearly presented.
- Mark Schemes (Rubrics) – Mark schemes should be available where appropriate supporting student success.
- Feedback – Make students aware of the different types of feedback they can expect on this module. This may include things like verbal feedback during contact time as well as more formal feedback following assignments submission. Feedback can be provided as written, verbal or even video feedback.
What assessment tools are supported?
Our supported assignment platforms are Blackboard, Turnitin, Panopto and Eassignments.
All summative assessments should be submitted to an approved assignment platform. These platforms are managed by the University IT teams who can ensure assignments are kept in line with retention policies, and student data is managed securely.
You may use Microsoft-based solutions (Teams, SharePoint and OneDrive) for draft or formative assessment, but these are not directly supported by the Education Services IT team and do not have any enforced retention policies.
Other tools may have limited licenses for specific schools or Faculties.
Blackboard Assessment tools
Assignment
Supported file types and similarity checking with Turnitin
The Ultra Assignment tool accepts a wide range of file types and multiple files can be uploaded to a single submission.
Ultra Assignments includes Turnitin integration so Turnitin supported file submissions can be checked for potential plagiarism as part of the Assignment workflow. You can continue to use the direct Turnitin link if you prefer to use this interface for submission and marking.
Marking and Feedback options
Assignments offer a range of tools for marking and feedback options including rubrics, annotation, audio and video feedback with transcript, and file attachments.
Distinguishing Assignments and Tests in Ultra
Assignments are generally used to submit files and Tests are for adding Questions (like multiple-choice questions).
Uses
- Assessments requiring a file upload submission for example essays, presentations, project work and scanned handwritten notes.
- Submissions requiring similarity checking with Turnitin – new from June 2024.
- Integrated Panopto and media submissions.
- Group work – one group member can hand in and all receive the mark and feedback.
- Peer review – designate a number of submissions for each student to review.
- Collect submissions offline – add marking and feedback for assessments with no physical student submissions, such as oral presentations and practical work.
- Assignments can include questions such as short answer essay questions, but read the guide carefully before including test questions in an Assignment.
- Timed Assignments.
- Summative or formative assessment.
Test
Ultra Tests allow you use a range of question types to build self marking assessments. Test can also include short answer essay questions that are manually marked - the Ultra Flexible Grading workflow allows you to easily mark by student or by question.
Tests are ideal for formative assessment, but can be used for some summative assessment. You can also consider the on campus OnDemand software for summative multiple choice type assessment.
Tests can be a completely asynchronous solution as you can set up tests with automatic feedback and custom marking schematics. You can also use outcomes of marked items to control the release conditions of course content.
Use for:
- Building self marking tests/quizzes.
- Tests using a range of question types including multiple choice, calculated formula and fill in the blanks.
- Short answer essay questions (note restrictions to submission and marking options are listed below)
- Formative knowledge check, but can be used for some summative assessment.
Note: File submissions and Tests!
We recommend you use Assignments (without questions) if you want to mark file submissions.
- Any files students attach to short answer essay questions need to be downloaded by the marker and cannot be marked inline.
- You can leave the option for student to upload files after answering questions, but you cannot assign a separate mark to uploaded files where questions are also included.
For more information please see our comparison of Blackboard Assignments and Tests.
Discussions
Discussions can be used as a collaborative communication tool anywhere in your module, but participation can also be assessed if you tick the option to mark discussion.
In marked discussions, grades are based on each student's total contributions, not each individual post. Students can contribute and edit their posts until the due date.
Use for:
- Community building and interaction with students.
- Assessing language learning or critical thinking skills.
- Encourage participation in the analysis of some content or participation in a debate.
- Assess discussion analytics and participation of each individual.
- Allow students a group space to discuss their work using Group Discussions.
- Allow students to create their own discussions on the Discussions page.
- Reply to posts or leave overall feedback for marked discussions.
- Flexibility for students to create posts with a variety of media. Students can upload documents, videos, images, audio files.
- Set a due date on marked discussions.
Journals
Journals are personal spaces for students to communicate privately with you. Students can also use journals as a self-reflective tool. They can post their opinions, ideas, and concerns about the course, or discuss and analyse course-related materials and develop ideas.
You can choose to mark a Journal, add a rubric and leave feedback.
Use for:
- Providing formative feedback throughout a course.
- Encouraging reflective practice and refinement of ideas.
- Recording participation in group work.
- Provide evidence of developing work over time.
- Flexibility for students to create posts with a variety of media. Students can upload documents, videos, images, and audio files.
- Leave continuous feedback on student work.
- Set a due date on marked Journals.
Turnitin
Turnitin is a third part tool that supports submission and marking of written work, including similarity checking. It has a simple marking inbox and interface. You can filter your view of student work by Blackboard groups or enable anonymous marking.
Use for:
- Written work requiring a similarity score to support plagiarism checking.
- Summative assessment if this is the tool required by your school or department.
- Submitting a range of file types, but accepted file types are more limited if similarity checking is required. See the Turnitin guide for details of file requirements
Assessment tools by requirement
Anonymous assignments
Use: Blackboard Tests and Assignments, Turnitin Assignments or eAssignments
- Anonymity must be applied before any student submits. It cannot be applied retrospectively.
- Some features such as progress tracking and student overview, discussion analytics, and targeted reminders may not capture student participation while the assessment is anonymous.
- Blackboard Discussions are truly anonymous, and Instructor cannot reveal poster identities. Marked discussions cannot be anonymous.
Guide: Blackboard Anonymous Marking.
Guide: Turnitin Anonymous Marking.
Group assignments
Use: Blackboard Tests and Assignments, Discussions, Turnitin Assignments or eAssignments
Turnitin does not have a group assignment feature - all students will be able to submit individual files. You can manage a group assignment in Turnitin using Blackboard Groups.
Handwritten submissions
Use: Blackboard Assignments, eAssignments, Turnitin
Large images may need to be compressed if the file is larger than the platform allows. Check the file submission requirements of the platform you wish to use.
If submitting to Turnitin, please review the file requirements and assignment settings carefully:
- Please note that Turnitin plagiarism checking will not work on images or PDFs saved as images. Plagiarism checking can only scan highlightable text.
- Turnitin requires 20 words for plagerisim checking. Images can be embedded alongside text in word documents/PDFs but only the text will be scanned.
- Turnitin accepts one file per submission, so students may need to collate multiple images into one document.
Guide: Turnitin File Requirements.
Guide: Blackboard Supported File Types.
Student Guide:Submitting scanned, handwritten assessments online
File submission
Use: Blackboard Assignment, Turnitin, eAssignment
Note: File submissions and Blackboard Tests
We do not recommend you ask students to submit files in a Blackboard Test as these can be awkward for markers to download to mark.
We recommend you use a Blackboard Assignment (without questions) if you want to mark file submissions.
- Any files students attach to short answer essay questions need to be downloaded by the marker and cannot be marked inline.
- You can leave the option for student to upload files after answering questions, but you cannot assign a separate mark to uploaded files where questions are also included.
Guide: Turnitin File Requirements.
Guide: Blackboard Supported File Types.
Large or multiple file submissions
Use: Blackboard Assignments, eAssignments,
Formative/drafts: Microsoft Teams, OneDrive or SharePoint
- Different platforms will accept different files and file sizes.
- Turnitin does not allow multiple file submission.
Some files may be accepted by the assignment platform, but some features are not compatible with the files. For example, the similarity checking will not work or the file will not load in browser and must be downloaded to mark.
Guide: Turnitin File Requirements.
Guide: Blackboard Supported File Types.
Marking workflows
Different platforms will have different marking workflows.
- eAssignments has sophisticated marking workflows, such as double-blind delegated marking.
- Turnitin accepts one mark per submission and does not have a reconcile double marking feature.
- Blackboard allows for some delegated marking and double-blind marking, but often these settings cannot be applied together or requires a third person to be a reconciler. A marker cannot be a reconciler.
- Blackboard does not currently allow double-blind marking workflow for delegated marking.
- Blackboard Tests can be automatically marked.
Guide: Mark Blackboard Assignments with Flexible Marking.
Guide: Mark Blackboard Tests with Flexible Marking.
Guide: Blackboard Test Settings (including automated feedback and marks).
Guide: Using Turnitin Feedback Studio.
Offline assessment
Use: Blackboard Gradebook items, Blackboard Offline Submission, Blackboard Calendar events and Blackboard web links
- Add details of offline assessment using the offline submission setting of a Blackboard Assignment or Test, or manually add the assessment as a Gradebook item to provide marks and feedback through Blackboard.
Guide: Add alternative and offline assessment to Blackboard.
Guide: Blackboard Help Grade Columns.
Plagiarism checking
Use: Turnitin, eAssignments or Ultra Assignment
All these tools run submissions through Turnitin databases and return a similarity score and report. For eAssignments, the similarity reports are generated at the assignment due date.
You can choose whether the student can view their plagerism report/score.
Play close attention to the Submission settings. Select Submit papers to: Do not store submitted papers for drafts or assignments which may be submitted again in the future.
Guide: Turnitin.
Guide: eAssignments.
Guide: Blackboard Ultra Assignments
Portfolio, continuous and collaborative submissions
Use: Blackboard Discussions, Journals, Blackboard Cloud Collaboration Document
Formative/drafts: Microsoft Teams, SharePoint and OneDrive.
- Allow students to post reflective updates to Discussions and Journals.
- Allow students to co-create in a Cloud Collaboration document, then ask them to submit a copy to Blackboard Assignments, Turnitin, or eAssignments for summative submission.
- Use a Teams Assignment to set a template that students work on, that they can hand in and have feedback returned before the final due date. Ask them to submit a copy to Blackboard Assignments, Turnitin or eAssignments for summative submission.
Guide: Blackboard Discussion and Journals.
Guide: Blackboard Cloud Collaboration documents using Microsoft Onedrive.
Guide: Teams Assignments.
Self and peer assessment
Use: Blackboard Assignments, Journals, and Discussions
- Select Peer review to set up a Blackboard Assignment as a peer assessment.
- Use Blackboard Journals for self-assessment and reflection.
- Encourage student interaction in Discussions.
Guide: Blackboard Peer review.
Guide: Blackboard Discussion and Journals.
Timed assessment
Use: Blackboard timers and release conditions
Add a time limit to Blackboard Tests and Ultra Assignments.
- Note that Blackboard allows an extra 59 seconds before it considers a test as late. If you set a test for 60 minutes, only submissions received after 61 minutes are considered late.
Use release conditions on a Test or Assignment to show/hide the item at certain times or show different due dates.
- Note that if the student is already accessing the item, it will not hide.
- Always tick options to allow submissions after the due date. Any assessment submitted after the due date will be marked as late.
Exemptions and Exceptions
- You can allow students extra time by giving them a due date exception.
- You can allow a student an additional attempt.
- You can create a Group for extra time/special considerations and add the relevant students to that group. You can then use release conditions to show a different Test or Assignment that has a different due date.
- In Blackboard Ultra courses the A&A team can add AERs (Additional Exam requirements time) to a student's Accommodations and this will automatically add the extra time to all timed assessments in the module for that student.
Guide: Blackboard Test Settings.
Guide: Blackboard Grant Exceptions and Exemptions and Accommodations.
Guide: Blackboard Release Conditions.
Video assessment
Use: Blackboard Assignments, Panopto, and eAssignments
- We recommend all video content is stored and submitted with Panopto. The Panopto video can then be submitted via Blackboard or eAssignments.
- The recording must have appropriate permissions, so that markers can view it.
- You can record in-person assessment to Panopto, such as group presentations and practicals.
External Examination
Managing External Examiner access to Blackboard
Exams: Computer Based Assessment
In-person computer-based exams are facilitated by the Education Application Support Team. Please raise a ticket with Serviceline to talk to the team to discuss your computer-based assessment requirements.
School and Faculty Procedures
Check with your Faculty Student Office, Admin & Assessment team, and Exams Officer for recommended practices and tools.
