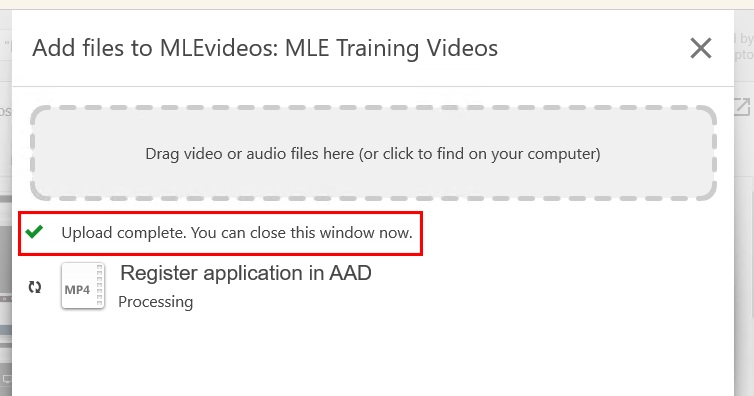Access the ‘Recorded Sessions’ area of your Blackboard course (use the guide “How do I access the Panopto area of my Blackboard course” if you aren’t sure how to do this).
Select the ‘Create’ button from the top left menu bar on the Panopto page.
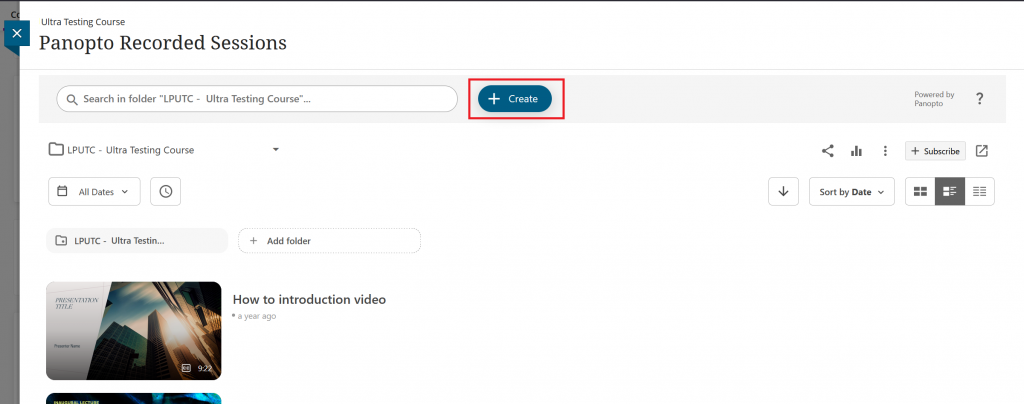
From the list that appears, select ‘Upload media’.
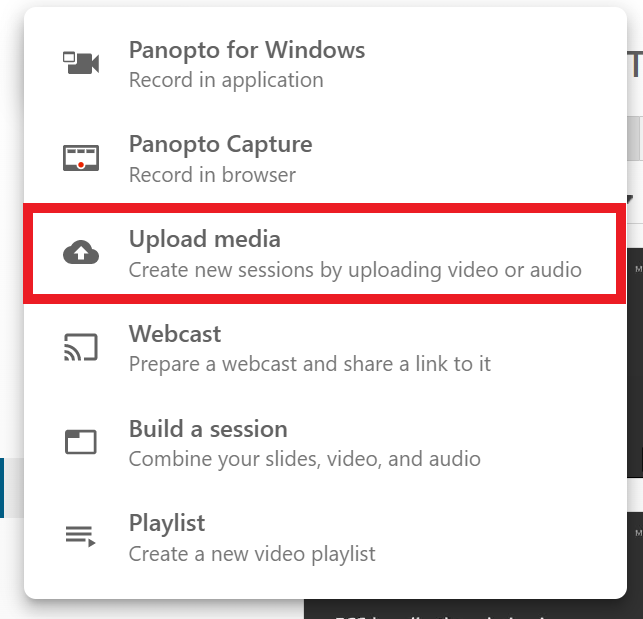
Either:
Drag a video or audio file into the dashed area.
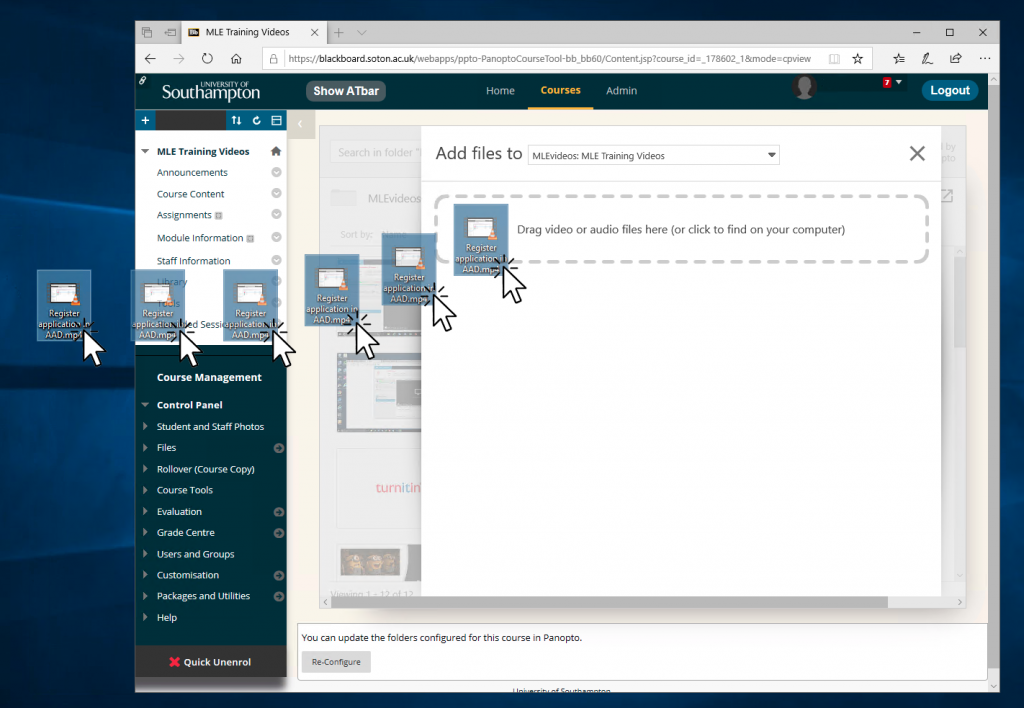
Or
Select within the dotted area with the words ‘Drag video or audio files here’.
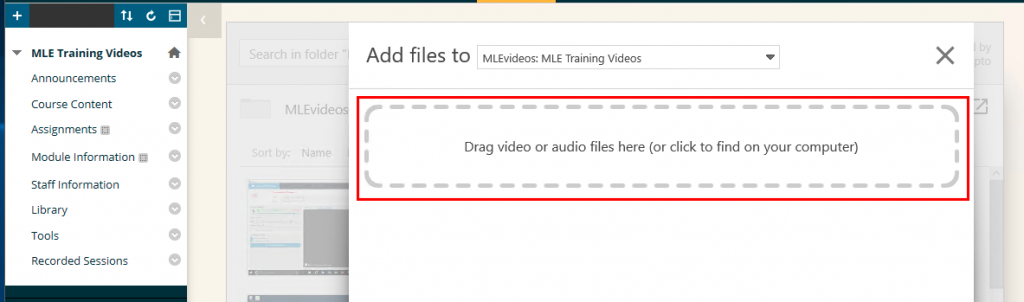
From the window that appears navigate to the video file.
Select the video file and press ‘Open’.
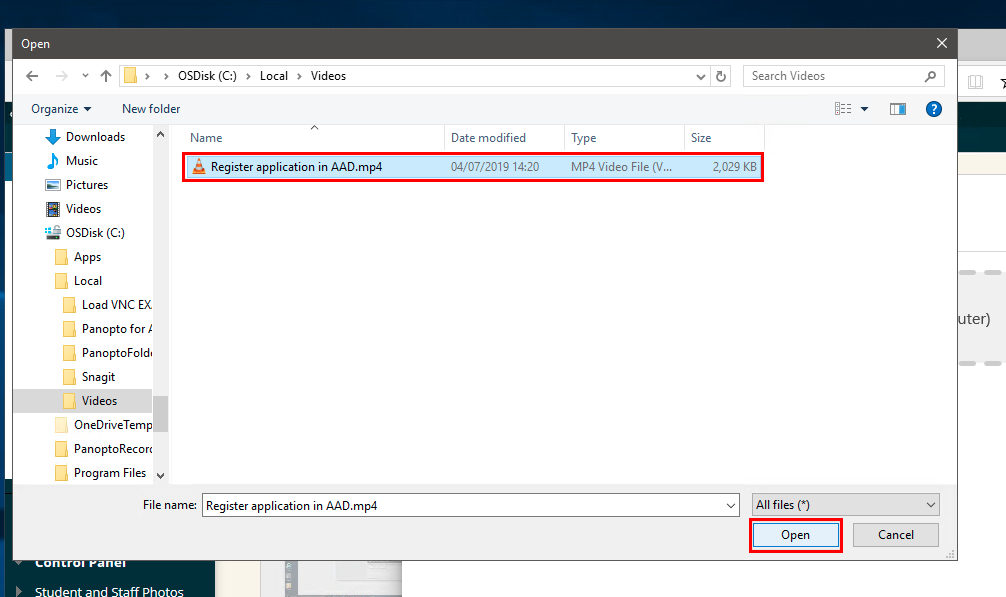
Your video will now upload. Depending on the length of the media file, it may take a few minutes to a few hours for the video to process. You may also edit the name of the media file while it is uploading.
Important note: You must not close the window until the page says ‘Upload complete. You can close this window now.’