Staff Guide: Plan your layout and add teaching content
These three quick set-up guides are designed to take you through the essential steps to getting your Blackboard Course ready for teaching.
- Quick Set Up – Part 1: Personalise your Course and check enrolments.
- Quick Set Up – Part 2: Plan Layout and Add Content to your Course.
- Quick Set Up – Part 3: Review Content and Engage with your Students.
- Extended Full Checklist to Prepare for Teaching on Blackboard Ultra.
- For more information on Assessment, visit the Overview of Assessments eLearn guide.
This guide will take you through steps to familiarise yourself with the course template, plan your course layout and add content to your Blackboard Ultra course.
Familiarise yourself with the Blackboard Ultra template and Universal Standards
When first migrated, i.e. the first time taught on Blackboard Ultra, modules are provisioned with an Ultra template to try and support a consistent design for all students as part of the Blackboard Universal Standards. Modules that were previously taught in Ultra are provisioned with no content in a blank course. You should familiarise yourself what has already been provisioned in the course by exploring the following three learning modules for information:
- Module information
- Resources and Support
- Assessments
There are also examples of learning modules for teaching content which can be arranged chronological e.g week 1, week 2 or by topic. This will demonstrate a clear path for students to engage with online module resources via their Blackboard Course.
Re-use Teaching Content
Re-using teaching content from previous academic years allows you to efficiently prepare your course. It is important to review content before copying it to a new course to ensure it is still relevant and useful for students. Courses with lots of unnecessary content can quickly become cluttered and confusing for students.
There are two ways to reuse course content, depending on whether you are migrating from Original to Ultra or teaching again on Ultra.
Migrating from Original to Ultra, or setting up a new module?
Your new Blackboard Ultra module will contain a template. It is important to set aside time to plan and move your content to the latest version of Blackboard. We have a variety of resources, including our highly recommended training sessions, to support you.
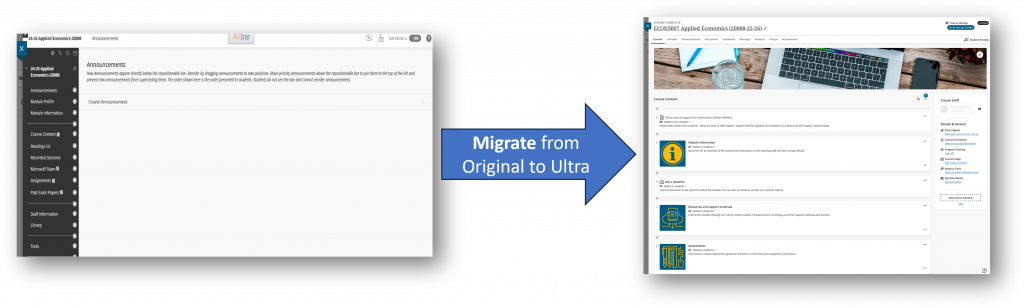
Rolling over content from a 24-25 Ultra module?
If your Blackboard module ran in Ultra in 24-25, your new course will not contain a template, so you can quickly copy content (rollover) from your 24-25 Ultra module.
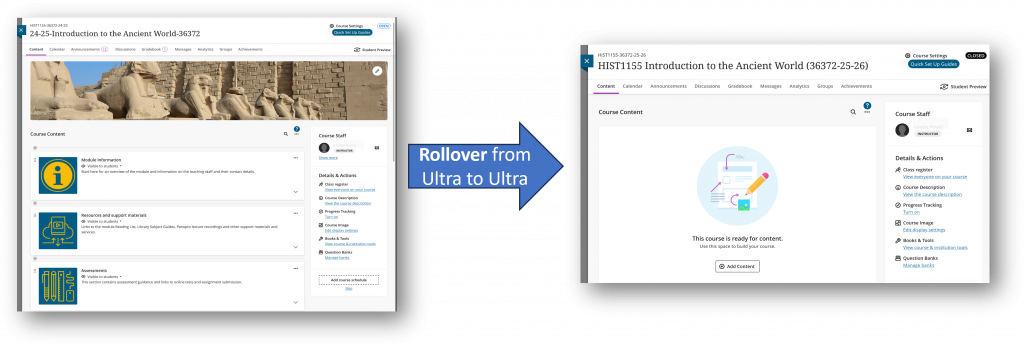
Update the template modules
You should populate or update the three learning modules provisioned as part of the template with the relevant and useful information about your module. All Blackboard Ultra courses should contain the following three learning modules to keep the student experience consistent:
Module Information
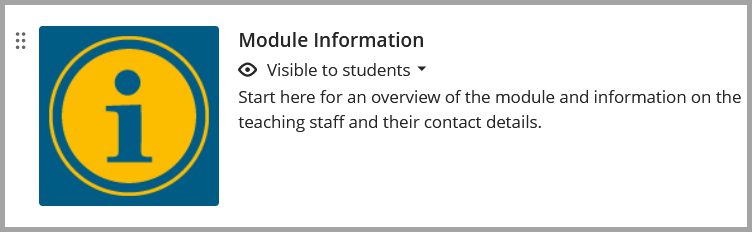
This learning module could contain information such as:
- A short introduction to the module.
- Meet the teaching team.
- Contact information (how/when).
- A bookings with me link.
- Overview of the weekly lectures/seminars/lab sessions.
- Expectations of the module e.g. personal study time.
- Link to the Module Profile page.
- Other useful information that students might need to know about the course.
Resources and Support Materials
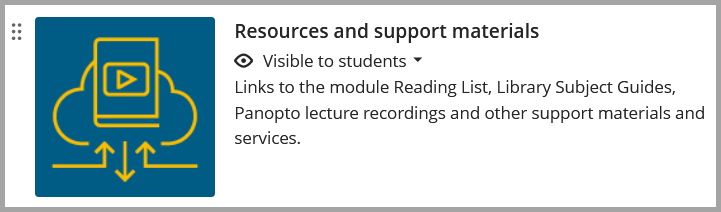
This learning module already contains information that students may wish to access to help them with their studies including links to the online reading list, Student eLearn guides, Panopto’s course folder, assist links, library subject guides, past exam papers and more. It is useful to review and make available relevant resources as well as adding more of your own if required.
Assessments
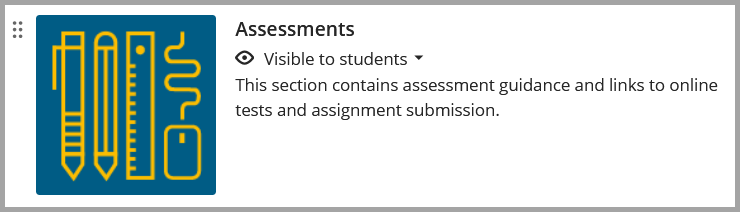
If you have any questions about assessments for your module including who should be setting these up, please contact your school Administration and Assessment team. Review the content of the Assessments learning module which already contains links to the following resources:
- Academic Responsibility and Conduct
- Special Consideration and Deadline Extension Requests
- eLearn Student guides for Assessment
The assessment’s learning module should also contain all the information relevant to any assessments, both formative and summative, required for the module. Information such as the following might be useful to include:
- An Assessment Overview (e.g. which assessments are formative/summative, types of assessment, weighting, deadlines if known, what to do if you need support).
- Submission links (saved in this folder so students can easily find them when they need to submit).
- Additional guidance, advice or support for assessment e.g. sample questions, sample essays, guidelines.
Organise your course with Learning Modules
Students prefer content to be organised into clear sections so it’s easier to navigate through module content. You can add Learning Modules which should be clearly named to indicate the teaching content within such as Week 1: Introduction to Archaeological Theory.
You can also convert a folder to a Learning Module by selecting the three dots on a folder then Create Learning Module.
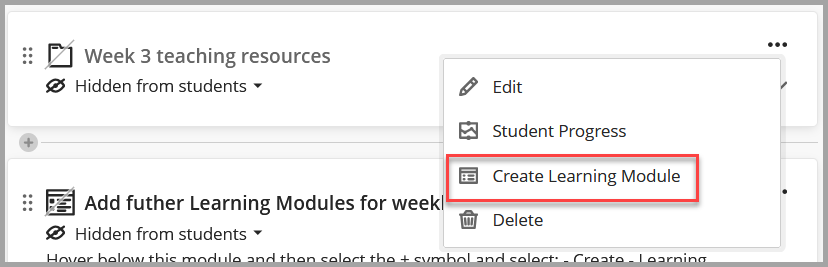
The default layout of an Ultra course is chronological which is the students’ preferred method of viewing course content. There are three main ways to organise content:
- Chronological e.g. Week 1, Week 2, Week 3.
- Topic Order e.g. Learning modules named after topics not taught chronologically.
- Activity Order e.g. this could be due to how students are learning such as via lab sessions (please contact a member of Digital Learning for support this this course layout).
Add New Content
Content can be added by selecting the plus (+) icon then Create or use Content Market for things like Panopto, Turnitin and other learning tools.
Visit our eLearn guide about adding different types of content to your module.
Ultra documents allow you to present mixed media on one page for an engaging teaching experience. To find out more, visit our eLearn guide about creating Ultra document.
Whether it is a Learning Module, Blackboard Document, or uploaded file, it is key to provide a meaningful and descriptive name, enabling students to locate content using the module search tool.
Embedding a Panopto video into an Ultra document allows you to add context to the video such as tasks before/after watching, relevance of video etc. Visit the eLearn guide for adding Panopto videos to an Ultra Course.
Online reading lists allow students to quickly find the required reading for their module. You can add a link to a segment of the reading list to ensure students understand what is required each week. Visit the eLearn guide on adding a reading list section to a Learning module.
You may also want to:
Reading List: Do you need to add an online reading list or reading list section to your course?
Class Team: Do you need to create a Class Team that syncs with Blackboard student enrolments?
Linkedin Learning: Do you want to add links to Linkedin Learning Content?
Assessments: Do you need to an overview of available Blackboard Ultra assessments?
Next steps:
Go to Blackboard Course Quick Set Up – Part 3: Engage with your Students.
