Staff Guide: Courses created for the new academic year will contain no content. Use the course copy (rollover) tool to re-use course materials from another course.
Copying course materials into an existing course will add content to a course, but it won’t remove existing content. Past student enrolments or activities are not copied over.
Check that you are enrolled on the 24-25 courses you are teaching or supporting.
See the guide to preparing courses for 23-24 for information on how to find and enrol on Blackboard courses:
Have your course codes changed?
By default, content is rolled into a course with a matching course code.
If your course code has changed you will need to add the new code into the Destination course ID when you roll content into the new course. See the instructions in the Section: Course copy options.
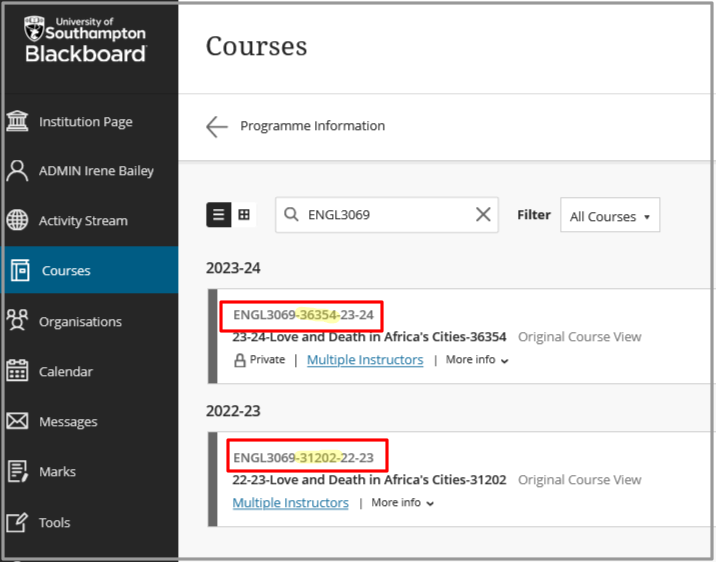
Enter the original, source course.
- Open the source course that contains the content you want to copy (rollover). This will normally be last year’s course -23-24.
Select Course Copy
- From the course Control Panel select Rollover (course copy)
OR select Packages and Utilities and Course Copy.
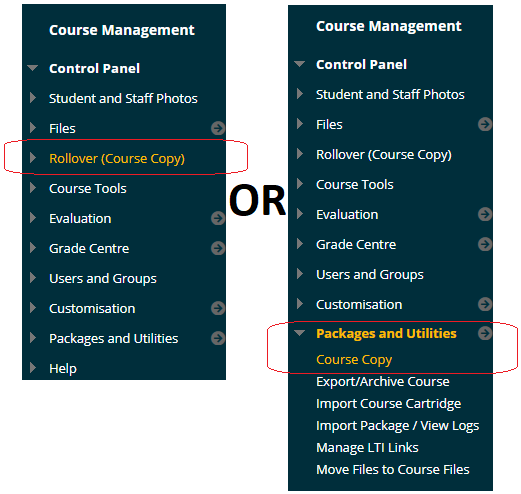
Course copy options
- Select Set University recommended options – select this option to automatically select recommended course materials to copy to next year’s course ID.
- Check Destination course ID – this will default to the current course ID + one year If you are copying to a different course code or a different year, Browse for or paste the code here.
- Select Course Materials – the University recommended options are ticked. We would usually recommend copying over these static materials and settings only. Review the list and you can add to or remove items from the list. For more information on other options see Behavior of copied materials.
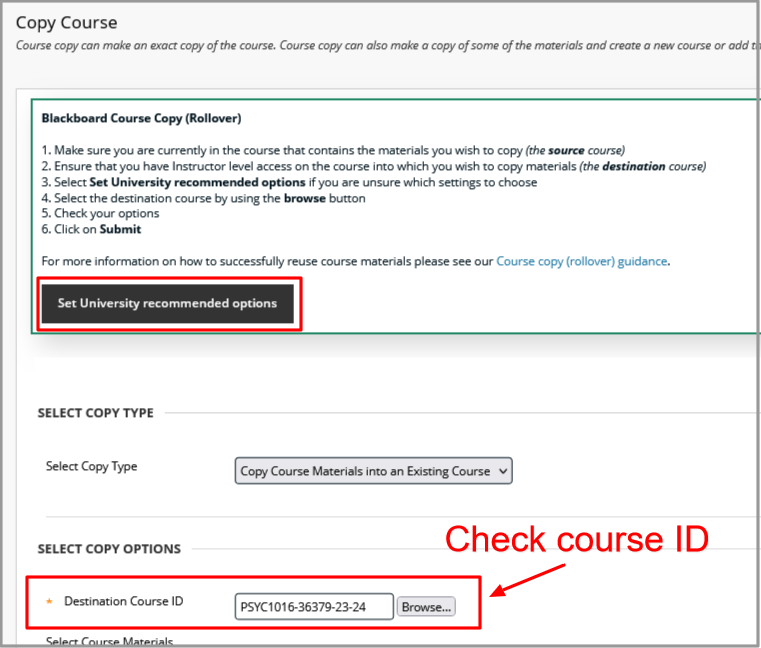
Options for file attachments.
To copy ONLY files that are linked in the course content (default).
The course files area holds all files that have been uploaded to this course. If an item is deleted from the course content area, it will remain in the course files area. The default settings will not copy unlinked or deleted files into the new course.
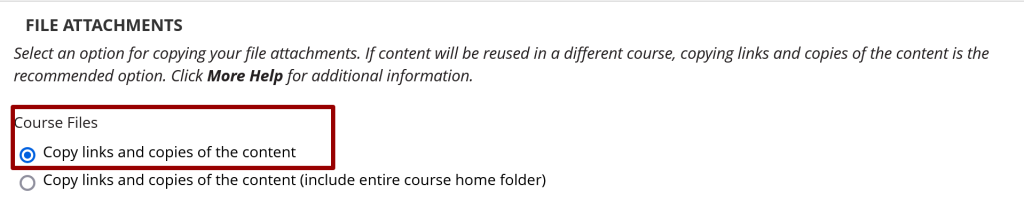
- Keep default setting – Copy links and copies of the content.
To copy ALL files in the course files area – including learning objects such as SCORM/Articulate packages/ language skills and zipped files)
If you have uploaded zip files/learning objects, make sure you have opted to copy the entire course home folder to ensure these packages play correctly in the new course.
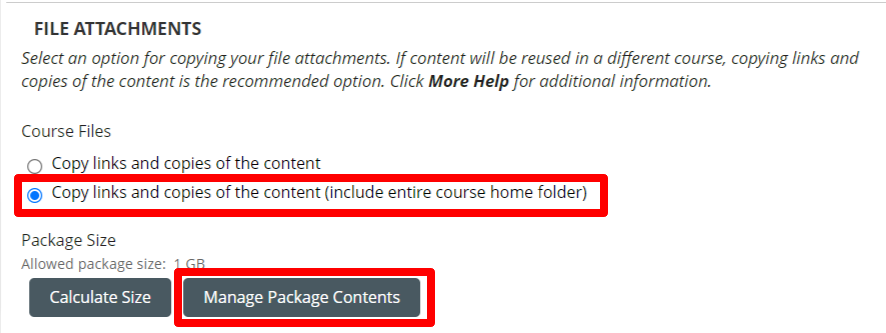
- Select Copy links and copies of the content (include the entire course home folder).
- Select Manage Package Contents to select and remove any course files you will no longer need in the new course.
Enrolments
- Do not tick enrolments
- Submit.
Confirmation

- You will see a screen telling you that your request has been queued and that you will receive an email when complete. The process should not take longer than 20 minutes.
- Check your new course and make sure that the content has been copied over correctly.
Re-create Turnitin Assignments using the new Turnitin LTI link
- You will need to re-create any existing Turniting assignment using the new link to “Turnitin LTI assignment“, found in the Build Content menu. See our Turnitin guide for more information.
Check permissions if you are re-using Panopto recorded sessions.
Panopto “Recorded Sessions” will not be rolled over into a new course by default. If you want to re-use recorded sessions or if you have embedded Panopto content in the course, follow this guide to Rolling over Panopto content
Troubleshooting
ID for the destination not found
Check that your course code for next year is the same as the previous year. If it has changed you will need to either copy the 23-24 code into the Destination course ID, or Browse to find it.
Error: Appropriate privileges are needed to copy materials to a destination.
You need to be enrolled onto the Destination course in order to copy content into it. Seet this guide to find out how to request access to Blackboard courses see this guide:
The course menu looks different in the new course
Your new year’s course will have the default template course menu. If you changed your course menu you will find the template menu links as well as any you added last year.
- You can hide or remove any menu items you don’t require and move your menu items so they match the previous year. Make sure any content areas are empty before you delete them.
- Check menu items you are using are unhidden
- See the guide: edit the course menu.
When you content and tools from one course to an existing course, the course menu must resolve itself in the destination course.
| If | Then |
|---|---|
| A course area in the source course doesn’t exist in the destination course. | The area will be added to the course menu in the destination course. |
| The course area in the source course and the course area in the destination course have the same name and are of the same type. | The content from the source course will be added, but won’t replace the content in the area in the destination course. |
| The course area in the source course and the course area in the destination course have the same name but are of different types. | The course area from the source course will be added to the destination course under a different name. The new name will append an incremental numeral to the name. For example, Course Materials will become Course Materials1. |
Students do not have access to language course activities
This is a known issue that affects UoS Humanities language course activities. The course folder that contains the Course Activities does not roll over with the correct permissions so students lose access to some of the files in these activities. Follow the steps in this guide to fix the course activity file permissions.
