Staff Guide: you can create a “deep link” URL to your course (or a content item) so that anyone enrolled on the course can follow the link directly even if they are not logged into Blackboard.
This guide will show you how to:
- Correctly copy a link to the course or content item.
- Use the Soton URL shortening service to create a “deep link” into your Blackboard course. This will work regardless of whether the person who follows the link is logged into Blackboard or not.
- Share the link following good accessibility practice.
1. Copy the URL address of the Blackboard course or item you want to link to
You can choose any point in your course to link to.
1a – Link to the whole course
- Go to the Blackboard course.
- Copy the URL address of the course page. Right-click (Shift-F10) inside the address bar and select copy.
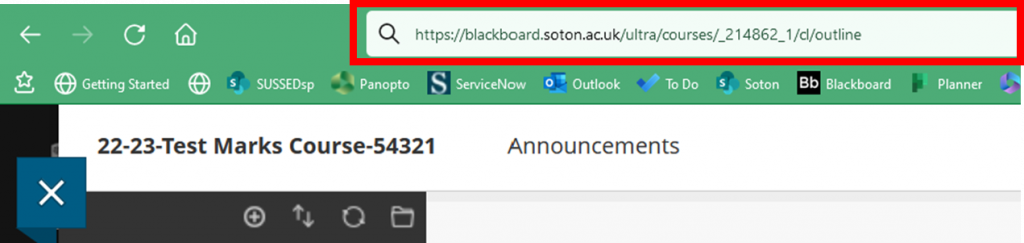
1b – Link a menu item or particular content item
- Go to the Blackboard course.
- Turn Editing mode to OFF (top right of the page) so you don’t copy an “edit” link.

- Right-click (Shift-F10) the course title – located above the course menu.
- Select Open link in a new TAB. This will open the course outside of the Blackboard Ultra Frame and reveal the unique URL address of the page. View the course in this new tab.
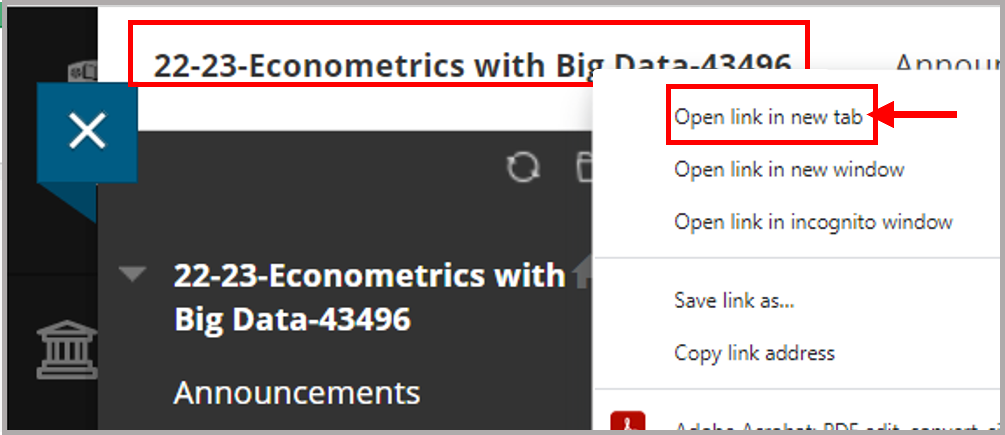
- Right-click (Shift-F10) the title of any menu item, folder or content item that you want to link to and select Copy link (the exact wording will depend on the Browser you are using). You can also select the item and copy the URL address from the address bar of the page.
- Convert this link to a shortened deep link.
2. Create a shortened link so any enrolled user will be taken straight to the course when they follow the link.
- Follow this link to the UoS URL shortening service.
- Right-click (Shift-F10) and select Paste to paste your link into the URL box
- Select Shorten.
- Copy your short link. For example https://go.soton.ac.uk/access1001. This link will log UoS users into Blackboard and take them to the course.
3. Share the link and make it accessible
You can share this link with course users – for example via an Announcement, email or Teams.
For good accessibility, embed the link in text that can be read out by a screenreader, rather than just pasting the ULR. Highlight some descriptive text and then select add link from the text editor menu.
- Good practice: Follow this link to the Introduction to Digital Accessibility course.
- Not accessible: Follow this link: https://go.soton.ac.uk/access1001
- Not accessible: Follow this link.
