Staff Guide: This is a quick guide to finding and preparing your courses for the next academic year, including a new course checklist.
Find your 2024-25 Blackboard courses
Select “Courses” from the menu on the left.
Your 2024-25 module courses should appear under the term 2024-25 Modules.
You can use the search bar to find a course by name or ID, and you can favourite your most visited courses, so they appear at the top of the page.
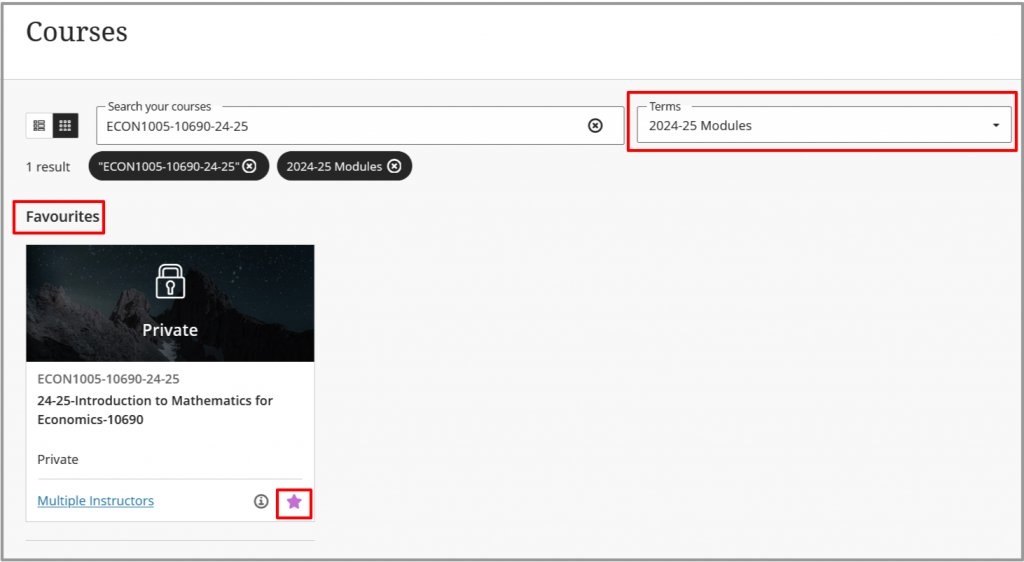
Checklists
Blackboard setup and staff enrolments
| Checklist | Guides |
| Check your personal course enrolments | Can you see all the courses you expect to be teaching on, and do you have the right level of access? If you are teaching on a course and need instructor-level access, please contact your faculty CQA team and ask them to add you to the module in Banner. This will update your access in Blackboard. You can ask the Module Lead, School Office, or Programme Lead to add you manually to the course while you wait for the Banner enrolment. Guide: Staff access to Blackboard |
| Request new courses | Missing any Custom courses? Teaching courses are automatically created from information in Banner and CRUMS(Worktribe). You may need to request new course sites for non-Banner courses. Guide: Different types of Blackboard courses and how to request them |
| Personalise Blackboard | Want to change your notifications and course list view? Check your notification settings and organise your list of Blackboard courses so you can easily find your “favourites”. Guide: Update your profile and notification settings Guide: Find and organise your list of courses in Blackboard: Favourites |
Blackboard Course checklist
User Management
| Check staff and student enrolments | Are colleagues, teaching assistants and students appearing correctly on the course? There should be no need to manually add students to a course. Students should be enrolled via Banner enrolments. The course role of Instructor and Teaching Assistant is reserved for staff directly teaching students. Guide: Blackboard course enrolments and how to add users with the appropriate course role |
| Do you need to merge course enrolments? | Are you teaching the same content across two courses? You can merge multiple Blackboard courses into a single “Parent” course where teaching is delivered. Module Leads can now use the Blackboard Course Manager app to view, create and remove merged courses. Guide: An overview of merged courses and how to manage and request them |
| Create Groups | Do you need to release content to groups of students, or use marking groups? Use groups in Blackboard for sign-ups sheets, for students to use collaborative tools together, or for staff to use as marking groups. Guide: Getting Started with Groups |
| View student ID card photos | Do you want to see the ID card photos of your students? Getting to know your students: use the Photo Roster tool to view student ID card photos or find their ID number. Guide: Photo Roster tool |
Organising your course content
| Re-use course content | Want to copy content from one Blackboard course to another? Do not “roll over” Turnitin Assignments. Create these new each time. If you have uploaded learning objects such as SCORM, Articulate and zip files please make sure you copy over the “entire course home folder” during rollover. Guide: How to copy (rollover) content from another course |
| Check viewing permissions for Recorded Sessions and other video content | Using videos from a previous year or course? A new version of Panopto will be available from 4th August. Please do not provision your Panopto folders for 24-25 until this is available. Videos that are embedded in your course content or in the “Recorded Sessions” area may need to be “rolled over”. This ensures that the correct cohort of students have viewing permissions even for older content. Guide: Rolling over Panopto videos |
| Review the course menu | Can students find their way around the course? Make your course easy to navigate – try to stick to the standard course menu so students have a consistent experience between courses. Make sure students can find their marks, groups and discussion boards by adding “Tool Links”. Guide: Edit your course menu and navigation Guide: Create a tool link in your course menu |
| Check the information in the Module Profile | What is the “Module Profile” page and why has it been added to your Blackboard courses? A “Module Profile” page is included as part of the 24-25 course template. The Module Profile page displays module information held in Curriculum Manager (CRUMS/Worktribe) and is automatically populated. Contact: Your Faculty CQA office to update information in the Module Profile. The module must be marked as “Approved” in CRUMS for the profile information to appear in Blackboard. |
| Add content to Module Information | What is the “Module Information” page and why has it been added to your Blackboard courses? A “Module Information” page appears in your 24-25 course as part of the standard template. This is a blank page we recommend you add module-related content to. You do not need to duplicate information already found in the Module Profile. You could include: • the kind of feedback students may receive • timetabling information • student groupings • list any specialist equipment that students need • link to online module evaluation • link to the NSS • Netiquette Guide: Blackboard Universal Standards |
| Add Staff information | What is the “Staff Information” page and why has it been added to your Blackboard courses? A “Staff Information” page appears in your 24-25 courses as part of the standard template. Use this page to add contact details of key staff members. Guide: Adding or updating Staff Information |
| Create and link to your Reading List | What happens to your Talis Reading List and how to make changes? A copy of any 2023/24 Talis Reading lists have been “rolled over” to 2024/25 modules. You can now select the reading list button within your 2024/25 Blackboard content and it will automatically link to your 2024/25 list. Guide: Create a Reading List Guide: Add your reading list to Blackboard |
| Ensure Past Exam Papers are available | What is the “Past Exam Papers” area and why has it been added to your Blackboard courses? Past Papers automatically links to the library’s past paper database for your module. Contact the Library if you would like to add past papers to the database. Contact: Digital Scholarship team |
| Add weekly folders to the course content area and organise your content | Adding new content? Ensure it is accessible! The Blackboard Universal Standards provides recommended minimum standards for course site structure and organisation within Blackboard. Guide: elearn staff guides for Blackboard Guide: Take inspiration from past VLE award winners |
| Organise and tidy the Grade Centre | Students will see all visible Grade Centre columns via their Marks view. Keep the TOTAL column hidden and hide or delete grade centre columns for assignment that are no longer relevant. Guide: Organising the Grade Centre |
| Link out to sources of support for your students | If you are including guidance for your students it is better to link out to reliable sources of information rather than creating your own guides. Guides: CHEP Academic Support map. eLearn IT guides for students. eLearn student guide – prepare for online assessment. |
| Ensure your content is accessible | Is your Blackboard course as accessible as possible? Please adhere to best practise in your Blackboard sites and take note of the “Blackboard Ally” indicators and reports as a guide on how you may improve accessibility in your course. For more information, including an introductory webinar, see the Accessibility guide. Guide: Accessibility Join: Teams site for staff “Digital Accessibility Community of Practice” |
| Add a course banner | Give your course a clear visual identity. You may wish to include an image that is relevant to your course or discipline or an image of campus. Guide: Add or change your course Banner |
Assessment
| Create formative and summative assessments | Are you using Blackboard Tests and Assignments, Turnitin or eassignments? Do not “roll over” Turnitin Assignments. Create new Turnitin submissions each time. Re-using older Turnitin assignments can cause lots of issues. If you do copy a Turnitin assignment from one course to another, rename it as “Do not use” and then hide it from students. Guide: Assessment guides |
| Organise and tidy the Grade Centre | Students will see all visible Grade Centre columns via their Marks view. Delete grade centre columns for assignments that are no longer relevant. Guide: Organising the Grade Centre |
| Check the Grade Centre columns are hidden until needed | Are the Grade Centre columns for upcoming assessments “hidden” from students to prevent release of marks before the post date? Keep the TOTAL column hidden. The Grade Centre controls mark visibility to students. It is important to check the Grade Centre visibility of each column, even if you have selected “do not release marks until post date” in the assignment settings. This will ensure that marks are kept hidden from students before you decide to release them. Guide: Managing the students’ view of marks. |
| Prepare for External Examiners | Can an external examiner identify summative and formative assessment in your course? Create groups so they can filter the work that is to be marked. Make sure that assessment is clearly labelled according to the assessment specified on the Module Profile so that the Admin and Assessment team and External Examiners can correctly identify the correct summative assessment marks. Consider creatinng smart views so examiners can filter the Grade Centre to review the selection of student marks they are meant to review. Guide: Managing External Examiner access to Blackboard Guide: Help Guides for External Examiners Guide: Blackboard Help: Create and Manage Groups Guide: Blackboard Help: Smart Views |
Release and review
| Turn on statistics tracking or review status per content item | Allow students to “mark as reviewed”? You can track the usage of individual content items or ask students to mark items as “reviewed”. These tools need to be enabled in advance per content item. Guide: Use the Review Status tool for course content Guide: How students review items Guide: Track usage of individual content items |
| Use adaptive release | Hide and release content based on certain conditions? You can release your Blackboard content and assignment based on conditions such as date and time or group membership. Guide: Adaptive Release |
| Check accessibility | Is your course well-structured, with easy-to-access content and clear objectives? Consider accessibility throughout the design of your course. This benefits all students. For example, you could: – Use the Reading List tool to ensure that students can access fully licenced and alternative formats of the resources. – Use Microsoft Accessibility checker on new documents you create. – Note the Blackboard Ally score for your Blackboard content. – Review your course Accessibility Report (under Course Tools). – Download the Blackboard App to view your courses on a mobile device. Guide: Accessibility |
| Check the course in student preview | What do the students see? Instructors can select the “student preview” button to view their courses as if they were a student. You can check the visibility of items and take tests. Guide: Student Preview |
| Make your course available | Students will be checking Blackboard ahead of the start of term! New courses are created as “unavailable” or “private” so students. They cannot enter the course until an instructor makes it available. We recommend making your course available prior to the start of teaching to allow them to familiarise themselves with the course. Guide: Make your course available |
| Do you need to share a URL link to your course? | Follow this guide If you need to share a link to your course, or item within the course. This will ensure that users are taken directly to the correct Blackboard page and are logged in on the way. Guide: Create a shareable link to your Blackboard course. |
Communication and collaborate
| Add your first announcement! | Say hello! Welcome students to your course. Let them know that the course is now open, and what they can expect. See the guide to understand how and when different types of announcements appear to students. Guide: Announcements and communicating with students |
| Create a Class Teams | Do you want to use Microsoft Teams for teaching and collaboration? Use the Microsoft Teams integration tool to create a Teams site associated with your Blackboard course. This will create a “Class Team” and will keep the student Team membership in sync with Blackboard/Banner enrolments. Guide: Creating and using a Class Teams |
Programme Leads’ checklist
| Checklist | Guides |
| Request a new Programme course | Programme Courses can be used for information sharing and community-building at a programme level. Create a Blackboard Programme Course to hold programme-level information and communication and create a sense of community. Student enrolments are automatically synced with Banner to enrol students on the correct programme code into the course. Guide: Request a Programme Course |
| Prepare Programme courses for 2024-25 | Refresh the course content, check enrolments and make the course available for the next academic year. Existing Programme Courses will be made unavailable on the 1st of August when the new year’s enrollments will be added from Banner. Follow the link in the guide to check and edit programme codes associated with the course, and refresh the content. Guide: Prepare Programme courses for 2024-25. |
If you only have time to do three things…
- Review your course menu. Keep it consistent.
- Organise your content into weekly folders
- Signpost where students can find their content and online sessions. Make it clear to students if live sessions will take place in Blackboard Collaborate, Teams or both, and include the dates, times and links to join.
Designing your courses
Please refer to the Blackboard Universal Standards or more comprehensive guidance. Some of the main points are summarised below:
Structure
Students appreciate clear intentions and a consistent format. We recommend:
- Add a course banner to give your course a visual identity
- Add all assessments to their own assessments area
- Add all course content to a Course Content area
- Within Course Content, organise all course content into weekly folders, or by theme/topic
- Keep a consistent structure for weekly content. For example:
- Recap of previous week
- This week introduction and learning objectives
- Content
- Reading List
- Resources for revision and independent practice
- Formative activity such as a test or discussion board
Assessments
Your course template comes with an area for Assessments.
It is helpful for this to be a standalone content area, so that students can locate everything
they need in one place. This section should include assessment briefs. You should also make it
clear to students how their assessment should be submitted (e.g. using Turnitin,
Blackboard or eAssignment).
Reading List
We recommend using the Talis Reading List tool. Structure your reading list into “core texts” and weekly sections, or core texts and additional sections such as by topic or theme. Don’t forget to separate the “Essential” and “Further Reading” so that students are not overwhelmed.
Interactive tools
Make use of interactive tools such as discussion boards, tests, quizzes to consolidate learning and create an engaging course.
Staff contacts
The list of staff enrolled on a Blackboard course can get confusing! How can students easily find their main point of contact and know how to approach them?
Use the staff contacts page to highlight the teaching staff, how to reach them and their contact hours.
Things to consider
- Archiving unnecessary content – It’s not necessary to copy unused content from one course to another. This not only takes up a significant amount of storage space but also leads to confusion due to duplicate content. Familiarise yourself with the Blackboard retention policy to understand how older courses are stored or archived.
- Simplify folder structures – Opt for a “flat” organisational approach when structuring your course content, rather than creating complex and deep folder hierarchies. Try to limit yourself to 2 or 3 sub-folders to enhance accessibility and ease of navigation.
- Consider mobile accessibility – Take into account the compatibility of embedded content with mobile devices. Ensure that any embedded content is “responsive” and automatically adjusts its size to fit different mobile devices. For a better mobile experience, you can download the Blackboard App, which allows you to access your courses on mobile devices.
- Respect copyright regulations – Avoid uploading content without permission if you are not the copyright owner. It’s important not to use images from the internet unless you are certain you are not infringing any copyrights or violating image license agreements. For guidance on sourcing images, refer to our Banner Guide. Additionally, consider using a Talis Reading List to ensure that all the content on your reading list is accessible, available to students, and appropriately licensed.”
Peer learning communities
Why not join these University of Southampton Teams sites:
Useful contacts
Faculty Hubs
Faculty teams can assist you with general advice, including updating student module enrolments and PAT allocation in Banner. Contact the Student Hub via ServiceLine.
CQA Teams
CQA Teams keep our curriculum manager platform CRUMS or Worktribe up-to-date. This powers information on the Module Profiles and Blackboard staff course enrolments.
Your CQA team are a good first contact if you are enrolled on the wrong courses, or need to check CRN information:
- Faculty of Arts and Humanities: fah-cqa@southampton.ac.uk
- Faculty of Engineering and Physical Sciences: feps-cqa@southampton.ac.uk
- Faculty of Environmental and Life Sciences: fels-cqa@southampton.ac.uk
- Faculty of Medicine: fmed-cqa@southampton.ac.uk
- Faculty of Social Sciences: fss-cqa@southampton.ac.uk
Centre for Higher Education Practice CHEP
The Centre for Higher Education Practice (CHEP) promotes academic professional learning for every member of University staff, in all areas of academic activity and at every stage of their career.
Working in partnerships with faculties, CHEP enables staff to reach their full potential and achieve more together.
Digital Learning
The iSolutions Digital Learning team works in close partnership with faculties to enhance student education using learning technologies.
Find out more about Digital Learning
ServiceLine
ServiceLine is the university IT service desk. We are staffed by a team of experts who are here to help with your IT issues or questions.
Elearn
This website is maintained by the Education Application Support team and hosts user guides to support staff and students using the University of Southampton education platforms.
Knowledgebase
The Knowledge Base contains guides to assist you with common issues across the University.
