Student Guide: How to take a Blackboard Test and view grades and feedback.
Blackboard tests are usually used for short answer or multiple choice type questions. A link to a Test will look like this:
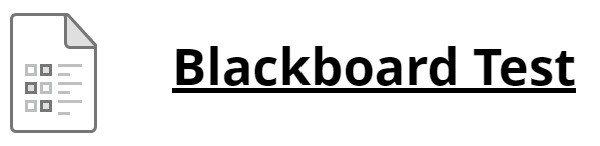
Browser & connection tips:
- Check your internet connection. A wired connection is more reliable than wifi. If you are using wifi, sit as close to the router as possible.
- If you are using a laptop don’t rely on the battery, but plug into power if you can.
- Don’t use the Blackboard mobile app when taking a test – some of the question types do not work correctly.
- Avoid refreshing your page, closing your browser or using the Browser back button (use the navigation buttons in the test to move from question to question).
- If you do lose connection during the test don’t panic. You can usually resume the test and your work will auto-save as you type or answer questions.
- If you have any issues during the test – see the Getting help section below.
Read the Test Instructions before starting the test
Read any instructions from your instructor carefully before starting the test. If you have any questions contact your instructor.
- Select the link to the test on the Blackboard course page to view information about the test settings. This will NOT start the test.
- Test Instructions:
- Timed Test – If this is a timed test a countdown timer will display at the top of the screen. The test may be set to auto-submit when the time is up or you may be able to continue after the timer has finished, but your submission will be marked as late.
- Multiple attempts – This shows how many times you can attempt the test. If this is a final assessment, you may only have one attempt, or a second attempt may only be counted if you have a technical issue with the first attempt – see the exact instructions given by your instructor.
- Force Completion – This should not be set so you can close the test and resume it later or get back to the test if you lose connection. If this is a timed test, the timer will continue to run when you are not in the test.
To start or resume a test, or take another attempt
You will have the option to resume a test you have started or take another attempt – if these options have been set by your course instructor.
- Follow the link to the test from the Blackboard course page.
- Read the Instructions.
- Select Begin – to start an attempt.
- Select Continue – to see options to:
- resume an attempt (continue with a test you have started if this option has been set by the instructor)
- start a new attempt ( you can re-take a test if this option has been set by the instructor)
Submitting a Test
- Select Save and Submit when you are sure you have finished the test or if you are prompted to do so in a timed test.
- If you have missed any questions you will be warned about this before you agree to Submit.

Select Save All Answers if you want to return to the test.
- If you continue beyond the time limit or due date you will not receive an automatic penalty However, final scoring decisions are made by your instructor. Contact your instructor or school office if you submitted late. The total time you spend on the test or survey is recorded and available to your instructor when you submit.
Check your Test is saved and submitted.
- You will not receive an email receipt when you submit a test. You will see a submission screen with details of your submission directly after you submit the test. You can take a photo or screenshot of this screen. You can use this as proof that you completed the test.
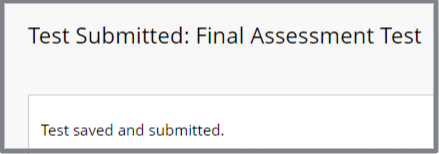
- You can follow the link to the Test (if it is available) and select Begin to see details of your submissions. (Selecting “Begin” will not start a new attempt if this is not your first attempt at the Test)
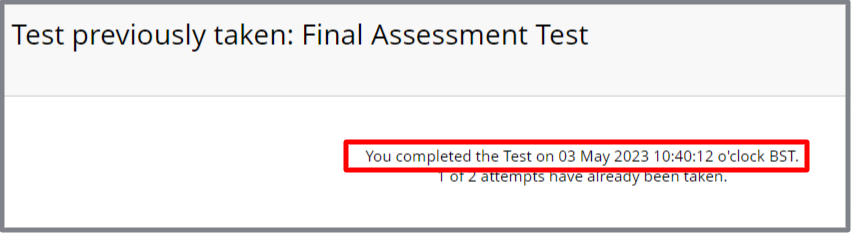
Viewing test grades and feedback
You may be able to see the results of your test immediately or on a date set by your instructor.
To view grades and feedback:
- Either – select the test link in the Blackboard course and select Continue or Begin at the bottom of the test instructions. Select the option to View all Attempts.
- Or – Select the MyMarks (or the Tools/MyMarks) from the course menu link or the Marks menu from the main Blackboard Navigation.
Getting Help if something goes wrong
If you have any difficulties while taking a test try to take a screenshot to record the issues you are having. Try to resume the test if you can.
If you have any issues during the test that will affect your result or cause your test to be submitted late, let your course instructor or school office know as soon as possible. Please follow any specific guidance that is given with the test.
If you have technical difficulties you can raise a ServiceLine ticket – but do also get in touch with your instructor or school office.
Detailed help guide
See the Blackboard Help guide if you have further questions.
Example Question Types
Multiple Choice
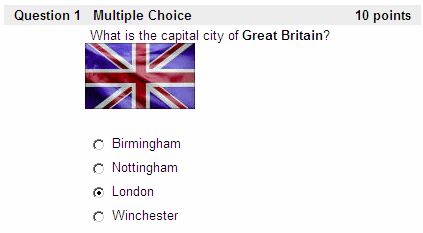
Multiple Choice questions require you to select one correct answer response from a choice of possible answers. Choose the correct answer by clicking on the radio button to the left of the correct answer.
Multiple Answer
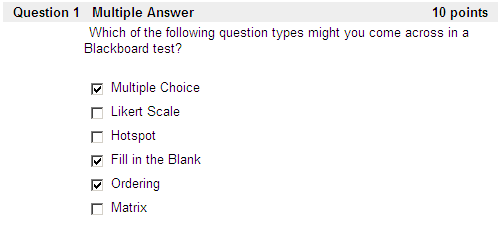
A Multiple Answer question is like a Multiple Choice question, except that there are one or more correct answers. You will not usually be told how many of the answers are correct. Select the answers by placing ticks in the boxes beside the correct answers. Note that all (and only) the correct answers must be selected in order to score points.
True or False
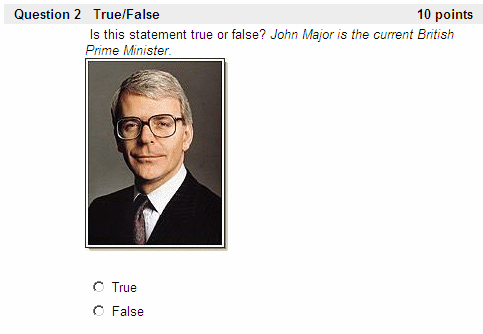
True or False questions require you to decide whether a statement is true or false. Select the correct answer by clicking into the radio button to the left of the correct answer.
Ordering
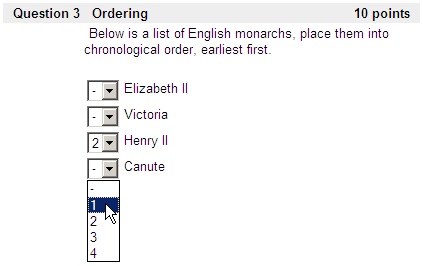
An ordering question requires you to put several answer values into the correct order. The order could be, for example, procedural (e.g. step one, step two) or chronological as in the example above. To put the answers into the correct order use the drop down menus to the left to select the correct order.
Fill in the Blank
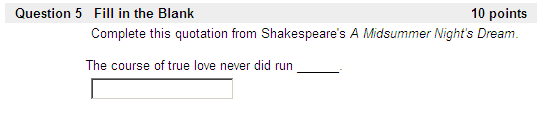
A fill in the blank question requires you to type a word into the text box in answer to the question above it. It may require you to complete a missing word from a sentence or answer a question. The answers are not case-sensitive, but must be spelt correctly. The test author may have allowed for common spelling mistakes or variations.
Matching
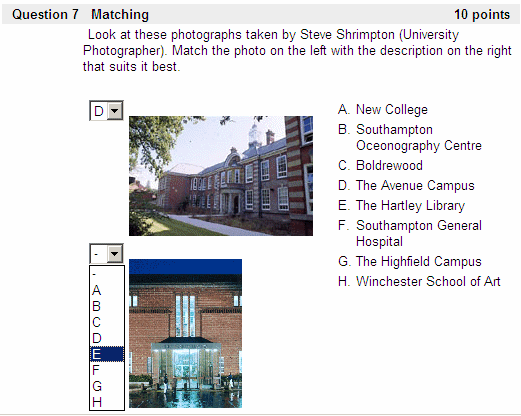
A matching question requires you to match one set of values to another. You may be required to match text to text, picture to text, picture to sound and so on. Use the drop down menus beside each item on the left to determine with whichever item they match on the right. Note that a selection from the drop-down menu (e.g. A) may be the correct match for more than one part of the question.
Quiz Bowl

A quiz bowl question presents you with an answer. You have to type in the question.
Jumbled Sentence
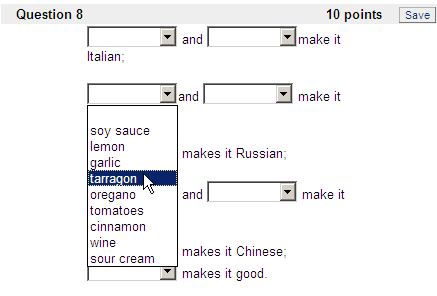
A jumbled sentence question requires you to complete a sentence, choosing words from a drop down list.
Hot Spot
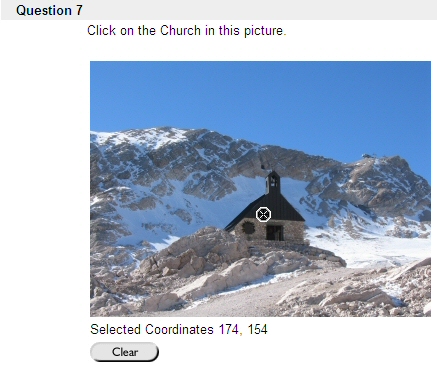
A hot spot question requires you to click on a specific part of a picture in order to answer the question.
Fill in Multiple Blanks
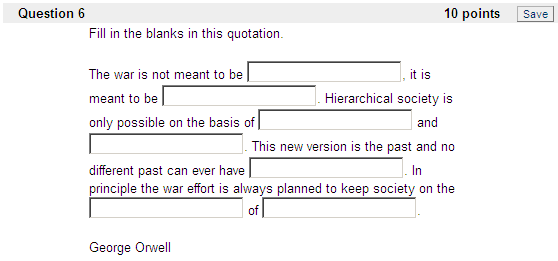
A fill in multiple blanks question requires you to complete a sentence or paragraph by filling in several blanks.
Calculated Formula
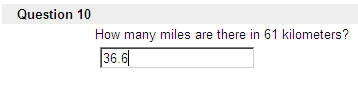
A calculated formula question requires you to perform a calculation.
