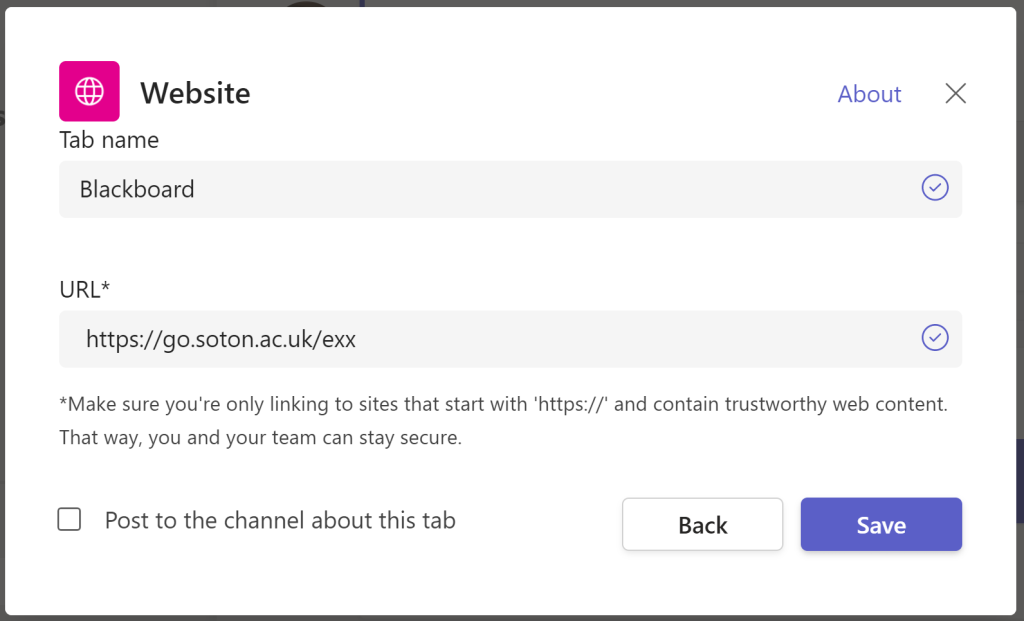Staff Guide: How to create a direct “deep link” to your Blackboard course and add this to your Class Team.
If you have created a Class Team with the UoS Blackboard/Teams integration tool, there will already be a link to the Team in the menu of the Blackboard course. You can add a link from the Team back to the Blackboard course, by following the steps below.
Create a deep URL link to the Blackboard course.
You can link directly to the Blackboard login or home page using the link: https://blackboard.soton.ac.uk.
A deep link to a Blackboard course will take enrolled users directly to that course, even if they are not currently logged into Blackboard. A deep link is a shortened go.soton.ac.uk link.
Follow steps 1a and 2 in this guide to create a shortened (deep) link to your course.
Add the Blackboard link to your ClassTeam
- Go to the General Channel of your Class Team.
- Select Add Tab (+) from the options at the top of the Channel page.
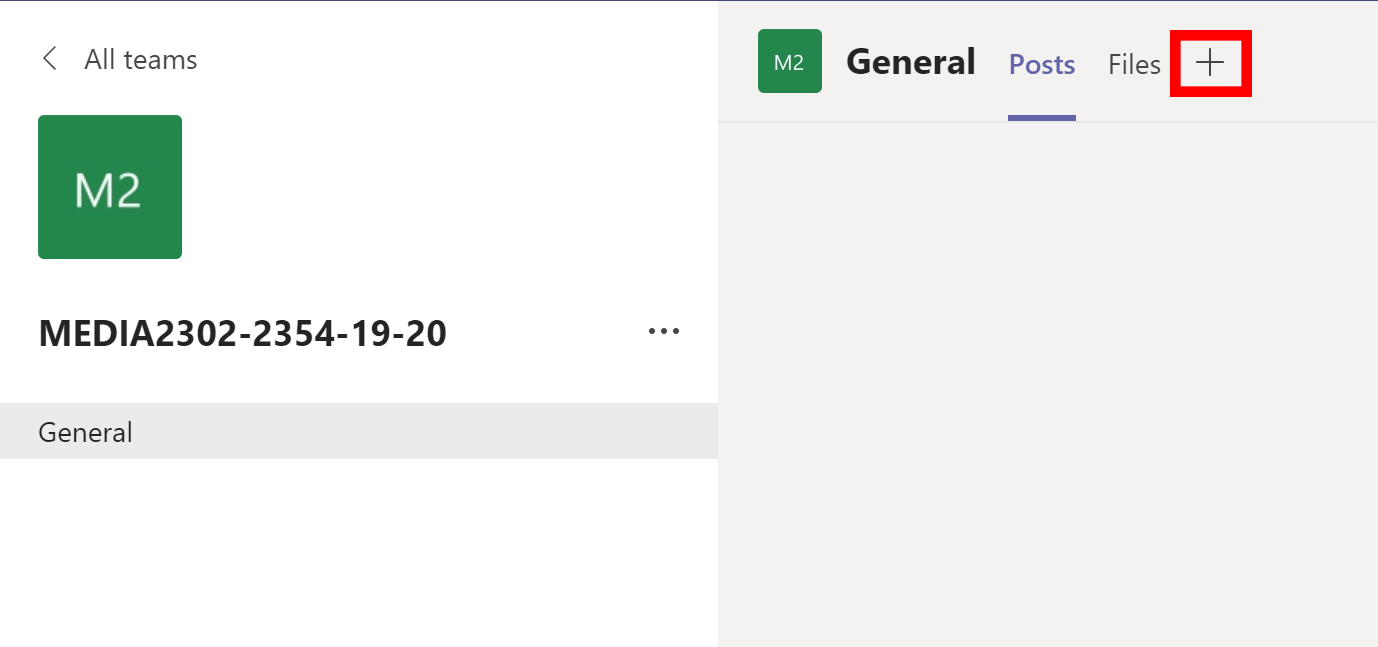
- Select Website from the list of Tabs available to add.
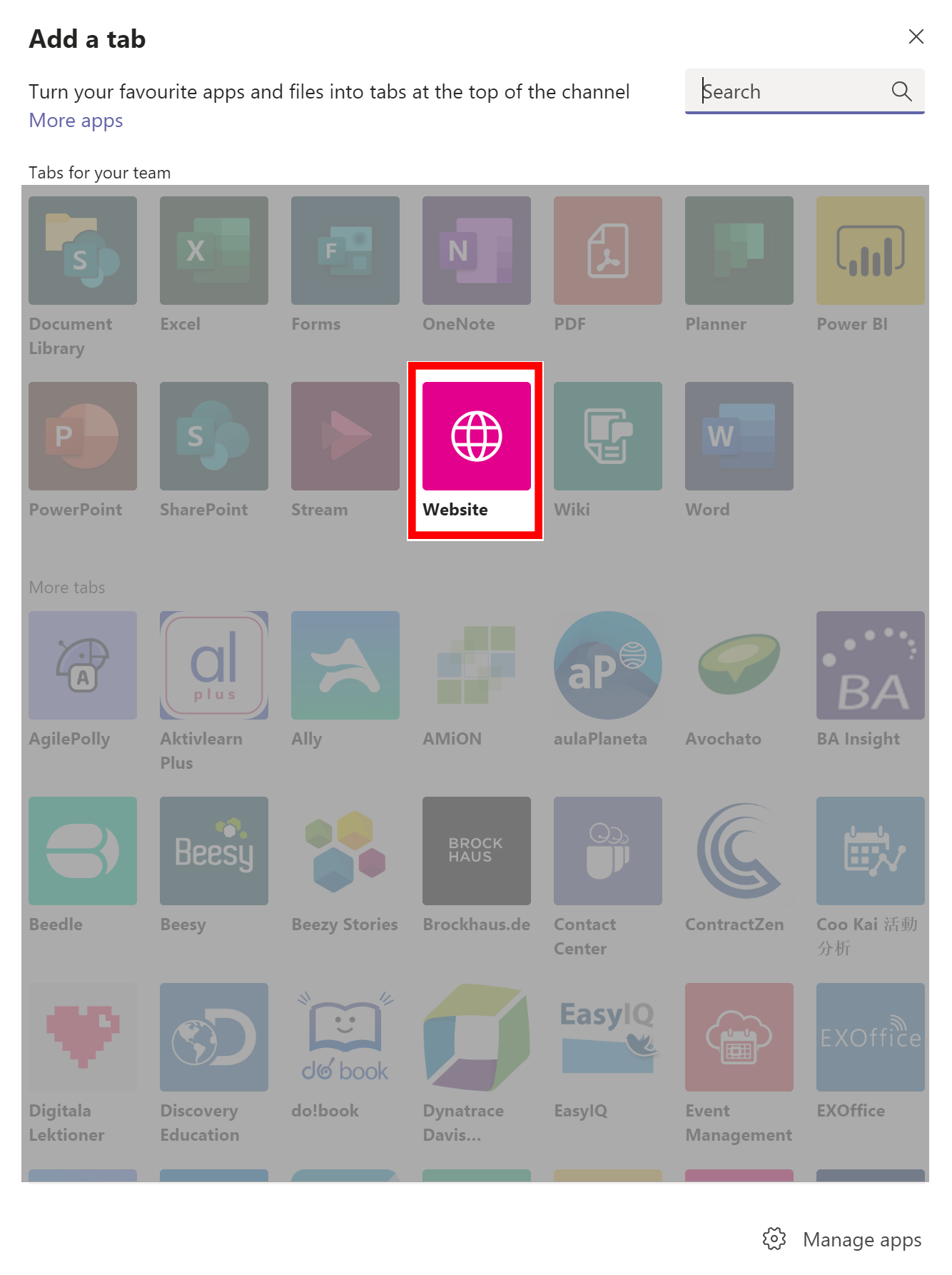
- Enter a descriptive name for the tab, for example, “Blackboard”.
- Enter a URL:
- use https://blackboard.soton.ac.uk to link to the Blackboard home page or login page.
- Enter your go.soton.ac.uk, deep-link, to link directly to your course.
- DO NOT simply copy and paste the URL to your course – this will not work if users are not already logged into Blackboard.
- Select Save.