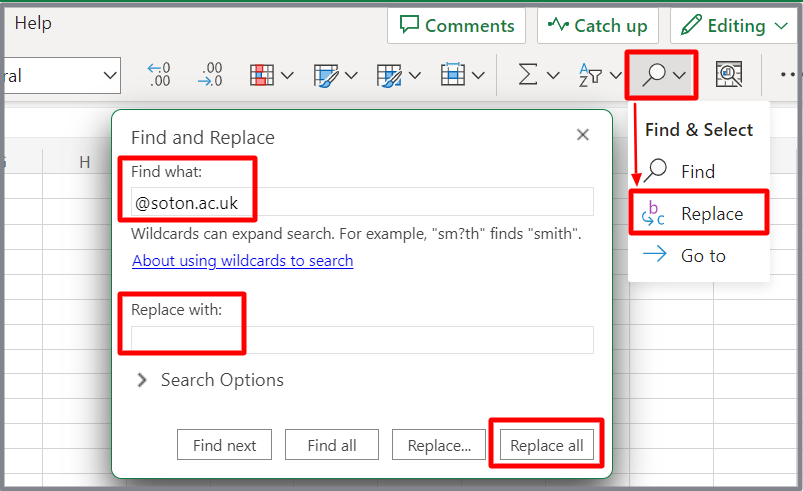Staff guide: how to correctly enrol staff and students on a course, course roles and permissions.
How are course users enrolled?
Auto-enrolment via Banner module enrolment
The Module Lead (Primary Instructor in Banner) is automatically added as an Instructor to Blackboard modules connected to Banner.
Other Instructors can also be added to modules in Banner. Any changes in Banner will update the corresponding Blackboard course enrolments within an hour.
For help with Banner enrolments:
- See the sections below for information on adding and removing staff and changing roles via the Course Users’ list. Contact your Faculty CQA office for questions about staff enrolment in Banner.
- Contact your School Administration and Assessment (A&A) team for help with Student enrolment in Banner modules.
Manual enrolment
If staff need immediate access to a Blackboard course, or their role does not require Banner access, you can manually add them to the course with an appropriate course role.
Any member of staff can be manually added to a Blackboard course by the following people:
- The Module Lead.
- The Programme Lead.
- Course Instructors.
- Course Teaching Assistants.
- The Administration and Assessment Team BUT the A&A team are primarily responsible for student enrolment.
How are users enrolled on Programme Courses and Custom courses?
These courses are not connected to Banner modules, but enrolment may still be linked to Banner enrolments.
- Students are enrolled on Programme Courses via their Banner Programme codes and staff are manually added. See this guide on how to edit student enrolments in Programme courses.
- Custom courses can be set up so users are manually added, self-enrol or iSoltuions can set up a custom enrolment feed connected to Banner or HR data.
Overview of Course Roles
To access a Blackboard course, users must be enrolled with an appropriate course role. See the sections below for how to enrol staff and students correctly.
| Course Role | Use and notes on permissions | Can edit content | Access to Grade Centre | Enrol via: |
| Student | For students enrolled in a module or auditing students. | No | Only personal via Tools/ MyMarks | Banner |
| Instructor | Instructors have full access to edit course content, user management and the Grade Centre. Only staff responsible for teaching the module should be enrolled as an instructor and this should be via Banner. Use other appropriate roles for non-teaching staff. | Yes | Yes | Banner or manual |
| Teaching Assistant | Similar permissions to an instructor – for staff involved with supporting instructors with delivering the course. | Yes | Yes | Banner or manual |
| Module Administrator | Members of the school Administration and Assessment. This has the same permissions as an Instructor. | Yes | Yes | Banner or manual |
| Course Builder | For anyone assisting with creating and editing course content who is not responsible for teaching or supporting students. | Yes | No | Manual |
| Programme Lead | Anyone listed as Programme Lead in CRUMS can self-enrol onto modules associated with their programme. Can add staff to the course. | No | Yes | Self-enrol via Staff Enroller |
| Marker | Anyone assisting with marking who is not an instructor or teaching assistant. Full access to marking student submissions and activities. | No | Yes | Manual |
| External Examiner | Used for external examiners: view-only permissions on all Blackboard content, including student activity and submissions. EEs will have marking access to Turnitin submissions, but won’t be able to edit or delete the assignment. | No | Yes – view only | Manual – see guide for the process. |
| Auditing Instructor | Give other staff view-only access to your course. | No | Yes – view only | Manual or Staff Enroller. |
| Course Content Viewer | Anyone needing view-only access but without access to student grades or information. | No | No | Manual |
| Pre-Sessional Instructor | Can manage groups and access the Grade Centre, but has limited access to delete or edit the course content. Cannot delete Groups. | Yes – but limited. | Yes | Manual |
| Library Staff | Library staff involved in your module or subject area can enrol to support staff and students with content and delivering skills sessions. | Yes | No | Self-enrol via Staff Enroller |
| Learning Support Assistant | Someone supporting an individual student on the module – added by the Disability and Inclusion team. | No | No | Via Staff Enroller |
How to enrol students
- Contact the relevant Administration and Assessment Team (student office) if you have any queries about a student, or auditing student, enrolments – students need to be added to Blackboard via Banner enrolments.
- If you are trying to add a class from another module to your Blackboard course, please request merged enrolments instead – see more information on merged enrolments.
- If you are adding students to an arbitrary (custom) course, then see this guide to the different types of Blackboard courses for information on more effective course setups.
- Students can be manually added to courses that are not connected to Banner teaching modules, for example, staff training courses.
- Contact ServiceLine if you need advice on your course setup and enrolments.
Adding a user manually
Select Find Users to Enrol
- From your course Control Panel, expand Users and Groups and select Users.
- Select Find Users to Enrol button at the left of the page (this will take you to a new page).
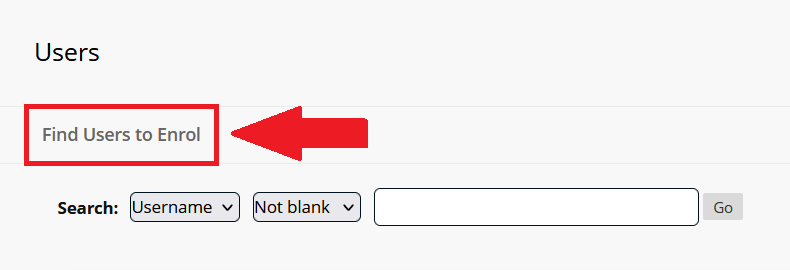
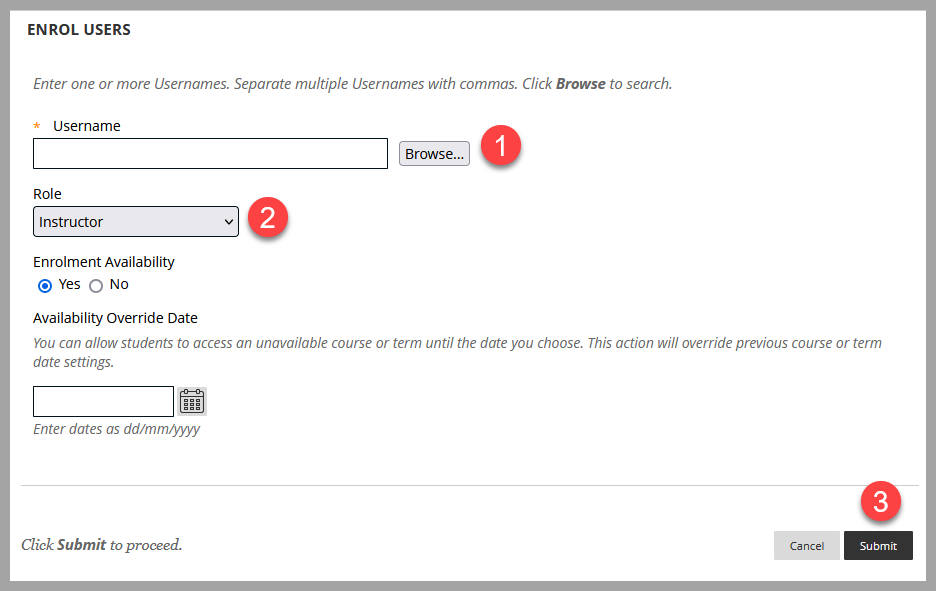
Either: Adding a user if you know their university username.
- Type or Paste a username into the Username field.
- Don’t select Browse if you have added a username – you will get an error when you try to enrol the user..
- Only users who aren’t already enrolled in your course will be identified in a search for users.
- Select or type as many usernames as needed. Separate multiple usernames with commas.
- Select an appropriate course Role.
- Select Submit.
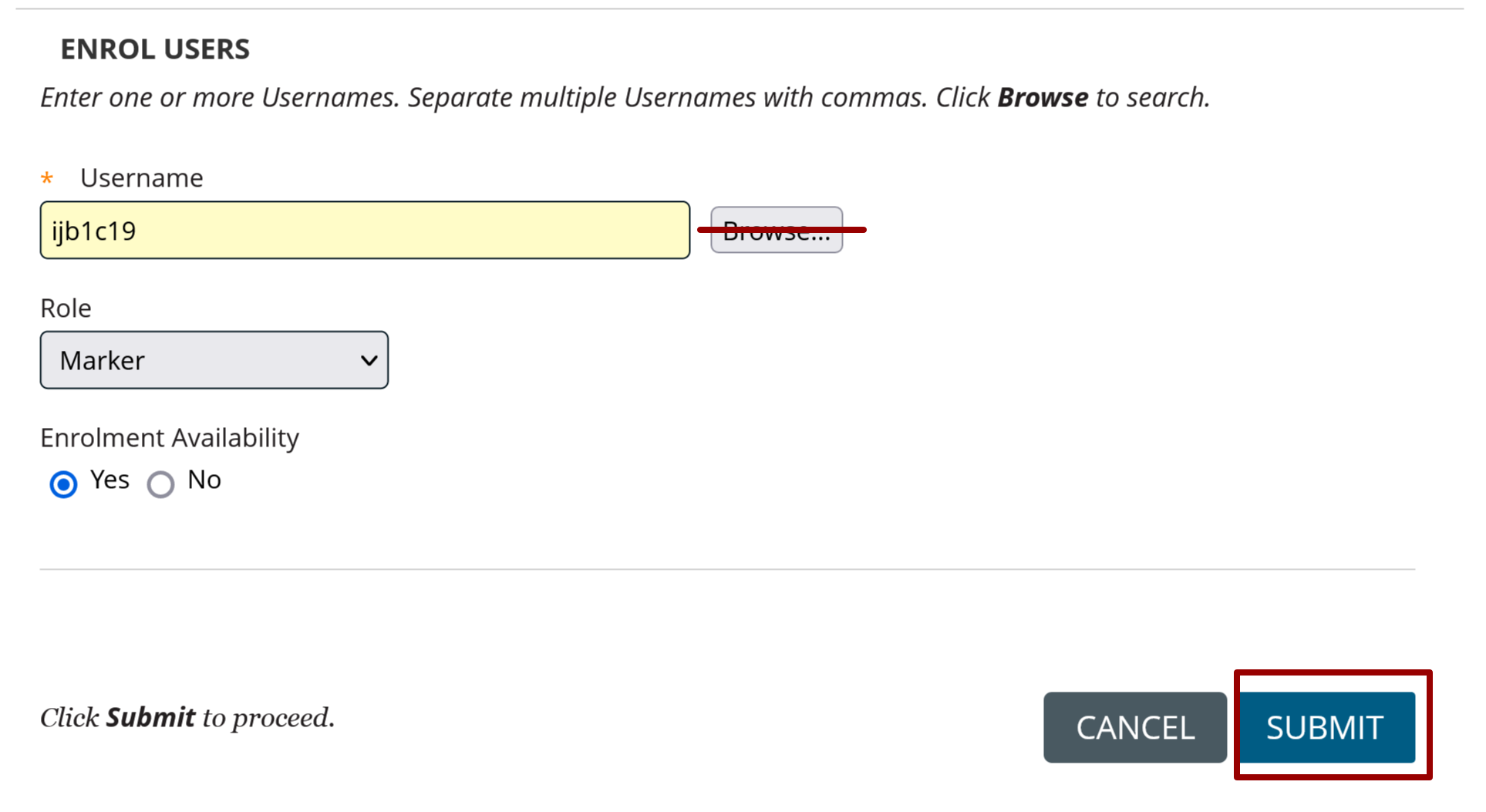
OR: Adding a user if you don’t know their username
Use this method if you want to search for a user or look up an NHS federated user.
- Do not add anything to the Username field.
- Select Browse and search for the user by email or first or last name. For NHS federated users you can search for “email” “contains” firstname.last_name.
- Select the user you want to add to the course.
- The user will appear in the Username field.
- Select an appropriate course Role.
- Select Submit.
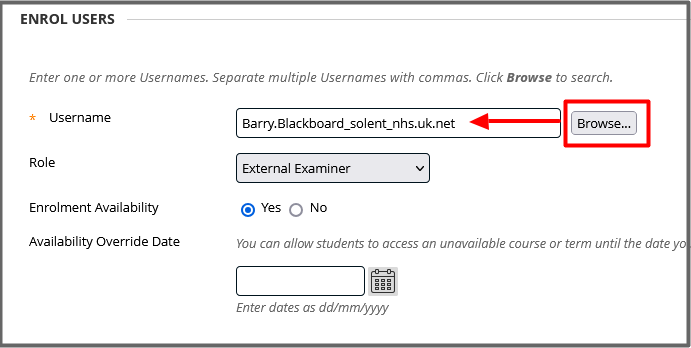
Change a user’s role in the course
- From your course Control Panel, expand Users and Groups and select Users.
- Search for the user and select the Options menu to the right of their username.
- Select Change User’s Role in Course.
- Choose a new role and Submit.
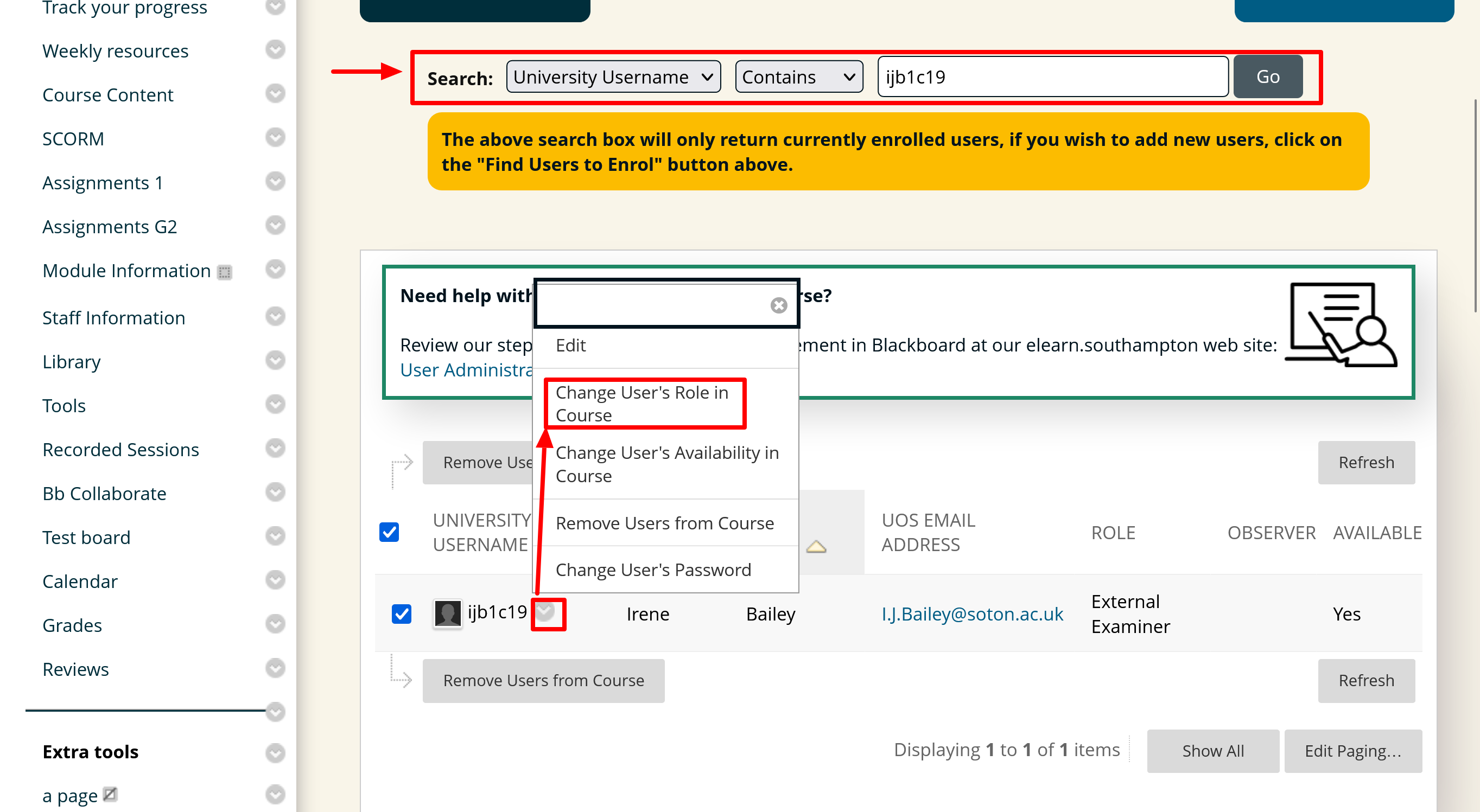
To remove a user from a course.
To remove a member of staff:
- From your course Control Panel, expand Users and Groups and select Users.
- Search for the user(s) to be removed.
- Select the checkboxes to the left of the users to be deleted.
- Select Remove Users from Course.
- Select Submit.
To remove a student:
We do not recommend deleting students from a course as this will remove their work and assignments (unless they are enrolled via Banner). Contact your Administration and Assessment team if a student needs to be dropped from the module in Banner.
If you don’t see an option to remove a user?
- You cannot remove an Instructor directly from a course. If you are removing an Instructor you can change their role to something else and then you may see the option remove them.
- You will not see the option to remove a user from a course if they have been added via an enrolment feed such as Banner enrolments. Staff can request to be removed from the module in Banner via this form (you can use this form to request on behalf of other users).
- You can change a user’s role in the course to something more appropriate such as an Auditing Instructor or Content Viewer.
Troubleshooting common enrolment errors
I don’t have permission to enrol this user
- Follow the instructions above carefully – if you Paste in a username and then select Browse you will get this error. Go straight to Submit after pasting the username.
- You need to be an Instructor, Teaching Assistant, Course Builder, Programme Lead or School Office Administrator to add and remove users.
I do not have permission to remove an Instructor
If the Instructor is enrolled in the module via Banner, they will need to be removed from the module in Banner. Request staff are removed from the module via this form.
Only course Instructors can remove other Instructors directly.
If you are not an Instructor you can change the user’s role to something other than Instructor, and then remove them.
I do not see an option to remove a user.
You cannot remove a user who is added via Banner enrolments. All student enrolment changes for Banner modules must be made in Banner by the Administration and Assessment team. Staff can request to be removed from the module in Banner via this form.
The “user is already enrolled” or a user disappears from the course users list.
The user does not appear in the course users list, but when you try to enrol them you see a message to say they’re already enrolled.
This error occurs because the user has been dropped from the module in Banner and this will lead to a disabled Blackboard enrolment on this course.
- For a current year course, ask your student office to correct the Banner enrolment. The student will reappear on the Blackboard course the following morning.
- If the student has been moved to a different module code, then you can merge Blackboard enrolments to ensure all students on the code have access to teaching materials.
- For a previous year’s course or where the students cannot be added via Banner then contact SeviceLine and request the Blackboard enrolment is re-enabled.
The student’s course activity and submissions will re-appear when the enrolment is re-activated.
Batch enrolment from a spreadsheet upload
Note – we do not recommend this please see the sections on staff and student enrolments above. If there is no other option for enrolling your users, then use this guide to prepare and upload a Batch file.
Prepare a Batch upload Spreadsheet of usernames and course roles.
Use the template below.
- Add usernames to column A (make sure there are no leading or trailing spaces). See the Tip below if you need to extract usernames from a list of student emails.
- Add the code for the course role to column F:
S=Student, P=Instructor, T=Teaching Assistant, B=Course Builder, G=Marker, EX_EXAMINER=External Examiner, PS_Instructor=PreSessional Instructor. - Add the number 1 to column B,C,E.
- Leave column D blank.
- Delete heading row 1 if using the template.
- Save as file type: CSV.

Upload a Batch enrol spreadsheet to your course.
- On the Control Panel, expand the Users and Groups section and select Users.
- On the Users page, select Batch Enroll Users.
- Select Browse to locate the batch file, and select Automatic as the Delimiter Type..
- Select Submit.
Tip: a quick way to extract a list of usernames from a list of student emails
If you have a list of student emails in a spreadsheet you can use Find and Replace in Excel to remove the @soton.ac.uk from all the emails.
- Copy and paste the list of student emails into Column A of the batch-enrol-template.
- In Excel, select the Find and Select tool and select Replace.
- In Find What – enter “@soton.ac.uk”.
- In Replace with – leave blank.
- Select Replace all.