Staff Guide: This is a quick guide to finding and preparing your Blackboard Ultra courses for the next academic year, including a new course checklist.
Find your 2024-25 Blackboard courses
Select Courses from the menu on the left.
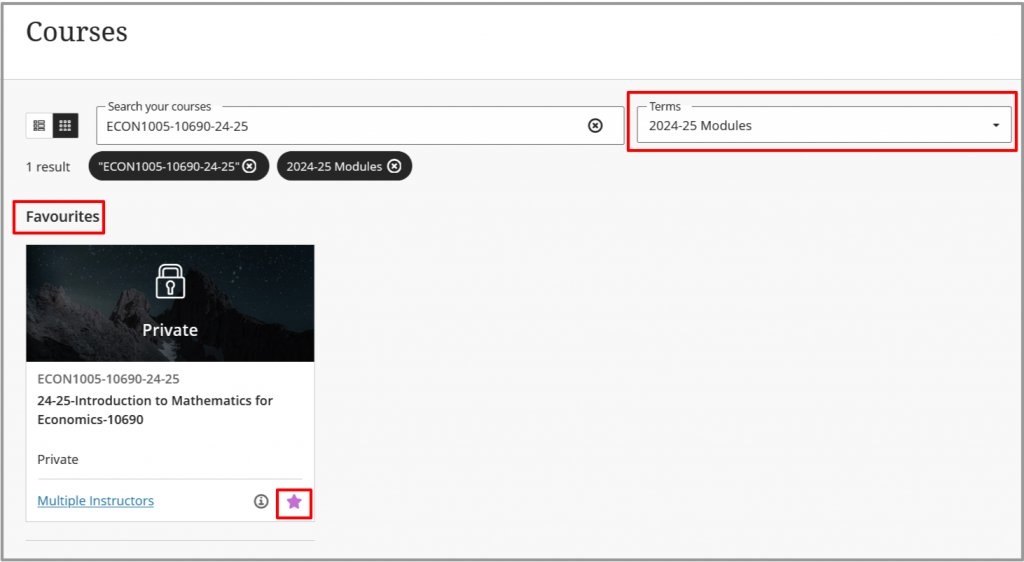
Your 2024-25 module courses should appear under the term 2024-25 Modules but some may appear under different headings such as Preparation for 2024-25.
You can use the search bar to find a course by name or ID or filter your list to a specific term. You can favourite your most visited courses so they appear at the top of the page.
Sign up to Staff Development Sessions
Over the next three years, we aim to upgrade your Blackboard experience by migrating modules from our current VLE to the latest, more enhanced version of the platform, Blackboard Ultra.
Ensure your course aligns with the Blackboard Universal Standards
The Blackboard Universal Standards outline the expected minimum standards for module site structure and organisation within the University’s virtual learning environment, Blackboard Ultra. The standards are aligned to the Common Framework for Online Education, are based on student and staff feedback, and set out what a student can expect to find in Blackboard to support their studies.
You can also self-enrol on an exemplar module as a student to see a Blackboard Ultra module meeting Blackboard Universal Standards.
Getting started and logging in
Having issues logging in?
Can't log in to Blackboard?
We recommend you use either Chrome or Firefox browser to access Blackboard.
Guide: Blackboard – Logging in.
Link: Blackboard browser checker.
Link: Change your password on Subscribe.
Take a tour of Blackboard Ultra
New to using Blackboard at the University of Southampton?
Watch our video tour of how to navigate around Blackboard, and our student video tour of Blackboard courses.
Sign up for Ultra staff training
A wide variety of support and training is available to you.
Visit the Blackboard Ultra SharePoint to find out more about the Ultra project and sign up to attend Staff Development Sessions.
If you can only attend one session, we highly recommend signing up for Introduction to Blackboard Ultra" This session will provide a solid foundation for using the new platform.
Comparison of Original and Blackboard features
Are you more familiar with Blackboard Original?
Blackboard Ultra has many of the same features of Blackboard Original but may look and function differently.
Some language has also changed:
- Blank pages are now Ultra documents.
- Discussion Boards are Discussions.
- Adaptive Release has become Release Conditions.
Guide: Comparison of Original and Ultra.
Guide: Terminology highlights between Original and Ultra.
Request a personal sandbox
Need a safe space to try out new features and tools?
Did you know you can request a sandbox course? This is a blank blackboard course only you can see and access. Use this space to try out new things or build a draft template of your teaching courses.
Link: Request a sandbox.
Your profile and notifications
Check your personal course enrolments
Can you see all the courses you expect to be teaching on, and do you have the right level of access?
The Module Lead (Primary Instructor in Banner) is automatically added as the Primary Instructor to Blackboard modules connected to Banner.
Instructors can also be added to modules via Banner, but this is not essential as Instructors (and other staff members) can be manually added directly to Blackboard courses.
If you don’t need access to Banner or you need immediate access, you can be added to Blackboard manually with an appropriate course role.
For help with Banner enrolments:
- See the guide linked below on how to request access depending on your role, but you can Contact your Faculty CQA office for questions about staff enrolment in Banner.
For help with manual/direct enrolment
Any member of staff can be manually added to a Blackboard course by the following people:
- The Module Lead.
- The Programme Lead.
- Course Instructors.
- Course Teaching Assistants.
- The Administration and Assessment Team BUT the A&A team are primarily responsible for student enrolments.
Guide: How to request access to Blackboard courses depending on your role
Update your profile and notification settings
Add a profile image and name pronunciation to help students identify you. Adjust your notification settings to control the notifications you see in the Blackboard Activity Stream and email.
Guide: Update your profile and notification settings.
Guide: Find and organise your list of courses in Blackboard: Favourites.
Add your office hours and sync your calendars
Did you know you can add office hours to your Blackboard profile?
You can add your office hours to specific courses, or all courses you are an instructor for. Blackboard calendar will not automatically show the full course timetable (unless you manually add in these events). Your full course timetable can be viewed in browser or in the MySouthampton app.
Sharing/Syncing Calendars
We do not recommend you add your outlook calendar into Blackboard as a ICS file as this will not auto-update.
If you wish to sync your Blackboard and Outlook calendar, share the Blackboard calendar as an ical feed and import it into Outlook. Please note that this will add all events from every course you are enrolled on into your personal calendar.
Guide: Blackboard Calendar.
Link: Course Timetables.
Enrolments and reviewing student information
Check staff and student enrolments
Are Instructors, supporting staff, and students appearing correctly on the course?
There should be no need to manually add students to a course. Students should be auto-enrolled via Banner so enrolments are in sync with Banner and the timetable, and student activity is archived.
The course role of Instructor is reserved for staff directly teaching students. You can’t remove staff members who have been added via an enrolment feed such as Banner, but you can edit a user's role. See the guides below for more information.
Guide:
Ultra Courses: Enrolling instructors and support staff. Student enrolment.
Original courses: Manage course enrolments.
Training: Preparing to teach: Getting your Ultra module ready for the new academic year.
Do you need to merge course enrolments?
Do you want to teach more than one module in a single Blackboard course?
You can merge multiple Blackboard courses into a single “Parent” course where teaching is delivered. Module Leads can now use the Blackboard Course Manager app to view, create and remove merged courses.
Guide: An overview of merged courses and how to manage and request them.
Create Groups
Do you need to organise your students with Groups?
Blackboard Groups will facilitate student collaboration and group work but can also be used for course administration such as allocating marking groups and controlling the visibility of content to particular students.
Guides:
Ultra Courses: Create Groups.
Original Courses: Introduction to Groups.
Guide: Create Groups from timetable information.
Guide: Create sign up sheets with Groups.
View student ID card photos and basic info
Need to know more about the students you teach or supervise?
To view ID card photos of the students you teach, use the Blackboard Photo Roster tool.
There are a variety of new tools in Blackboard to track student engagement. We also have multiple tools at the University with can surface student information to appropriate members of staff.
Guide: Navigating the Class Register and Photo Roster.
Guide: Tutor Dashboard - View student information.
Guide: Take attendance with MyEngagement.
View Student Support Recommendations
Wondering how to view student support recommendations in Blackboard? What to do if a student needs an extra attempt or exemption from an assessment?
Learn how to add additional attempts, exceptions and exemptions for student assessment in Blackboard.
In progress (2024): The Education Services team are working with stakeholders in Academic, Administrative and Student Welfare to create an automated visibility of Student Support Recommendations and Accommodations in Blackboard.
Guide: Accommodations, Exceptions and Exemptions.
Link: Academic Support Map.
Link: CHEP Personal Academic Tutoring Hub.
Course structure
What is the course template
What is already provided in the default course template?
Your course template will contain placeholders for essential resources such as Module Information, Ask a question, Resources and support materials and Assessments. Some of these will automatically populate with relevant information and some will need to be completed by the course instructor.
Guide: Planning your course structure and using the course template (Coming soon).
Link: Blackboard Universal Standards.
Training: Structuring your Ultra module to support student engagement.
Module Information
What is the Module Information section and why has it been added to your Blackboard courses?
A Module Information section appears in your 24-25 course as part of the standard template.
- Complete the Module Introduction. You could include:
- A welcome message or video for students
- Overview of the module
- The module handbook (or link to)
- Details on the kind of feedback students may receive
- Timetabling information
- Student groupings
- List any specialist equipment that students need
- Link to any online module evaluation
- Link to the National Student Survey
- Netiquette document
- Complete the Teaching Team document.
- Ensure the Module Profile links to correct information.
- Create and show your module Accessibility Statement.
In progress (2024): More support will be provided for the creation of a Module Accessibility Statements.
A placeholder for a module accessibility statement has been added to the Module Information section of the course template.
A module accessibility statement describes to students the efforts you made to make your site as digitally accessible as possible, provides workarounds for any content that is not accessible, and shares information about who to contact if students experience accessibility issues with materials on the course. Students have requested, via SUSU, that accessibility statements are included in all modules as a Universal Standard.
Guide: Blackboard Universal Standards.
Contact: Your Faculty CQA office to update information in the Module Profile. The module must be marked as "Approved" in CRUMS for the profile information to appear in Blackboard.
Ask a question
What is Ask a question?
We have added an example Discussion to your course as a place for students to ask questions. You can rename, move or edit it as desired, or add additional discussions to your course.
If you do not intend to monitor this discussion, please hide or delete it.
Guide: Discussions and Journals.
Guide: Move and Copy Content.
Guide: Release and Visibility Settings.
Resources and support materials
What is the Resources and support section on my course?
We have included a number of recommended tools and links in the Resources and support materials learning module such as:
- Blackboard Ultra Student Tour - a video tour.
- Module Reading List - a link to your module Talis Reading list.
- Library Subject Guides - a link to the Library website.
- Panopto Recorded Sessions - a link to your module Panopto folder.
- Assist Links - redirecting students to the Blackboard Assist area.
- elearn guides for students - a link to our IT support guides for students.
- Past Exam Papers - a link to the past papers database for this module, hidden from students by default.
Reading List
What happens to your Talis Reading List and how to make changes?
A copy of any 2023/24 Talis Reading lists have been “rolled over” to 2024/25 modules. You can now select the reading list button within your 2024/25 Blackboard content and it will automatically link to your 2024/25 list.
Guide: Edit your Reading List.
Guide: Add your reading list to Blackboard.
Past Exam Papers
What is the “Past Exam Papers” area and why has it been added to your Blackboard courses?
A hidden link to your module Past Exam Papers has been added to the Resources and support materials learning module.
Past Exam Papers automatically links to the library’s past paper database for your module. We recommend making this item visible to students if past exam papers are available for your module.
Please note that hiding or removing this link in Blackboard does not remove the past exam paper content from the database. Student can access the database directly, and this is a resource also advertised on the Library website.
Contact the Library if you would like to add past exam papers to the database.
Contact: Digital Scholarship team.
Assessment
Add all summative assessment to the Assessment area.
A learning module for Assessment is included in the default course template and we recommend adding all assessed work here. Assessment should be presented as a standalone content area, so that students can locate everything they need in one place. This section can contain:
- Assessment briefs, including with tool or platform the students should use.
- Submissions instructions and link.
- Mark scheme/rubric.
- Information about how and when the students will receive feedback.
Course content
Adding Content: The basics
How do I add content to an Ultra Course?
Add course content wherever there is a thin grey line with a plus. Hovering the mouse over any of these lines will cause them to turn purple. Select the line to open the content menu.
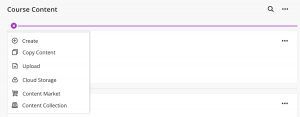
You can create new content, upload files, or add content from external sources like OneDrive or from another module.
The Add Content menu gives you the following options:
- Create is where the majority of your content will be added from. Including Learning Modules, Folders, Documents, Assignments and Discussions.
- Copy Content is another way to bring information in from other modules.
- Upload a file from your device.
- Cloud storage allows you to add files from a variety of different cloud storage locations.
- Content Market can be used to integrate tools, like Turnitin and you can do tasks like linking to particular sections within reading lists.
- Content Collection is like the back end for content and is helpful for adding files from elsewhere. It is useful for looking at files from other modules and seeing when they were last updated.
Guide: Course template and structure (coming soon).
Guide: Take inspiration from the excellence in VLE award winners, templates/Early adopters (coming soon).
Guide: Create Containers for Content (Folders and Learning Modules).
Guide: Working with text and how to use the content editor.
Guide: Edit and Manage Content.
Guide: Create Ultra Documents.
Guide: Format Accessible Documents.
Training: Structuring your Ultra module to support student engagement.
Training: Preparing to teach: Getting your Ultra module ready for the new academic year.
Create structure with Learning Modules, Folders and Ultra Documents
Where to start planning your course for module delivery?
Your course template will contain placeholders for essential resources such as Module Information, Ask a question, Resources and support materials and Assessments. Some of these will automatically populate with relevant information and some will need to be completed by the course instructor.
You will want to create structure with Learning Modules and Ultra Documents:
- Learning modules are top level containers for your teaching content (similar to course menu items and folders in Original), with the option to add images to identify them easily on the page. Learning Modules can be selected to be 'Forced Sequence', requiring learners to navigate through all the elements in sequence.
- Folders are similar to Learning Modules, but without the additional options like Forced Sequence or identifying images.
- Documents are similar to items in Original, but with a variety of new features that allow them to be used more like a webpage. The next section explores Documents in greater detail.
Guide: Planning your course structure and using the course template (Coming soon).
Guide: Create Containers for Content (Folders and Learning Modules).
Link: Blackboard Universal Standards.
Training: Structuring your Ultra module to support student engagement.
Copy content into your course
Want to copy content from one Blackboard course to another?
Ultra is very different from Blackboard Original. There is no menu you can edit, and you cannot "nest" folders or learning modules more than 2 or 3 levels. This means you may have to restructure your course to be "flatter" than before.
To migrate from Original, we recommend creating the base structure of your course in Learning Modules, Folders and Ultra Documents, and then copy relevant items into the new structure.
*Consider recreating pages and files as Ultra Documents.
Guide:Copy content and import content.
Guide: Batch edit.
Guide: Format Accessible Documents.
Training: Migrating to Ultra: Move your content workshop.
Training: Improve as you move: Enhancing inclusivity in your Ultra module.
Add Files and Cloud Collaboration Documents
Want to add files to your course?
You can add files to the course content area or within Ultra documents. Consider converting files into Ultra documents to present information in a visual and interactive way. Don't forget to give your Ultra documents and uploaded files meaningful names and contextual information to guide the students around your course.
Create live content with students using a Cloud Collaboration document. Students are given editing rights to Cloud Collaboration documents and changes are reflected within the Blackboard course.
Guide: Add Files, images, audio and video to the Course Content page.
Guide: Create a Cloud Collaboration Document.
Add HTML content/embeds
Want to embed Thinglink, Padlet, a Microsoft Form or even a podcast from Spotify?
You can embed content into Ultra Documents. You will need to copy the embed code from the third party source, select Add HTML and then paste the code here.
Make sure to check any HTML content in student preview and on mobile.
As the content is provided by a third party, iSolutions may not be able to support any issues with HTML content on your course.
Guide: Create HTML Objects.
Guide: Embed a Thinglink.
Guide: Embed a Padlet.
Guide: Creating a Spotify Embed.
Course tools and the Content Market
Want to add approved integrated content like Talis Reading Lists, Turinitin LTI Assignments, Microsoft OneDrive, Panotopto, Stack Maths? You can find these integrated tools in the Books & Tools menu or in the Content Market.
Some tools may only be licensed to certain courses or Faculties. See the specific tool guides for help adding and using these tools.
Guide: Books & Tools.
Guide: Add Content from External Sources.
Check viewing permissions for Recorded Sessions and other video content
Using videos from a previous year or course? How to find Panopto content in Ultra.
A link to Panopto Recorded Sessions is available in the Resources and supporting materials learning module.
Make sure your panopto folder contains the right videos by "rolling over" any recording from last year.
You can also embed Panopto, Teams and other videos directly into your course content and Ultra documents, but do make sure that the videos have the right permissions applied so the relevant students can see these.
Create links within your course (Course and Web Links)
Want to direct students back to the same resource multiple times? Don't add the same content again and again, but make a course link instead!
A course link is a shortcut to an existing area, tool, or item in a course.
Guide: Course Links.
Guide: Web links.
Ensure your content is accessible
Is your Blackboard course as accessible as possible?
Please adhere to best practise in your Blackboard sites and take note of the “Blackboard Ally” indicators and reports as a guide on how you may improve accessibility in your course.
For more information, including an introductory webinar, see the Accessibility guide.
Guide: Accessibility.
Join: Teams site for staff “Digital Accessibility Community of Practice”.
Link: Blackboard Universal Standards.
Training: Improve as you move: Enhancing inclusivity in your Ultra module.
Add a course image
Give your course a clear visual identity.
You may wish to include an image that is relevant to your course or discipline or an image of campus.
You can copy banners between courses:
- On the Course Content page, select the More options menu (three dots towards the top right of course content). Select Copy Items from the dropdown menu.
- Search for the course with the banner you wish to copy and select it.
- Select the Settings folder and then select the Banner.
- Select Start Copy, the banner will be applied to the course.
You do not need to source an image for your course banner. Select Unsplash as the image source to search for stock images within Blackboard.
You can also add images to Learning Modules using Unsplash stock images.
Communicate and engage
Add your first announcement!
Say hello!
Welcome students to your course. Let them know that the course is now open, and what they can expect. See the guide to understand how and when different types of announcements appear to students.
Students may receive announcements by email at different times depending on their notification settings. They can select to receive course announcements by email "straight away" or "once a day".
Guide: Announcements.
Training: Communicating effectively with Blackboard Ultra.
Create a Class Teams
Do you want to use Microsoft Teams for teaching and collaboration?
Use the Microsoft Teams integration tool to create a Teams site associated with your Blackboard course. This will create a “Class Team” and will keep the student Team membership in sync with Blackboard/Banner enrolments.
Guide: Create a Class Team
Guide: Use a Class Team
Discussions, Conversations and Journals
What is the difference between Discussions and Conversations? Where are Journals and Blogs?
Conversations can be added to any relevant content as a space for students to ask for help and share resources. We recommend using these with caution as they can be difficult manage and keep track of new activity.
Discussions are online forums for students. They can be marked or unmarked, they can be assigned to groups, and you can review student engagement. There is an initial discussion in your course template called Ask a question. Remember to monitor this throughout the course delivery (new activity is indicated by a blue circle).
Journals are similar to discussions but are personal spaces for students to communicate privately with instructors. Students cannot view journals of others on the course. Journals can be marked or unmarked.
Guide: Discussions and Journals.
Guide: Conversations.
Training: Supporting student collaboration and reflection in Ultra.
Signpost online sessions, offline assessment and office hours.
You can add various of calendar events to a course calendar: events, due dates (for assignments only), schedule and office hours.
Each person and each module have their own calendar. You can use the check boxes to view either your personal or course calendar.
Due dates for assignments created in Blackboard will automatically appear in the course calendar. For assignments which are in-person or on another platform you can either add these as calendar events or as offline assessments.
You can add your office hours to all courses or a specific course.
Signpost where students can find their content and online sessions. Make it clear to students if live sessions will take place in person or online and include the dates, times and links to join.
Sharing/Syncing Calendars
We do not recommend you add your outlook calendar into Blackboard as a ICS file as this will not auto-update.
If you wish to sync your Blackboard and Outlook calendar, share the Blackboard calendar as an ical feed and import it into Outlook. Please note that this will add all events from every course you are enrolled on into your personal calendar.
Guide: Blackboard Calendar.
Link: Course Timetables.
Guide: Adding offline assessment to Blackboard.
Guide: How to make reoccurring Teams meetings.
Guide: Schedule a Class Team meeting.
Encourage student feedback in Blackboard
Want to collect feedback from your students in Blackboard? Use Forms or allow students to post anonymously in Discussions.
Forms appear as a type of assessment and can have a due date, but cannot be marked. You can use unique question types such as likert questions in forms. Forms cannot currently be set to collect anonymously. If you need to survey students anonymously, you could link to or embed a Microsoft Form.
There is a setting in Discussions which allows students the choice to post anonymously. This setting can be toggled on and off but the setting is truly anonymous - the identify of the poster cannot be revealed by an instructor. Anonymous discussions cannot be marked.
Guide: Forms.
Guide: Discussions and Journals.
Link: Microsoft Forms.
Request a default course language
Would you like to customise the default course language?
You can set your personal language settings from your profile page. This will change the Blackboard navigation to your preferred default. Students may also use this feature to change their default language.
Language settings will apply to Blackboard navigation and system instructions or settings. No course content is automatically translated.
You can request that your module courses always have a specific default language applied.
Please raise a ticket with ServiceLine for the attention of the Blackboard team. Include the course name/code, course reference number and the desired language.
Assessment
Create assessment
Select your assessment tool and explore assessment settings. Create rubrics in Blackboard. Reuse questions and set up question pools to use in Blackboard Tests.
You can create Blackboard Assignments and Tests, and Turnitin Assignments in Blackboard Ultra. You can create marked Discussions and marked Journals.
Select an appropriate assessment tool. Consider your main requirements - how would you like to mark? Do you need plagiarism checking?
Guide: Assessment Overview.
Guide: Compare Blackboard Tests and Assignments.
Guide: Blackboard Assignments.
Guide: Turnitin Integration for Ultra Assignments.
Guide: Turnitin Assignments.
Guide: Blackboard Tests.
Guide: Reuse Questions and Question Pools.
Guide: Discussions and Journals.
Guide: Video Assignments (coming soon).
Guide: Mark Schemas and Rubrics.
Guide: Adding offline assessment to Blackboard.
Link: Blackboard Universal Standards.
Training: An overview of Blackboard Assessment Tools.
Training: Introduction to Tests in Ultra.
Create submission and marking groups, add attempts and exceptions
You can set up Groups and apply accommodations in advance.
- Blackboard Groups can be visible to students or hidden. Use visible groups for group submissions. Use hidden groups for delegated marking.
- Add exceptions and exemptions for individual students.
Guide: Create and Manage Groups.
Guide: Exceptions and Exemptions.
Guide: Grade Multiple Attempts.
Training: An overview of Blackboard Assessment Tools.
Training: Introduction to Tests in Ultra.
Releasing assessment
Are you using Blackboard Tests and Assignments, Turnitin or eassignments?
Ensure you add summative assessment to the Assessment section:
- A learning module for Assessment is included in the default course template. All summative assessment should be added to this section.
Providing enough assessment information to students and markers. Include:
- Assessment briefs, including with tool or platform the students should use.
- Submissions instructions and link.
- Mark scheme/rubric.
- Information about how and when the students will receive feedback.
- Ensure all assessment is labelled as Summative or Formative
- Consider labelling assessment with a mark category.
- Make sure that assessment is clearly labelled according to the assessment specified on the Module Profile so that the Admin and Assessment team and External Examiners can correctly identify the correct summative assessment marks.
Release assessment to students based on group, time or completion of a previous activity:
- Check the assignment settings - this includes the due date, whether marks will be automatically posted, if the assignment is anonymous or a group assignment.
- Apply release conditions. You can apply multiple conditions to control the visibility of the assessment.
Guide: Grade Categories.
Guide: Release Conditions.
Guide: Adding offline assessment to Blackboard.
Link: Blackboard Universal Standards.
Training: An overview of Blackboard Assessment Tools.
Training: Introduction to Tests in Ultra.
Review the Blackboard Gradebook
Students will see all visible Blackboard Gradebook columns via their Marks view.
The Blackboard Gradebook is quite different from the Grade Centre. Take some time to explore the new features.
Guide: Blackboard Ultra Gradebook.
Guide: Adding Gradebook items.
Prepare for External Examiners
Can an external examiner identify summative and formative assessment in your course? Create groups so they can filter the work that is to be marked.
Make sure that assessment is clearly labelled according to the assessment specified on the Module Profile so that the Admin and Assessment team and External Examiners can correctly identify the correct summative assessment marks.
Consider create categories or groups so that they can filter the Gradebook to review the selection of student marks they are meant to review.
Guide: Managing External Examiner access to Blackboard.
Guide: Help Guides for External Examiners.
Guide: Blackboard Help: Create and Manage Groups.
Guide: Grade Categories.
Release and review
Review Progress Tracking and Student Overview
By default all courses have a new tool called Progress Tracking enabled.
Blackboard Ultra included enhanced student engagement features including Progress Tracking and Student Overview. You can also view Southampton data (ID card photos) in the Blackboard Photo Roster.
Guide: Progress Tracking.
Guide: Student Overview.
Guide: Navigating the Class Register and Photo Roster.
Guide: Tutor Dashboard - View student information.
Guide: Take attendance with MyEngagement.
Review visibility and release conditions
Hide and release content based on certain conditions?
You can release your Blackboard content and assessments based on conditions such as date and time or group membership. This is known as Release Conditions in Ultra.
Guide: Release Conditions.
Check accessibility and broken links
Is your course well-structured, with easy-to-access content and clear objectives?
Consider accessibility throughout the design of your course. This benefits all students. For example, you could:
– Use the Reading List tool to ensure that students can access fully licenced and alternative formats of the resources.
– Use Microsoft Accessibility checker on new documents you create.
– Review the Blackboard Ally score for your Blackboard content. can identify broken links in your course?
– Review your course Accessibility Report to discover and fix accessibility issues including broken links.
– Download the Blackboard App to view your courses on a mobile device.
Guide: Accessibility.
Guide: Ally Broken Link checking.
Join: Teams site for staff “Digital Accessibility Community of Practice”.
Link: Blackboard Universal Standards.
Training: Improve as you move: Enhancing inclusivity in your Ultra module.
Check the course in student preview
What do the students see?
Instructors can select the student preview button to view their courses as if they were a student. You can check the visibility of items and take tests.
Guide: Student Preview.
Open your course to students
Students will be checking Blackboard ahead of the start of term!
New courses are created as “closed” to students. They cannot enter the course until an instructor makes it available. We recommend making your course available prior to the start of teaching to allow them to familiarise themselves with the course.
Guide: Make your course available to students
Do you need to share a URL link to your course?
How to direct students to your course and the different items within it. How to share a short and accessible link to students.
Programme Leads’ checklist
Request a new Programme course
Programme Courses can be used for information sharing and community-building at a programme level.
Create a Blackboard Programme Course to hold programme-level information and communication and create a sense of community. Student enrolments are automatically synced with Banner to enrol students on the correct programme code into the course.
Guide: Request a Programme Course.
Prepare Programme courses for 2024-25
Refresh the course content, check enrolments and make the course available for the next academic year.
Existing Programme Courses will be made unavailable on the 1st of August when the new year's enrollments will be added from Banner. Follow the link in the guide to check and edit programme codes associated with the course, and refresh the content.
Guide: Prepare Programme courses for 2024-25.
